El recorte de audio ocurre cuando la entrada de audio es demasiado alta para que la emita un amplificador y el exceso de señal provoca una distorsión. El recorte a menudo se activa debido a configuraciones de ganancia demasiado altas, hablando demasiado cerca o demasiado alto en el micrófono y aumentando demasiado el volumen al editar.
Al editar, no puede agregar indefinidamente más volumen a su grabación de audio, ya que eso provocará recortes. Sin embargo, existe una forma de hacer que la grabación de audio general suene más fuerte sin recortar el audio mediante el uso de un compresor.
Usando un compresor, comprime su grabación de audio haciendo que las partes más silenciosas sean más fuertes y las partes más fuertes más silenciosas. Esencialmente, el compresor hace que el volumen de toda la grabación sea más uniforme.
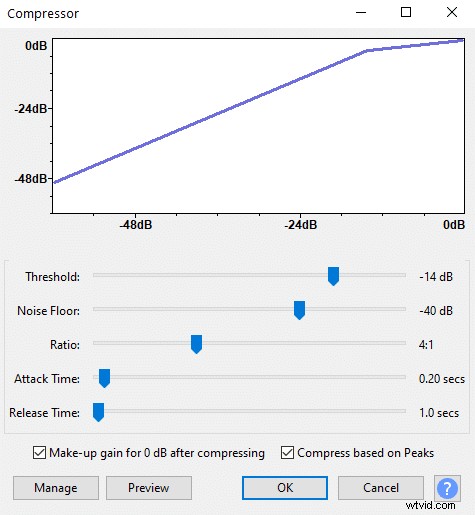


Mire imágenes de antes y después de la forma de onda en Audacity. Verifiqué el botón 'Ganancia de compensación para 0 dB después de comprimir' que compensa la pérdida de volumen en los picos, esta opción permite mantener el mismo volumen alto en las partes más altas de su audio mientras aumenta el volumen de partes más tranquilas en su grabación.
Al usar un compresor, no podemos hacer que las partes más fuertes del audio suban más, pero podemos aumentar el volumen de las partes silenciosas, lo que hace que la grabación de audio general sea más fuerte.
El aumento en el volumen general se puede medir comprobando dB RMS, que significa 'Root mean square'. Nos muestra el volumen medio de la grabación.
En el ejemplo que mostré arriba, el nivel RMS pasó de -19,4 dB antes de la compresión a -16,1 dB después de la compresión, lo que hizo que toda la grabación de audio fuera un 17 % más alta.
Así que aquí hay una guía paso a paso sobre cómo aumentar el volumen de audio sin cortar el audio en Audacity :
- Seleccione su audio y vaya a Efecto>Amplificar
- Establezca la 'nueva amplitud máxima (db)' en 0
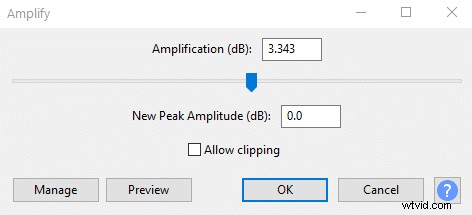
- Ir a Efecto>Compresor.
- Establezca su relación hasta 4:1. Cuanto mayor sea la relación, más compresión se aplicará y más fuerte se volverá la grabación.
- Establezca su umbral en cualquier lugar entre -15 y -6, cuanto más bajo sea el umbral, más comprimido y más fuerte se volverá su audio.
- Deje el resto de la configuración como predeterminada.
- Haga clic en Aceptar.
En cualquier compresor umbral y proporción son las dos configuraciones más importantes que determinarán qué tan comprimido se vuelve su audio.
Cuanto mayor sea la relación y menor el umbral, más comprimido y más alto será el audio. Sin embargo, con la compresión pierdes la dinámica de tu audio, por lo tanto, comprimir demasiado la grabación puede hacer que suene aburrido.
Además, tenga en cuenta que el umbral se valora en unidades negativas, por lo tanto, por ejemplo, -15dB es un umbral más bajo que -10dB.
