Si alguna vez intentó editar audio, es posible que haya enfrentado un problema cuando quería que su audio general fuera más alto, pero amplificarlo introduce recorte, lo que crea un sonido distorsionado y desagradable.
Esta es una guía sobre cómo aumentar el volumen de audio general sin recorte. Voy a utilizar el software Adobe Audition, pero funcionará con cualquier otro DAW de su elección, ya que estas son herramientas clave para cualquier software de edición de audio.
Usaremos principalmente compresión para esta tarea. La compresión, como sugiere el nombre, comprime el audio para que las partes más silenciosas comiencen a sonar más fuertes, mientras que las partes más fuertes comienzan a sonar más bajas.
Una compresión más alta hará que su audio sea más fuerte, pero le costará rango dinámico, lo que puede hacer que suene raro.
La compresión hace que su audio suene mucho más uniforme, sin embargo, si se usa solo, baja el volumen del audio. Para volver a subir el volumen, usaremos el efecto Normalizar.
Así es como lo haces:
1 paso. Efectos> Amplitud y Compresión> Normalizar y configurarlo en 0dB .
Establecer el Umbral a -10dB . Para una mayor compresión, puede ajustarla a -9dB o -8dB.
Establecer proporción a 1:3 , para obtener más compresión, puede configurarlo más alto, pero cualquier cosa por encima de 1:4 puede sonar raro.
Establecer ataque a 0ms . Si está utilizando Audacity, no podrá ir por debajo de 0,10 ms, así que déjelo así.
Establecer liberar a 100ms . Si está utilizando Audacity, notará que está limitado a un tiempo de liberación mínimo de 1 segundo, así que déjelo así.
Aplicar compresión.
3 pasos. De nuevo normalizar audio a -3dB . Si después de la compresión planea usar EQ, es posible que desee normalizar a -6dB en lugar de tener algo de margen.
Esta es una forma cruda de cómo puede lograr un mayor volumen sin introducir recortes.
Ahora veremos más de cerca lo que determina cada parámetro para que pueda comprender mejor el proceso y ajustar su audio.
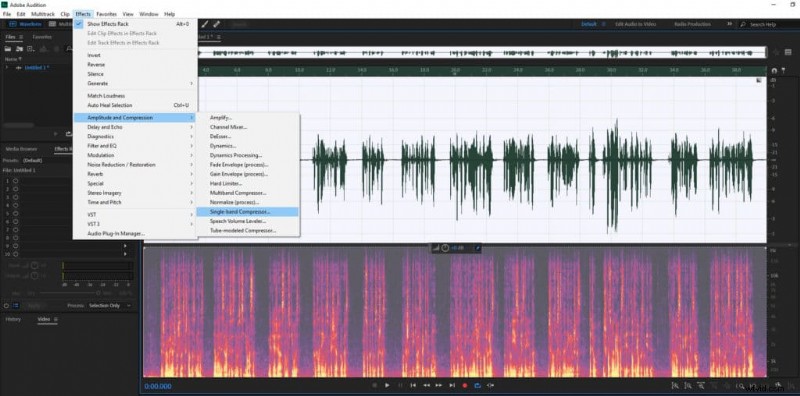
En el menú del compresor, siempre verás al menos 4 parámetros:Threshold, Ratio, Release (o Release time), Attack (o Attack time). Adobe Audition también incluye Output Gain y Audacity incluye parámetros de Noise Floor, pero estos no son tan importantes.
En la imagen 2, puede ver que el audio alcanza un máximo de -1dB, lo que significa que puedo aumentar mi volumen de audio general en 1dB como máximo antes de comenzar a recortar y distorsionar mi audio.
Para aumentar mi volumen de audio general, primero tendré que disminuir el volumen de audio de las partes más fuertes para que coincidan con las partes más silenciosas y luego aumentar el volumen de audio general. Esto se hace mediante el proceso llamado compresión .
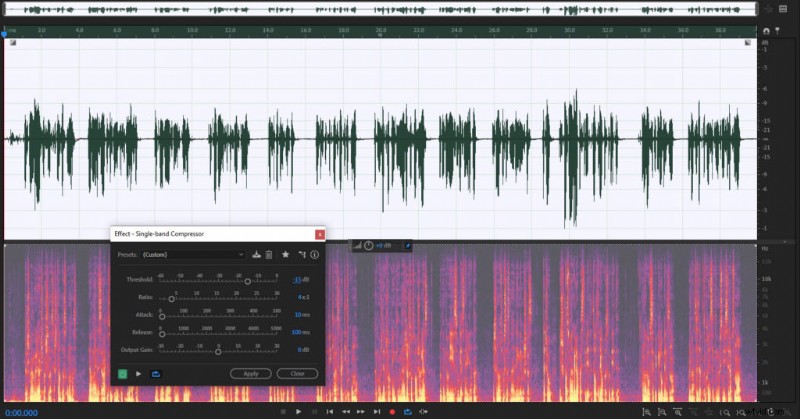
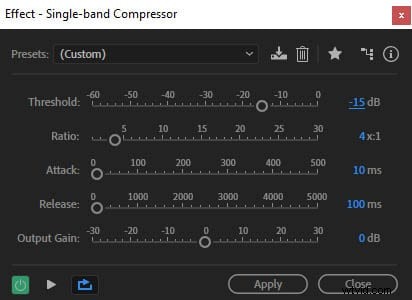
Umbral
El umbral determina el nivel de volumen de audio a partir del cual se reduce el volumen. Por ejemplo, si pongo mi umbral en -15dB, reducirá el volumen de audio para todo lo que esté por encima de -15dB.
Por lo tanto, el umbral será diferente para cada grabación, y elegir el mismo umbral para cada grabación no funcionará igual. Eso es a menos que aplique el Normalizar efecto antes de comprimir el audio.
Si su audio alcanza un máximo de -12dB y establece su umbral en -11dB o más (tenga en cuenta que estamos hablando de números negativos y -11dB es más que -12dB), su umbral será demasiado alto para realizar cambios en su audio .
Bajar el umbral ayudará a comprimir su audio y, posteriormente, permitirá que suene más fuerte, pero cuando se exagera, la voz se aplasta, así que no se exceda.
Sin embargo, podría usar Normalizar efecto para hacer que sus grabaciones de audio sean más similares entre sí y luego aplique la misma configuración de compresión.
Proporción
La relación determina cuánto desea que se reduzca su audio por encima del nivel de umbral. La relación de 4:1 reducirá cualquier audio que esté por encima del umbral (en este caso -15dB) en 4 veces. Si está en -11dB, el exceso de 4dB sobre el umbral de -15dB se dividirá entre 4 y el audio final se establecerá en -12dB.
Esencialmente, al aumentar la relación, aumenta el efecto de compresión. Por lo general, se recomienda no establecer una relación superior a 4:1 y mantenerse en el rango de 2:1 a 4:1. De lo contrario, si lo configura por encima de 4:1, sonará poco natural.
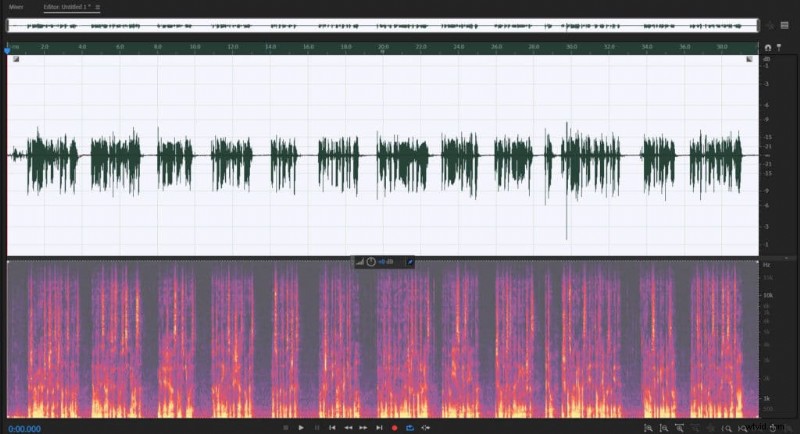
Tiempo de ataque
Como puede ver en la imagen 4, al aplicar compresión, redujimos la mayor parte del volumen por encima del umbral de -15dB; sin embargo, todavía queda un pico. Esto se debe al ataque fijado en 10 ms.
El ataque (o el tiempo de ataque) determina cuánto tiempo tarda la compresión en terminar de comprimirse. Si establece su Tiempo de ataque a algo por encima de 0, la compresión se convierte en un proceso gradual y, en lugar de aplicar instantáneamente una relación de compresión de 4:1, aumenta la relación gradualmente durante el lapso de 10 ms.
Por eso, en el ejemplo de 4 imágenes después de aplicar la compresión, se omitió un pico de audio y si intentara aumentar mi volumen de audio general, se interpondría en mi camino. Cambiar el tiempo de ataque a 0 ms soluciona el problema (5-6 imágenes).
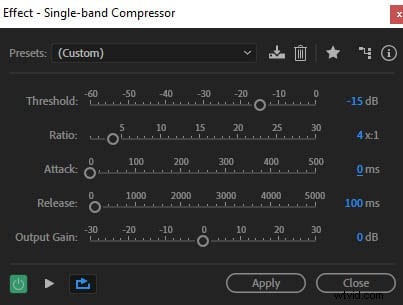
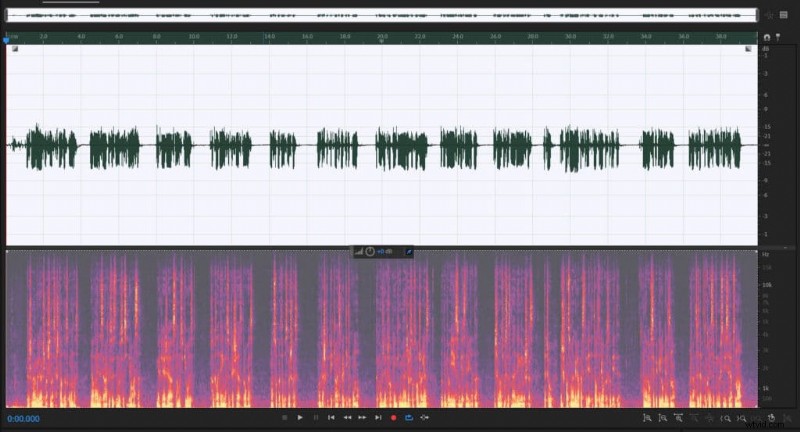
Tiempo de liberación
Tiempo de lanzamiento funciona de manera similar al tiempo de ataque, excepto que en lugar de introducir gradualmente la compresión, la libera gradualmente. Lo que significa que una vez que su audio pasa por debajo del umbral establecido, comienza a reducir gradualmente la relación de compresión hasta que es 1:1.
Por ejemplo, si Tiempo de liberación está configurado en 100 ms, tomará 100 ms después de pasar por debajo del umbral para dejar de aplicar la compresión. Agregar algo de tiempo de liberación hará que su audio suene un poco más natural y menos abrupto.
Normalizar
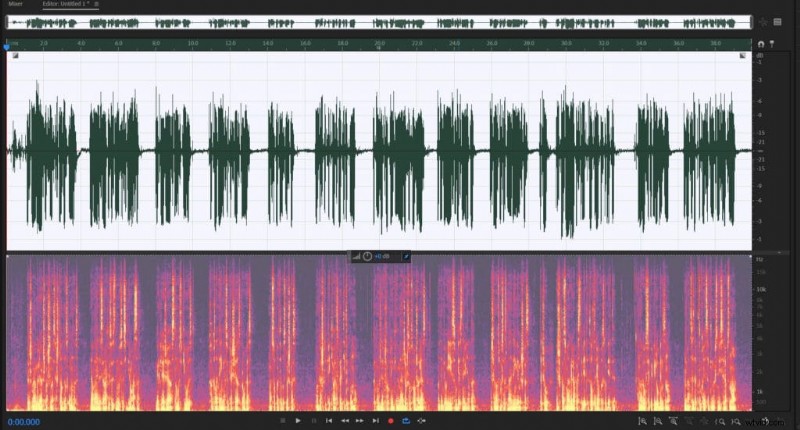
Después de comprimir el audio, obtienes una mezcla más tranquila. Para subir el volumen, usará Normalizar efecto.
Además, es posible que desee considerar el uso de Normalizar antes de aplicar compresión para obtener resultados más consistentes.
La normalización de su audio aumenta el volumen de audio general. Establecer la normalización en -1dB establecerá el pico más alto en -1dB y el resto del audio aumentará en consecuencia.
Por ejemplo, si su parte más alta está actualmente en -9dB y su parte más baja está en -60dB, la normalización a -2dB aumentará su parte más alta a -2dB y su parte más baja a -53dB. Su volumen de audio general aumentará en 7dB. Recuerde no ir por encima de 0dB ya que introducirá recorte.
Consejos y observaciones
Si planea usar Ecualizador dejar algo de margen. De lo contrario, puede introducir recortes al usarlo. Normalizando a -6dB antes de aplicar EQ debería estar bien a menos que planees volverte loco con eso.
Tenga en cuenta que siempre puede usar Normalizar efecto de nuevo después de EQ para subir los niveles de audio. Simplemente no cometa el error de comprimir su audio después de aplicar EQ. Si lo hace, distorsionará lo que haya hecho con EQ.
Después de normalizar tienes tu audio final. Puedes comparar 7 imágenes a 1 imagen . El primero es mucho más consistente, la mayoría de los picos caen en un rango de -3dB a -1dB. Mientras que en la 1 imagen Los picos están por todas partes.
Esencialmente, no hemos aumentado su volumen máximo, solo hemos hecho que las partes más silenciosas sean más fuertes al comprimir las partes más fuertes y luego aumentar el volumen de audio general.
Notará que su audio sonará mucho más alto y aún así permanecerá sin distorsiones. Solo tenga en cuenta que no debe comprimir demasiado su audio, ya que hará que suene raro. El audio necesita algo de rango dinámico para no sonar monótono y aburrido.
Limitador duro
Si después de normalizar aún desea agregar algo de volumen, puede intentar usar Limitador duro , que es un compresor con relación infinita. Hard Limiter cortará cualquier cosa que esté por encima de un umbral establecido.
If you see some wild peaks you can apply Hard Limiter to reduce them by a few dB and apply normalization again to bring up the level. Just use it sparingly.
