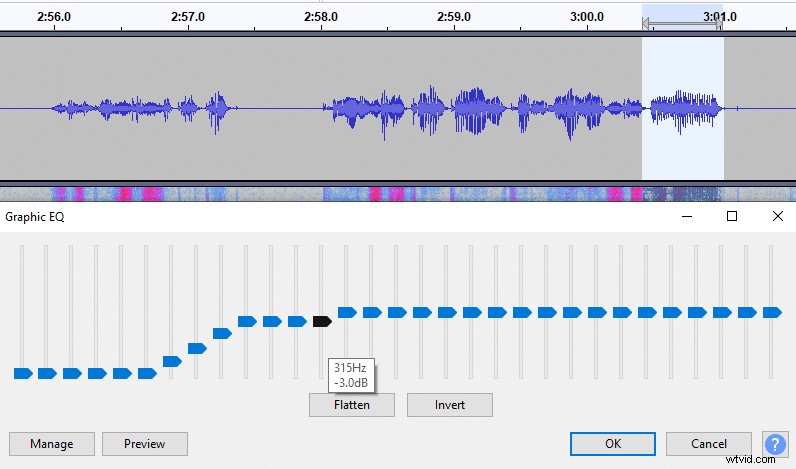Uno de los problemas que muchos de nosotros enfrentamos en algún momento es cómo hacer que su audio suene limpio.
Una vez finalizada la grabación, parece que cada oración está plagada de chasquidos de boca y oclusivas y su refrigerador se escucha de fondo mientras la silla cruje cada dos segundos.
Es molesto, pero no estás fuera de suerte. Podemos solucionarlo todo utilizando el software Audacity, antiguo y de confianza, que es gratuito, como mis consejos. Supongo que eso demuestra que las mejores cosas son gratis.
Estoy usando el software Audacity para mostrar cómo limpiar el audio. Aún así, cualquier software de edición de audio tendrá las mismas herramientas, por lo que estos consejos se aplicarán a cualquier plataforma de edición de audio.
Descarga de Audacity
Si no tiene Audacity instalado, puede descargarlo siguiendo el enlace a continuación. Asegúrese de verificar regularmente si tiene la última versión, ya que a menudo se actualiza y resuelve muchos errores y fallas.
Enlace:https://www.audacityteam.org/download/
Instalar puerta de ruido
Necesitará un complemento de puerta de ruido, así que instálelo. Puede encontrarlo aquí:https://wiki.audacityteam.org/wiki/Nyquist_Effect_Plug-ins#Noise_Gate
Si no está seguro de cómo instalarlo, consulte este artículo sobre la puerta de ruido Audacity.
Ruido de fondo
Una vez que tengamos instalados los complementos Audacity y Noise gate, podemos comenzar con la limpieza del audio.
Usar espectrograma
En primer lugar, querrá crear una copia de su pista y entrar en un modo de espectrograma en su copia de pista.
Usar un espectrograma te ayudará a ver mejor qué partes de tu audio tienen ruido.
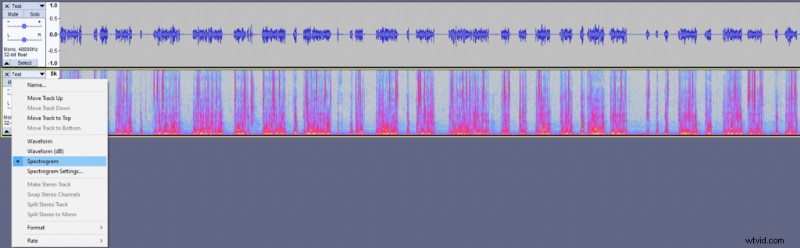
El ruido de fondo puede consistir en muchos sonidos diferentes, podría ser el tono de su habitación, un refrigerador que está creando un zumbido, un calentador ruidoso o el ventilador de una computadora.
Lo ideal sería deshacerse de la fuente de sonido, pero si ya ha grabado el audio y no quiere volver a hacerlo, hay dos formas de lidiar con el ruido.
Primero, intentaremos usar Puerta de ruido , si eso no es suficiente, usaremos reducción de ruido herramienta.
Puerta de ruido
La puerta de ruido es increíble, ya que ayuda a limpiar el audio rápidamente y elimina gran parte del trabajo manual sin deteriorar la calidad del audio.
Antes de usar la puerta de ruido, debe medir el tono de su habitación. Puedes hacerlo permaneciendo en silencio y grabando tu habitación durante al menos unos segundos.
Después de haberlo grabado, reprodúzcalo y observe el nivel de reproducción en la parte superior. Debe verificar dónde aterriza la línea azul. En mi grabación de prueba, está alrededor de -41dB (mira la imagen). Esa es información útil que le dice que el tono de su habitación está en algún lugar alrededor de ese nivel.
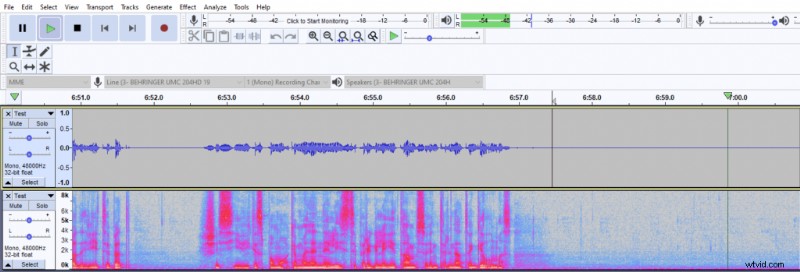
Ahora, para usar la puerta de ruido, marque toda la grabación y haga clic en Efecto -> Puerta de ruido… (Debes tenerlo instalado ya que no está incluido en Audacity por defecto).
Luego, debe establecer el umbral de puerta ligeramente más alto que el tono de su habitación. Dado que el tono de mi habitación alcanzaba un máximo de alrededor de -41 dB, configuré mi umbral de puerta en -38 dB.
Puede copiar el resto de la configuración de la imagen a continuación.
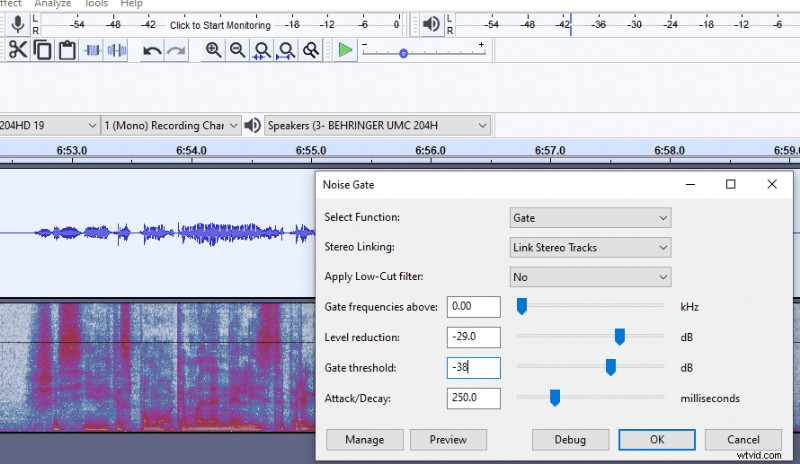
Aquí está el antes y el después:
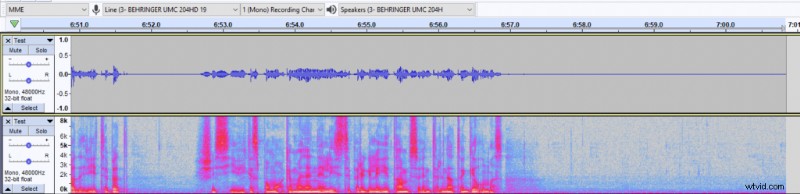
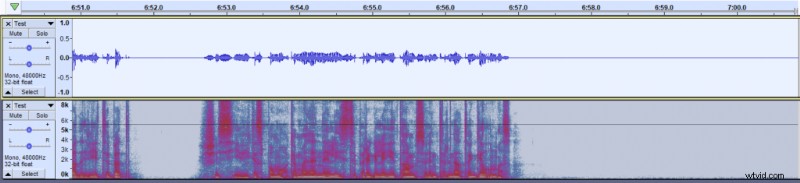
Sin embargo, la puerta de ruido solo eliminará el ruido que se encuentra entre sus voces. Si hay un ruido de fondo perceptible que se puede escuchar mientras habla, entonces deberá usar una herramienta de reducción de ruido en su lugar.
Reducción de ruido
La herramienta de reducción de ruido no es una herramienta que desee utilizar para todos los problemas de ruido. Confiar demasiado en la reducción de ruido creará artefactos en su audio y empeorará su calidad de audio. Particularmente, la herramienta de reducción de ruido Audacity es culpable de eso.
Sin embargo, si el ruido de fondo es notable, la reducción de ruido es una herramienta adecuada. Deberá seleccionar una parte del audio donde solo pueda escuchar el ruido de fondo, no debería haber voces en él.
Luego ve a Efecto -> Reducción de ruido… y haga clic en Obtener perfil de ruido
Audacity sabrá entonces que lo que seleccionó es ruido y debe eliminarse.
Una vez que haya obtenido un perfil de ruido, marque una parte de su audio donde desea que se aplique la reducción de ruido o la grabación de audio completa. A continuación, vuelva a la herramienta de reducción de ruido y haga clic en Aceptar. .
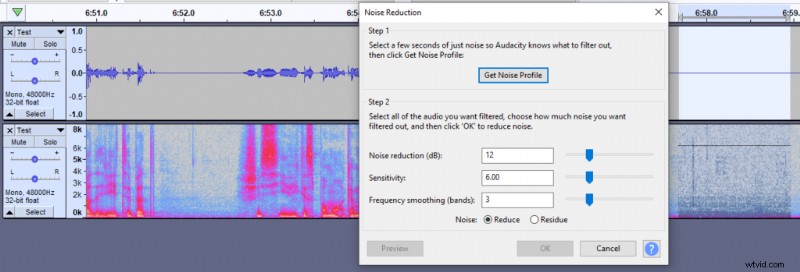
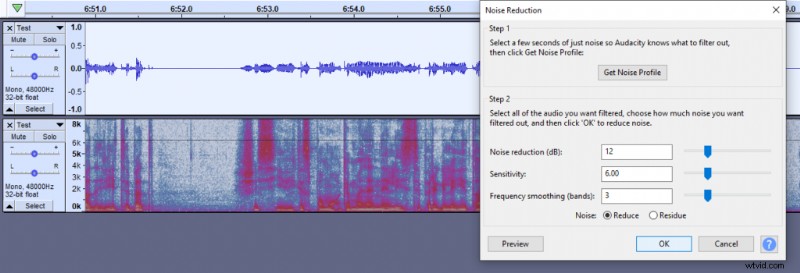
Esto eliminará cualquier ruido de fondo que haya tenido anteriormente. Sin embargo, si es posible, intente evitar el uso de la herramienta de reducción de ruido, ya que deteriora la calidad del audio.
Eliminar respiraciones
Las respiraciones pueden volverse molestas, pero son bastante fáciles de manejar. Puede intentar usar una herramienta de puerta de ruido para reducir significativamente el trabajo manual, pero probablemente no eliminará todas las respiraciones. Por lo tanto, tendrá que eliminarlos manualmente.
Asegúrese de seguir utilizando un espectrograma; hace que sea muy fácil detectar respiraciones visualmente.
Puede reproducir toda la grabación y escuchar las respiraciones o buscarlas en el espectrograma. Me gusta el último método porque es más rápido de esa manera.
Esto de aquí (en la imagen de abajo) es obviamente un respiro. No desea eliminarlo por completo, sino que debe intentar atenuarlo.
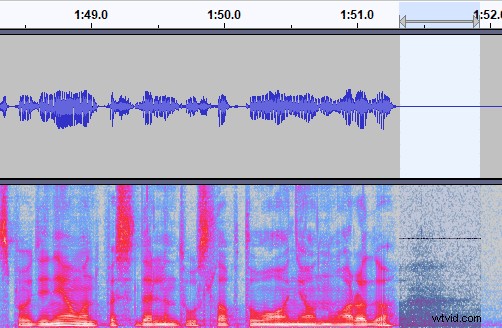
Para atenuar respiraciones necesitarás marcar la respiración e ir a Efecto -> Amplificar… y amplificarlo en alrededor de -15dB, depende de qué tan fuerte sea la respiración.
Esta acción reducirá el sonido de la respiración en 15 dB.
Eliminar clics de boca
Los chasquidos en la boca a veces son difíciles de manejar porque a menudo aparecen en medio de la oración. Aún así, no hay nada de qué preocuparse.
La forma más fácil de lidiar con los clics de la boca es seleccionar toda la grabación y acceder a Efecto. -> Haga clic en eliminar… y haciendo clic en Aceptar . La configuración predeterminada debería funcionar.
Sin embargo, al igual que la herramienta de reducción de ruido, la herramienta de eliminación de clics puede eliminar algunas de las frecuencias deseadas y reducir la calidad del audio. Además, probablemente no elimine por completo todos los clics de la boca.
La forma más difícil pero más confiable de lidiar con los clics en la boca es eliminándolos manualmente de manera similar a como eliminaría las respiraciones usando Amplificar herramienta.
Un clic con la boca se verá así en un espectrograma (imagen a continuación), y deberá aplicar configuraciones de amplificación más estrictas para eliminarlo. Por lo general, funciona de -20dB a -30dB.
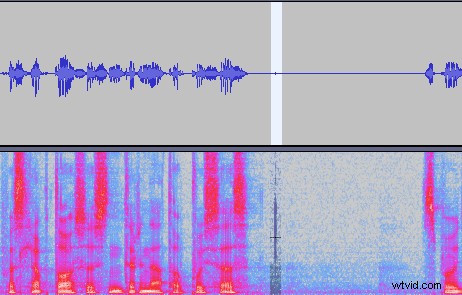
También puede usar eliminador de clics efecto en los clics de su boca, o puede seleccionar una grabación de audio completa, aplicar eliminador de clics y luego elimine los clics de boca restantes manualmente.
Reducir las oclusivas
Las oclusivas son probablemente las más difíciles de manejar, pero la ubicación y el distanciamiento correctos del micrófono evitarán que entren oclusivas en el micrófono.
Sin embargo, si ya tiene audio grabado y no puede rehacerlo, entonces deberá manejarlo en el software.
Probablemente no podrá eliminar por completo las oclusivas, pero puede atenuarlas.
Deberá seleccionar partes de audio con oclusivas y luego usar amplificar nuevamente. herramienta para reducir su volumen. No te excedas, porque no quieres eliminar por completo ese audio, pero unos ligeros ajustes de -5dB más o menos ayudarán.
Luego puede aplicar Graphic EQ (Efecto -> Ecualizador gráfico…) herramienta al mismo audio marcado. Deberá reducir las frecuencias bajas. La curva debería verse así (imagen de abajo).
Si no ayuda mucho, intente eliminar más frecuencias bajas.