¡VideoScribe está repleto de herramientas para ayudarte a crear videos animados que impresionarán a tu audiencia!
Sin embargo, cuando está emocionado de ser creativo y comenzar a hacer sus animaciones, es fácil pasar por alto funciones adicionales que pueden ayudarlo.
Es por eso que en el blog de hoy le brindamos un resumen de las 10 herramientas principales de VideoScribe que garantizarán que su próximo video sea más fácil y rápido de crear, y que su video final esté pulido y tenga un aspecto profesional.
1. Haga clic con el botón derecho para obtener una vista previa de una imagen
Lo primero es lo primero, ¿alguna vez se desplazó por nuestra biblioteca de imágenes y quiso ver cómo se dibujaría un gráfico antes de agregarlo a su lienzo? Esta característica engañosamente simple es tu mejor amigo para ahorrar tiempo.
Al decidir qué imágenes funcionarán mejor para su video, simplemente haga clic con el botón derecho en la imagen y seleccione la opción 'Imagen de vista previa' para ver cómo cobrará vida. Puedes ver esto en acción a continuación.
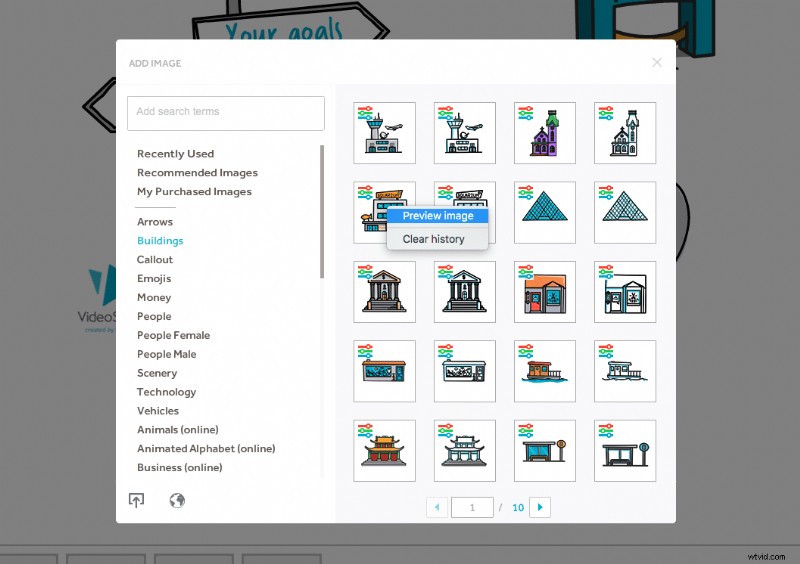
2. Personaliza nuestras imágenes cambiando sus colores
Ya que estamos en el tema de las imágenes, no olvides que lo que ves no tiene por qué ser lo que obtienes. Puedes personalizar los colores de las imágenes de nuestra biblioteca para adaptarse a su tema o marca. ¡Esta es una excelente opción para impulsar el reconocimiento de la marca!
Para editar los colores de nuestras imágenes, haga doble clic en la imagen que desea cambiar. Asegúrese de estar en la pestaña "Opciones de dibujo" y luego seleccione la opción "A todo color" en la lista desplegable. Desde aquí, haga clic en los cuadros de colores para editar los colores de los diferentes elementos de la imagen. Puedes ver esto a continuación.
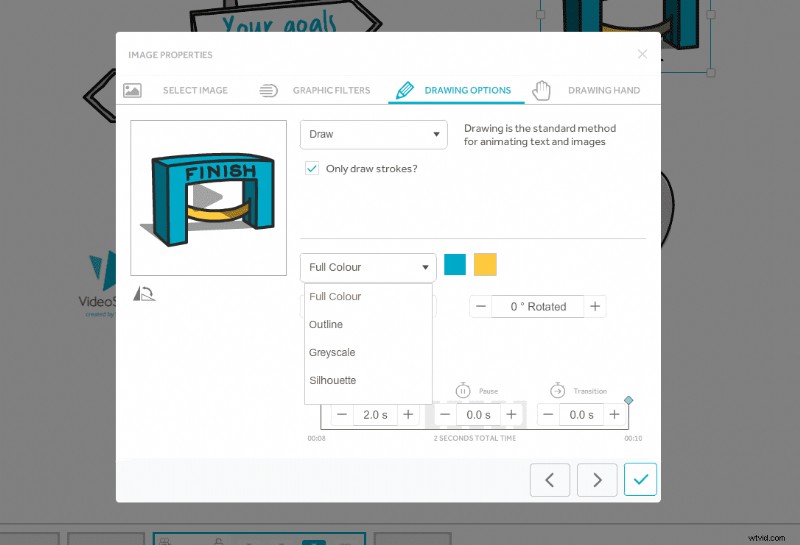
3. Sube tus propias imágenes desde una URL o un archivo
Para llevar su personalización un paso más allá, ¿por qué no subir sus propias imágenes y gráficos? Si tiene activos, logotipos, fotos o imágenes listos para usar que le gustaría obtener más valor usándolos en un video, siga estos pasos.
Haga clic en el botón 'Agregar nueva imagen' en la esquina inferior derecha y luego use los botones en la esquina de esta pestaña para cargar una imagen desde un archivo o desde una URL. ¡Así como así, tu potencial de video se volvió ilimitado!
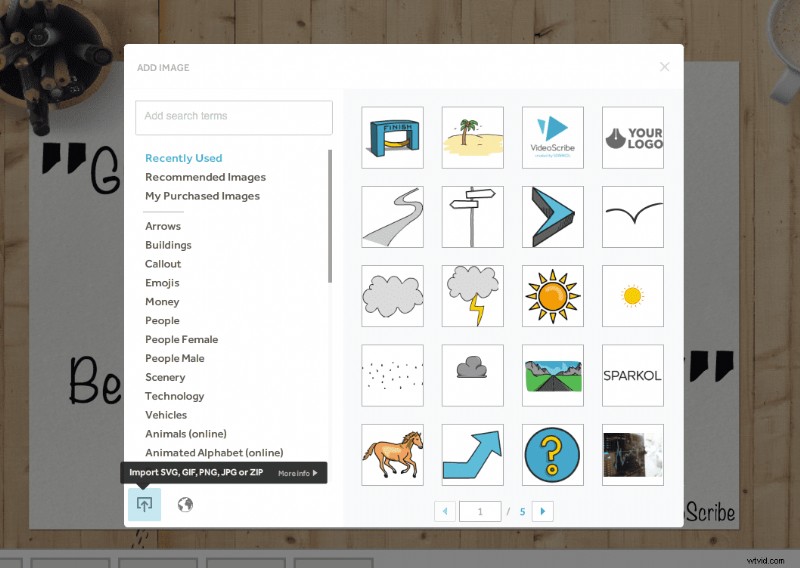
4. Utilice pautas para obtener el acabado perfecto
Para asegurarse de que todas sus imágenes llamativas y elementos de texto estén alineados y exactamente donde los quiere, use nuestras pautas. Mira este tutorial rápido para aprender cómo hacerlo.
5. Edite sus tiempos de escritura predeterminados
Si descubre que solo desea que los elementos de su video tarden dos segundos en animarse, ¿por qué no cambia los tiempos predeterminados?
Ahorre tiempo editando su línea de tiempo de video configurando sus preferencias de tiempo de VideoScribe. Esto se puede hacer en menos de un minuto y si alguna vez desea cambiarlo, puede hacerlo siguiendo el mismo proceso.
Simplemente diríjase a la pantalla de inicio de sesión de VideoScribe y haga clic en el icono de la rueda dentada en la esquina inferior izquierda. Desde aquí puedes editar las diferentes opciones de tiempo. Puedes ver esto a continuación.
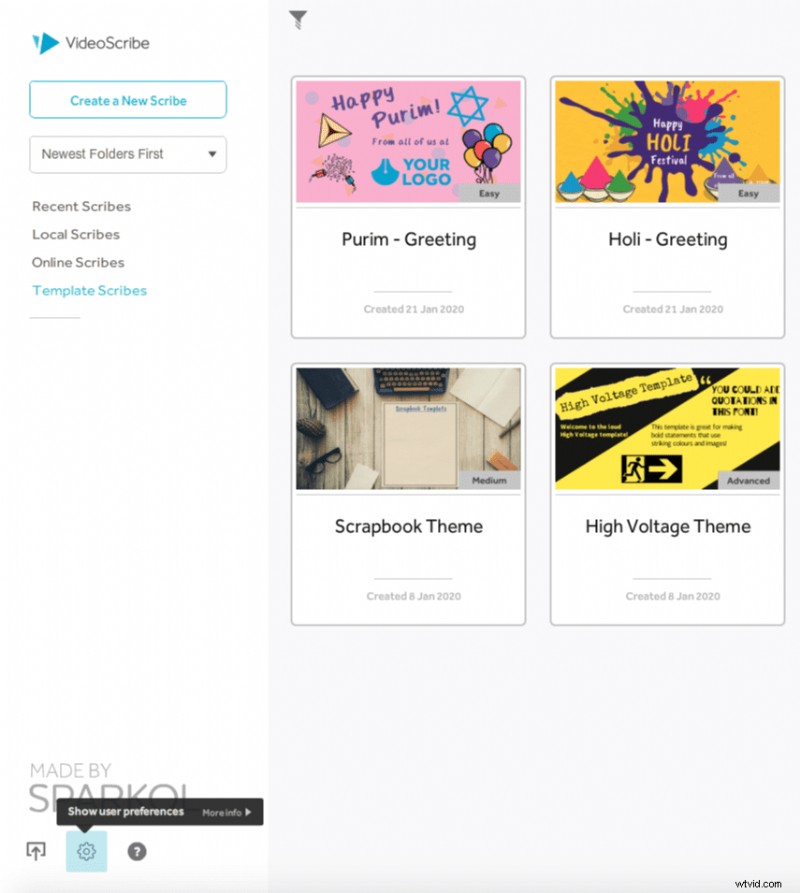
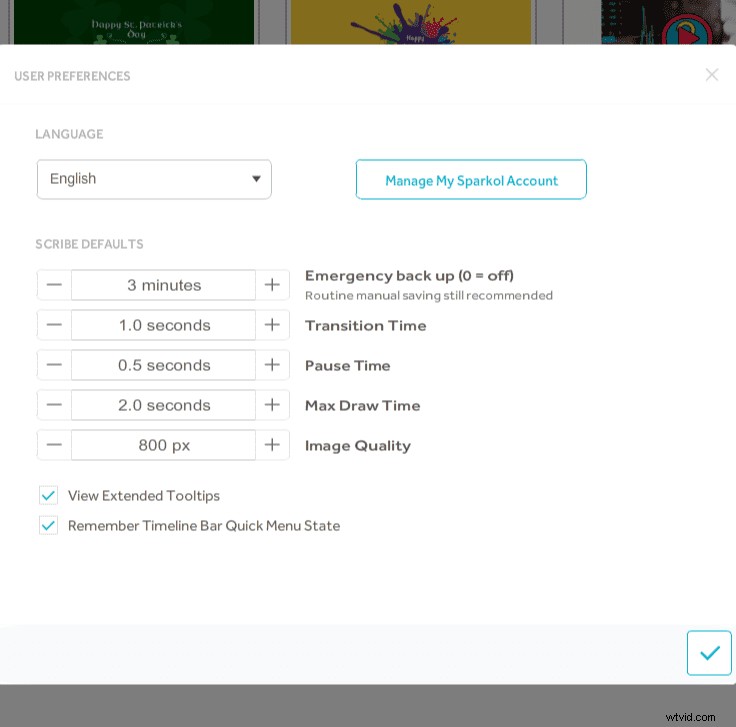
6. Exporta tu video directamente a PowerPoint
Si está creando un video para formar parte de una presentación importante, ahorre tiempo publicando su video directamente en PowerPoint.
Su video se integrará en una diapositiva con un reproductor para facilitar su uso. Luego, todo lo que tiene que hacer es agregar el resto de sus diapositivas a su alrededor. ¡Ahora se garantiza que su video se reproducirá correctamente, incluso sin Wi-Fi!
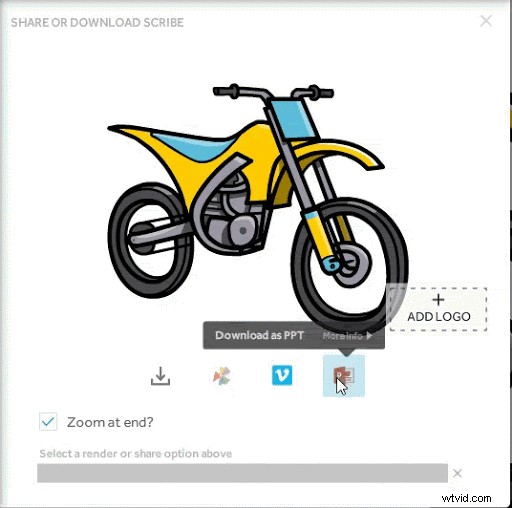
7. Voltear una imagen
Para que su imagen se ajuste perfectamente a su escena, es posible que deba voltearla. La buena noticia es que esto es muy fácil de hacer en VideoScribe. Simplemente haga doble clic en la imagen que desea editar y luego use el icono de voltear debajo de la vista previa para voltearla a la posición correcta. Puedes ver esto a continuación.
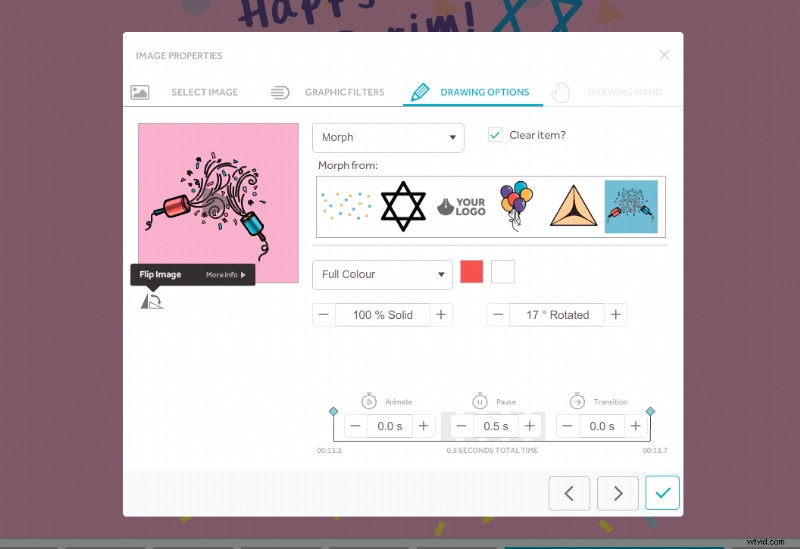
8. Bloquear elementos de fondo
Así que ha creado un fondo superponiendo diferentes imágenes y ahora desea agregar texto y elementos adicionales en la parte superior. ¡No querrás preocuparte por mover accidentalmente tu fondo perfecto en el proceso!
Use la herramienta de bloqueo para fijar su fondo en su lugar mientras trabaja encima de él. Simplemente haga clic en los elementos de fondo en la línea de tiempo y haga clic en el pequeño icono de candado. Si desea volver a mover estos elementos más tarde, simplemente desbloquéelos nuevamente.
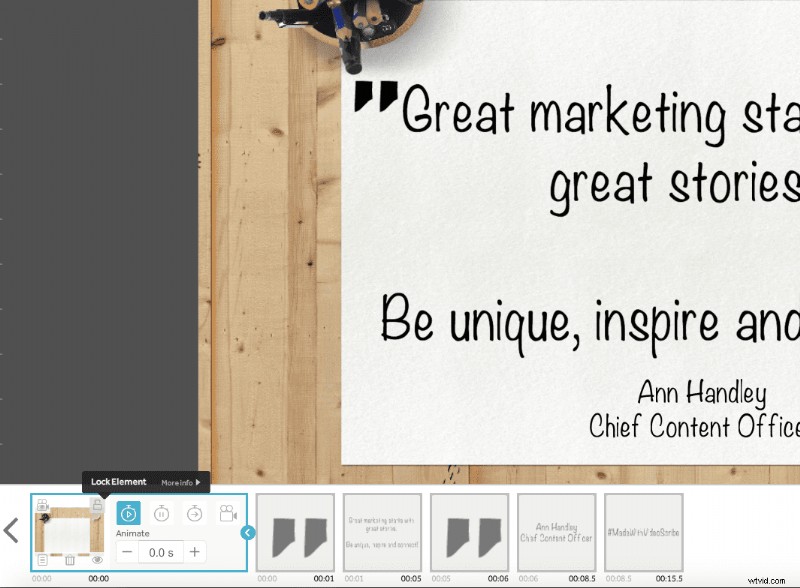
9. ¡Cambia la mano del dibujo o sube la tuya!
Tener su video dibujado con un lápiz, un marcador grueso o una pluma estilográfica puede cambiar drásticamente la apariencia de su video. Cambiar la mano que dibuja sus videos para que se adapten a su tema y al estilo de su animación. Tenemos mucho para elegir, simplemente elija su favorito de nuestra biblioteca haciendo clic en el icono de la mano en la esquina superior derecha.
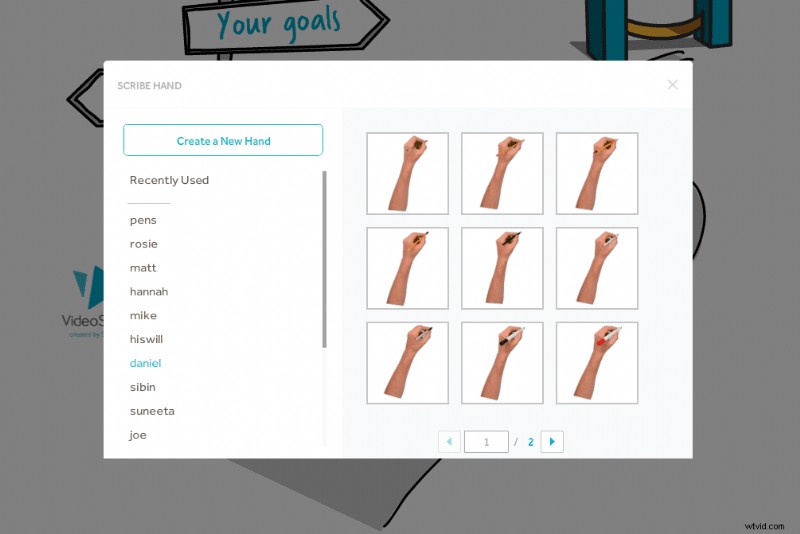
Si está buscando una personalización adicional, ¡incluso puede cargar su propia mano! Simplemente haga clic aquí para aprender cómo hacerlo en 3 pasos.
10. Añade tu propio logotipo
Para el toque final, ¿sabía que puede agregar su logotipo en la esquina inferior derecha de cada video? Esto no solo ayudará con el reconocimiento de la marca, sino que también le dará a tu video una ventaja profesional. Tiene esta opción cuando hace clic en el icono de publicación en la esquina superior derecha. Puedes ver esto a continuación.
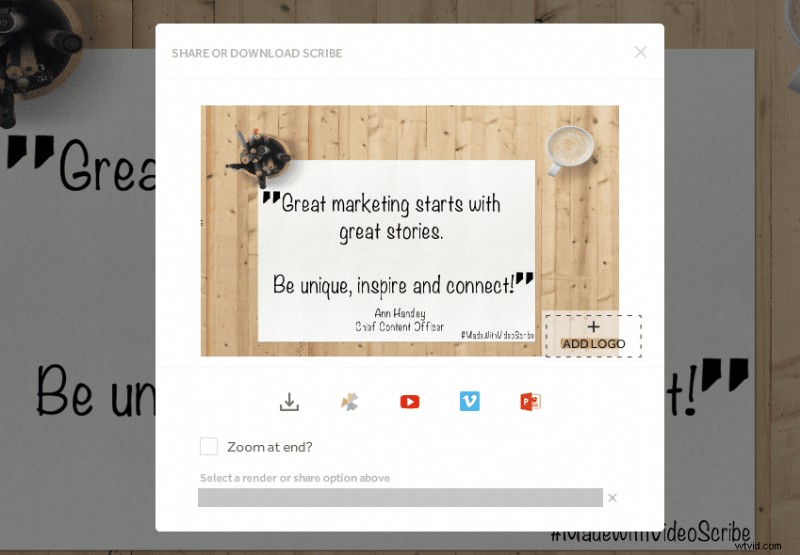
¿Qué características probarás en tu próximo video? ¡Comenta y cuéntanos! Para obtener más ayuda y consejos sobre el uso de VideoScribe, diríjase a nuestra extensa área de soporte gratuito aquí.
Si es nuevo en VideoScribe y quiere probar estas funciones usted mismo, entonces ¡comience una prueba gratuita de 7 días hoy!
