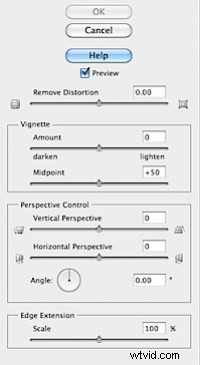 En mi última publicación, 'Viñetas' ¿Aclarar u oscurecer?', analicé las viñetas en breve detalle y solo mencioné la cuestión de aclarar los bordes frente a oscurecerlos.
En mi última publicación, 'Viñetas' ¿Aclarar u oscurecer?', analicé las viñetas en breve detalle y solo mencioné la cuestión de aclarar los bordes frente a oscurecerlos.
La palabra 'viñeta' tiene bastantes significados. En fotografía, es el borde de una imagen y proviene del francés antiguo "vigne" y se refiere a un borde decorativo.
Las viñetas ocurren naturalmente cuando llega más luz al centro de una imagen que a los bordes. El viñeteado óptico es causado por una obstrucción interna en la apertura. Se puede ver comúnmente con lentes de gran angular y aquellos que se usan con aperturas abiertas. El viñeteado físico es causado por una obstrucción física que impide que la luz llegue al sensor. Puede ser causado por un parasol de lente, un filtro, cualquier cosa que impida que la luz entre en el sensor. Incluso las lentes más caras pueden producir esta aberración. Aunque es involuntario y, a veces, no deseado, el viñeteado puede tener un efecto y una calidad bastante hermosos que lo han convertido en algo deseable en ciertas situaciones.
La palabra 'viñeta' tiene bastantes significados. En fotografía, es el borde de una imagen y proviene del francés antiguo "vigne" y se refiere a un borde decorativo.
Intencional – Oscurecimiento
Oscurecer los bordes de una imagen puede agregar un efecto oscuro, antiguo o incluso macabro a la interpretación de su imagen. Atrae la atención hacia el centro de la imagen, enmarcando los bordes en la oscuridad. El oscurecimiento se puede lograr tanto en Adobe Lightroom como en Photoshop y funcionan de diferentes maneras.
Intencional – Aligeramiento
Oscurecer los bordes no es la única forma de viñeteado que se puede lograr mediante el retoque digital. También tienes la opción de aclarar los bordes. Esta opción puede no ser tan popular como el oscurecimiento y no obtiene un resultado tan extremo, pero aclarar los bordes puede tener un gran impacto en la calidad y la sensación de su imagen.
Instrucciones en Lightroom
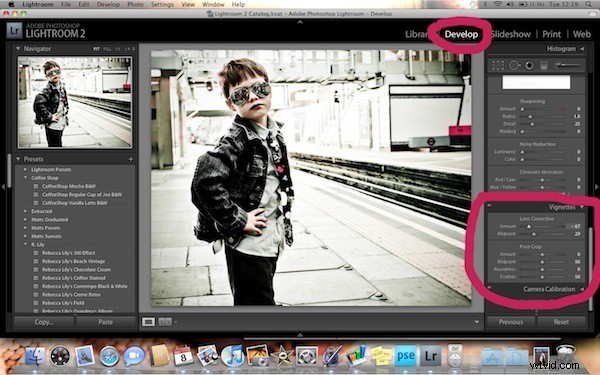
En Lightroom, las viñetas se pueden lograr en el módulo Revelar. En la columna de la derecha, hay una sección para "corrección de lentes".
La razón por la que se pueden encontrar viñetas en esta sección es que los programas de posproducción como Lightroom y Photoshop tienen esta característica principalmente como una forma de corregir las viñetas naturales de su lente si desea aclarar los bordes que se han oscurecido.
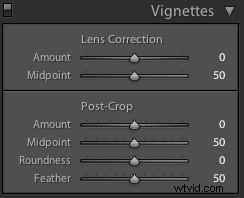
Cantidad – Deslizar hacia la izquierda hace que los bordes sean más oscuros, hacia la derecha es más claro.
Punto medio – Midpoint trae la viñeta hacia el centro de la imagen, deslizando hacia la derecha la saca.
Posterior al recorte – Querrá usar estos controles deslizantes si la imagen que está editando ha sido recortada. De lo contrario, editará los bordes fantasma que se han recortado y no se producirá ningún efecto al mover los controles deslizantes.
Instrucciones en Photoshop
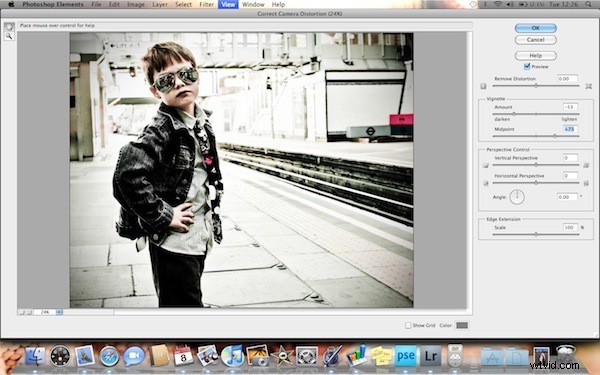
En Photoshop, las viñetas se pueden encontrar en el filtro —-> corregir la distorsión de la cámara. Al igual que en Lightroom, hay controles deslizantes para ajustar la iluminación o el oscurecimiento de los bordes.
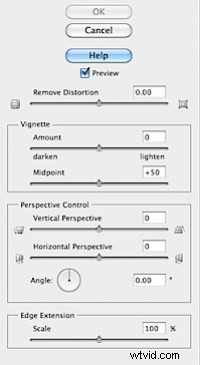
En Photoshop, los controles deslizantes son muy parecidos a los de Lightroom, ya que deslizar hacia la izquierda oscurece y hacia la derecha aclara. El control deslizante del punto medio lo acerca y lo aleja del centro de la imagen.
Este módulo de "corrección de la distorsión de la cámara" en Photoshop incluye controles deslizantes para corregir otros tipos de distorsión también y podría sorprenderse gratamente al experimentar con estos controles deslizantes.
En Photoshop, verá la casilla de verificación "vista previa". Puede hacer clic y deshacer clic aquí para obtener una vista previa del efecto que tiene la viñeta en su imagen antes de comprometerse con los cambios.
Producción de viñetas:capas en Photoshop
Dado que principalmente fotografío personas y estoy un poco obsesionado con las tomas cerradas, me encuentro con el problema de que mis viñetas se derraman sobre el sujeto y hacen que su rostro se oscurezca, lo que definitivamente no quiero. Logré pensar en algunas ideas para agregar una viñeta que no afecta al tema principal.
1. Comienza con tu imagen
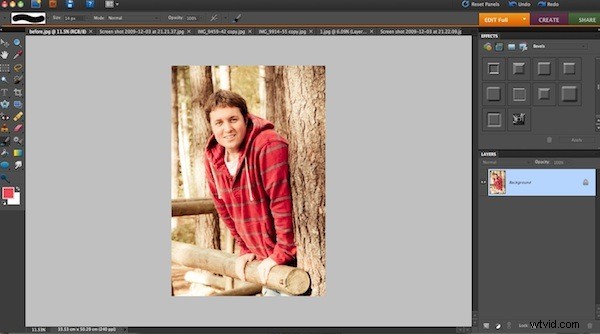
Primero, selecciono la imagen en Photoshop
2. Selecciona el tema
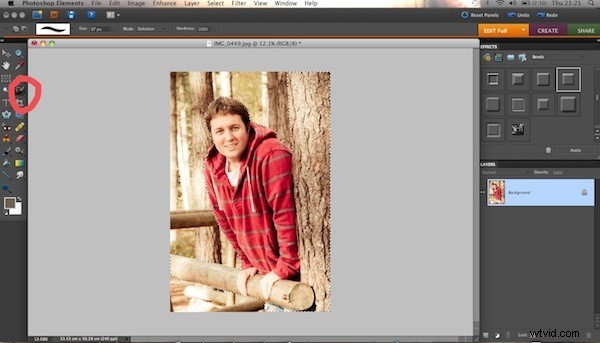
En segundo lugar, uso la herramienta Pincel de selección para seleccionar mi sujeto principal (también incluí el árbol de primer plano)
3. Selección de pluma
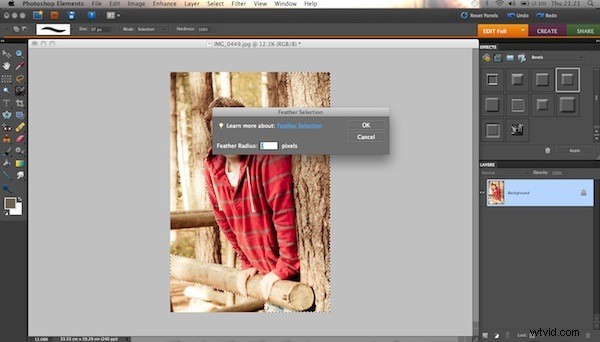
Luego voy a seleccionar —–> desvanecer y escribo '1' en el cuadro para desvanecer la selección en 1 píxel. Esto evita que la selección tenga líneas muy duras alrededor de los bordes cuando agrego la viñeta detrás del sujeto.
4. Crear nueva capa
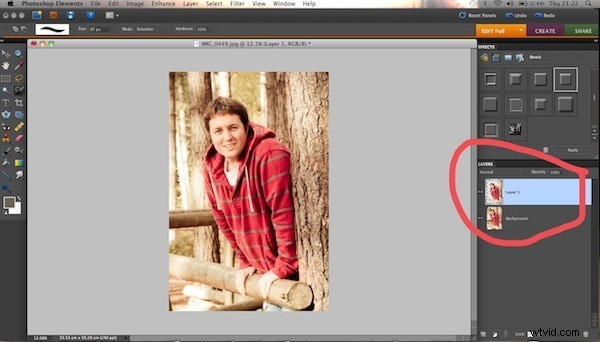
Después de terminar de seleccionar el sujeto y difuminar la selección, presiono ctrl+j, lo que crea una nueva capa a partir de su selección.
5. Viñeta
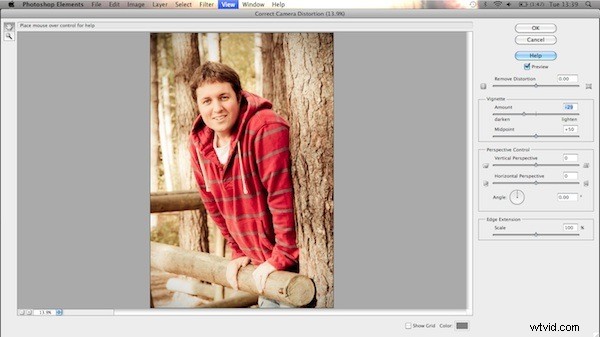
En la paleta de capas a la derecha, haga clic en la capa de fondo para seleccionarla y vaya a filtrar —-> corregir la distorsión de la cámara. Utilice los controles deslizantes para oscurecer o aclarar los bordes y crear la viñeta que desee. Luego haga clic en 'Aceptar'. Cuando te lleve de vuelta a la imagen, verás que hay una viñeta que no afecta al sujeto.
6. Comprueba que estás contento
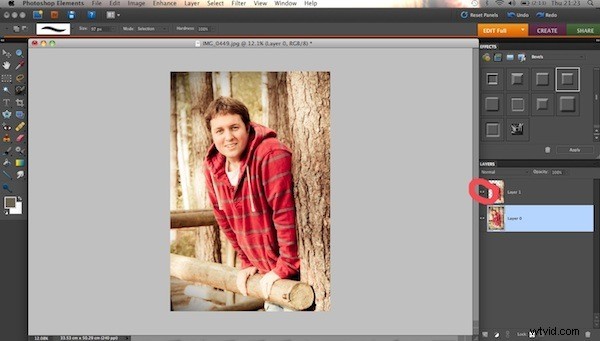
En la paleta de capas de la derecha, haga clic en el botón de visibilidad (el ojo a la izquierda de cada capa) para ver el efecto que ha tenido la viñeta en su imagen y para ver las áreas que se evitaron con nuestro ejercicio de hacer una capa de primer plano.
Conclusión
En conclusión, siempre me parece importante señalar que, como con cualquier retoque digital, debes tener cuidado de no arruinar tu imagen con demasiada edición. Muchas imágenes serán perfectas sin una viñeta y usarlas con demasiada frecuencia puede hacer que sus álbumes de imágenes parezcan exagerados.
Deje que las imágenes mismas sean una voz que lo guíe en su proceso y no puede equivocarse.
