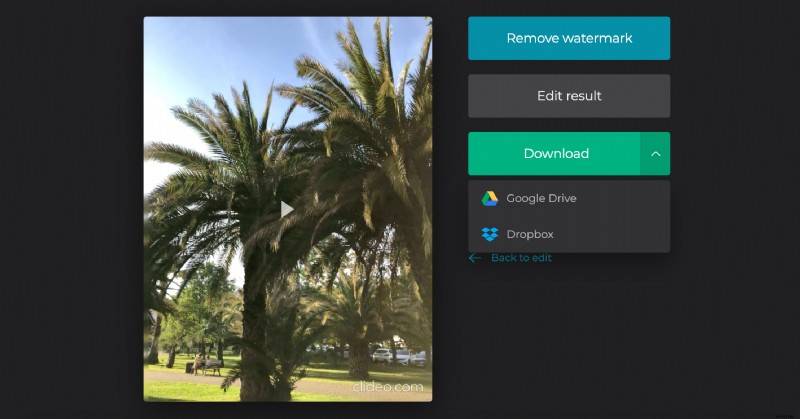Cómo iluminar videos oscuros para que valga la pena conservarlos
A menudo, terminamos con películas que son demasiado oscuras o demasiado brillantes, especialmente cuando se filman de noche cuando los detalles no son muy visibles o en condiciones en las que hay demasiada luz para que el sensor de la cámara las maneje. El contenido que podría considerar no visible y que no vale la pena compartir se puede guardar con una herramienta especial en línea de Clideo .
Le permite ajustar varias configuraciones de imágenes para aprovechar al máximo lo que ha capturado. No es necesario descargar nada y puedes usarlo Windows, Mac, Android, iPhone o cualquier otro dispositivo.
Es totalmente gratis para archivos de hasta 500 MB (los archivos más grandes requieren una suscripción a Clideo Pro).
-
Seleccionando tu clip
Ahora comenzará el proceso y aprenderá cómo hacer que los videos sean más brillantes y claros, o cómo hacer otros ajustes, usando el editor.
Abra Video Brightener de Clideo. Permite cargar el clip desde su dispositivo, cuentas de Dropbox o Google Drive.
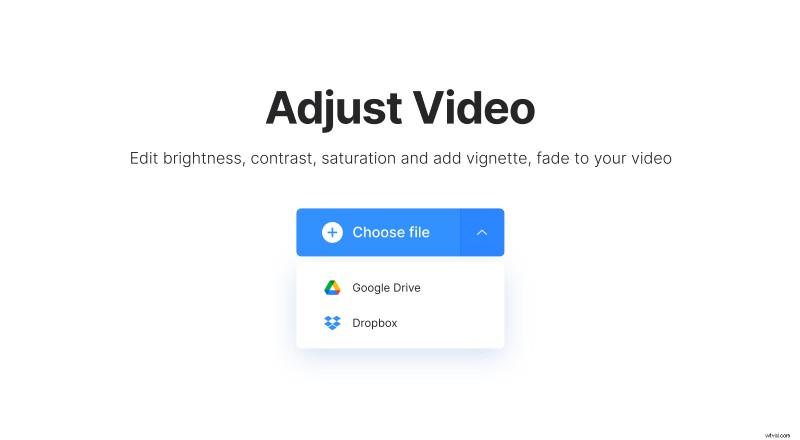
Una vez que elige el clip, aparece una barra de progreso que le muestra el estado de la carga. Podría tomar unos minutos si ha seleccionado un archivo muy grande o no tiene velocidades de carga rápidas en su conexión a Internet, así que tenga paciencia hasta que se complete la transferencia.
-
Vídeo para animar
Una vez que se carga, verá un cuadro de vista previa que le permite ver el clip. Tiene la opción de reproducir la vista previa con sonido o con el audio silenciado.
- Son “Brillo ”, que puede cambiar la exposición de las imágenes cambiando el brillo de los píxeles.
- “Contraste ” aclara las áreas claras y oscurece las áreas oscuras.
- “Desvanecimiento ” es un efecto que puede hacer que parezca envejecido.
- “Tono ” cambia la longitud de onda y el espectro de color.
- “Saturación ” puede hacer que un video descolorido se vea más vibrante en sus colores o que una imagen sobresaturada se vea menos colorida.
- Por último, "Viñeta ” es un efecto que puede resaltar el centro de su material de archivo agregando un efecto de borde de marco de foto circular a su alrededor.
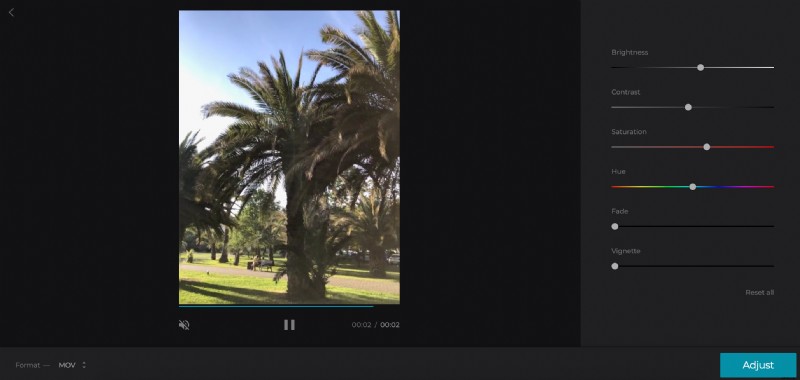
El uso de diferentes combinaciones de estos controles deslizantes puede crear diferentes efectos; debe experimentar con los seis, en particular con Brillo y Contraste, antes de pasar al siguiente paso.
Si realizó cambios que no le gustan y desea comenzar de nuevo, puede seleccionar "Restablecer todo" en la parte inferior. Una vez que esté satisfecho con la configuración, haga clic en "Ajustar".
Cambie el formato del archivo de salida si es necesario. Si vas a compartirlo en las redes sociales, elige MP4.
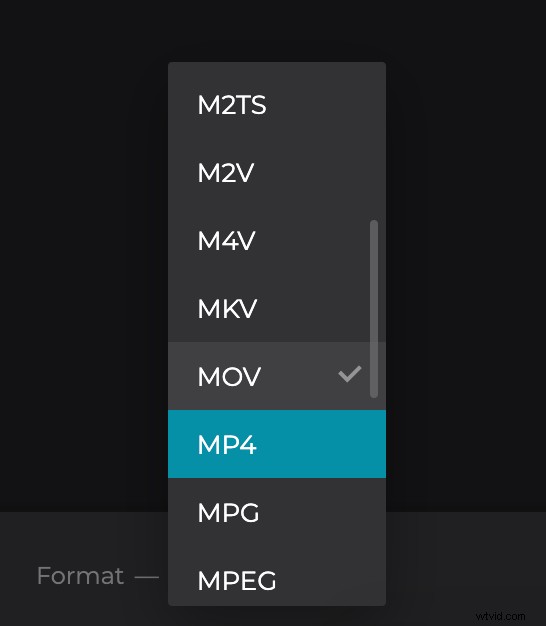
-
Vea una vista previa y descargue su contenido
El procesamiento de los ajustes puede tardar unos minutos según el tamaño del archivo.
Puede descargar directamente a su dispositivo haciendo clic en "Descargar". Alternativamente, puede guardar el archivo en su cuenta de Dropbox o Google Drive. Puede eliminar la marca de agua del video seleccionando "Eliminar marca de agua" y suscribiéndose.