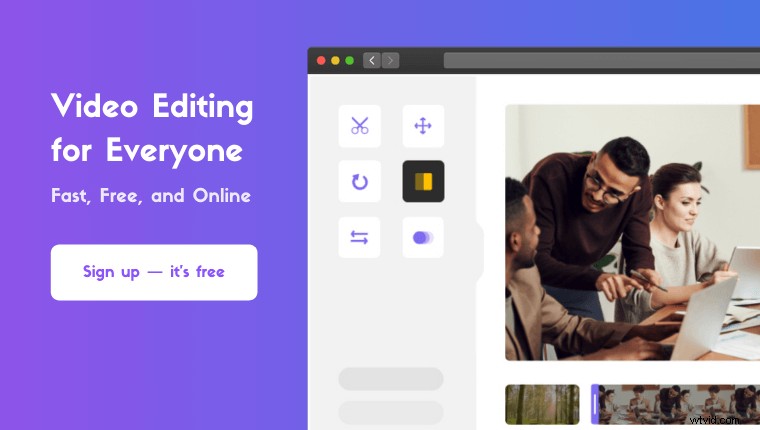Buscando combinar o combinar videos en iMovie en tu iPhone o computadora Mac ?
En este artículo, le mostraremos cómo fusionar o combinar dos o más videos en uno usando iMovie tanto en iPhone como en Mac.
Además, como beneficio adicional, le mostraremos una forma más fácil de fusionar/combinar clips de video en su computadora Mac.
Aquí está todo lo que cubriremos, siéntase libre de saltar alrededor:
Cómo fusionar videos en iPhone usando iMovie
Cómo combinar videos en Mac usando iMovie
Una manera fácil de combinar videos en Mac
Cómo combinar videos en iPhone usando la aplicación iMovie
Puede usar la aplicación iMovie en su iPhone o iPad para fusionar videos. Si no tiene la aplicación iMovie instalada en su iPhone o iPad, puede descargar e instalar iMovie para iOS.
Una vez que haya instalado la aplicación iMovie, siga los pasos a continuación para combinar 2 o 3 videos en uno usándolo:
- Abre iMovie y toca Crear proyecto botón.
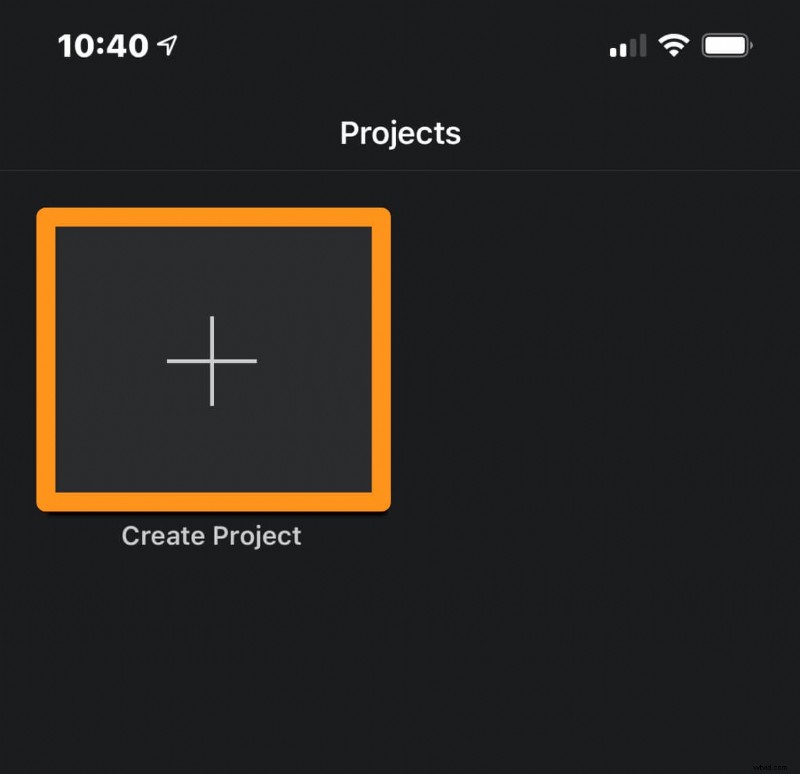
- Ahora seleccione Película desde la ventana emergente Nuevo proyecto.
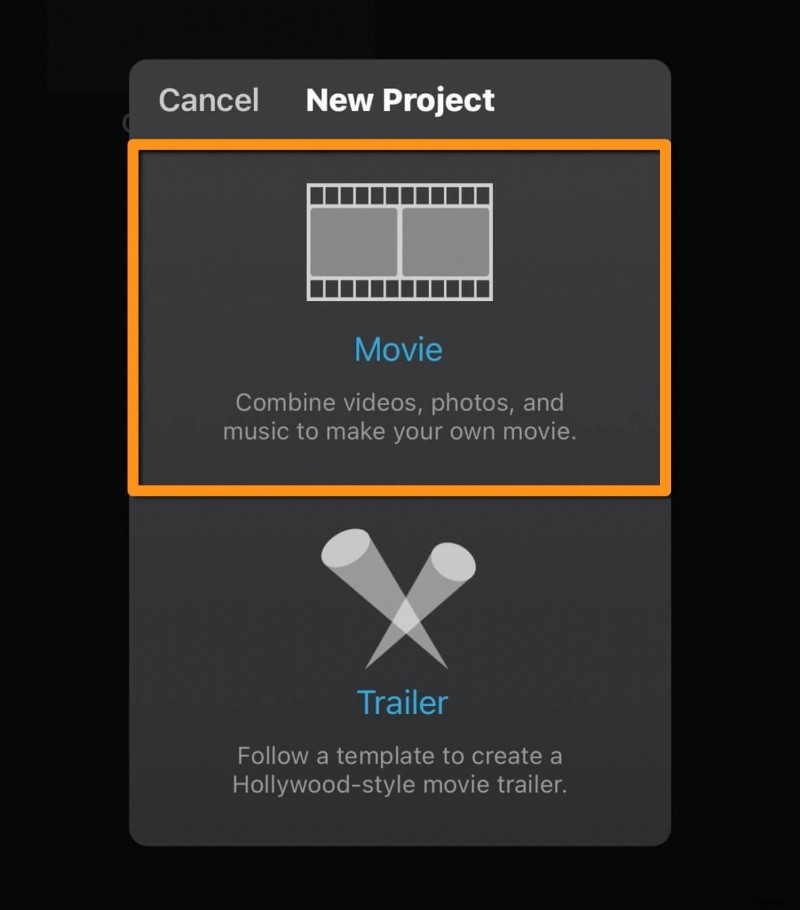
- Luego toca Crear película en la parte inferior de la pantalla de la aplicación.
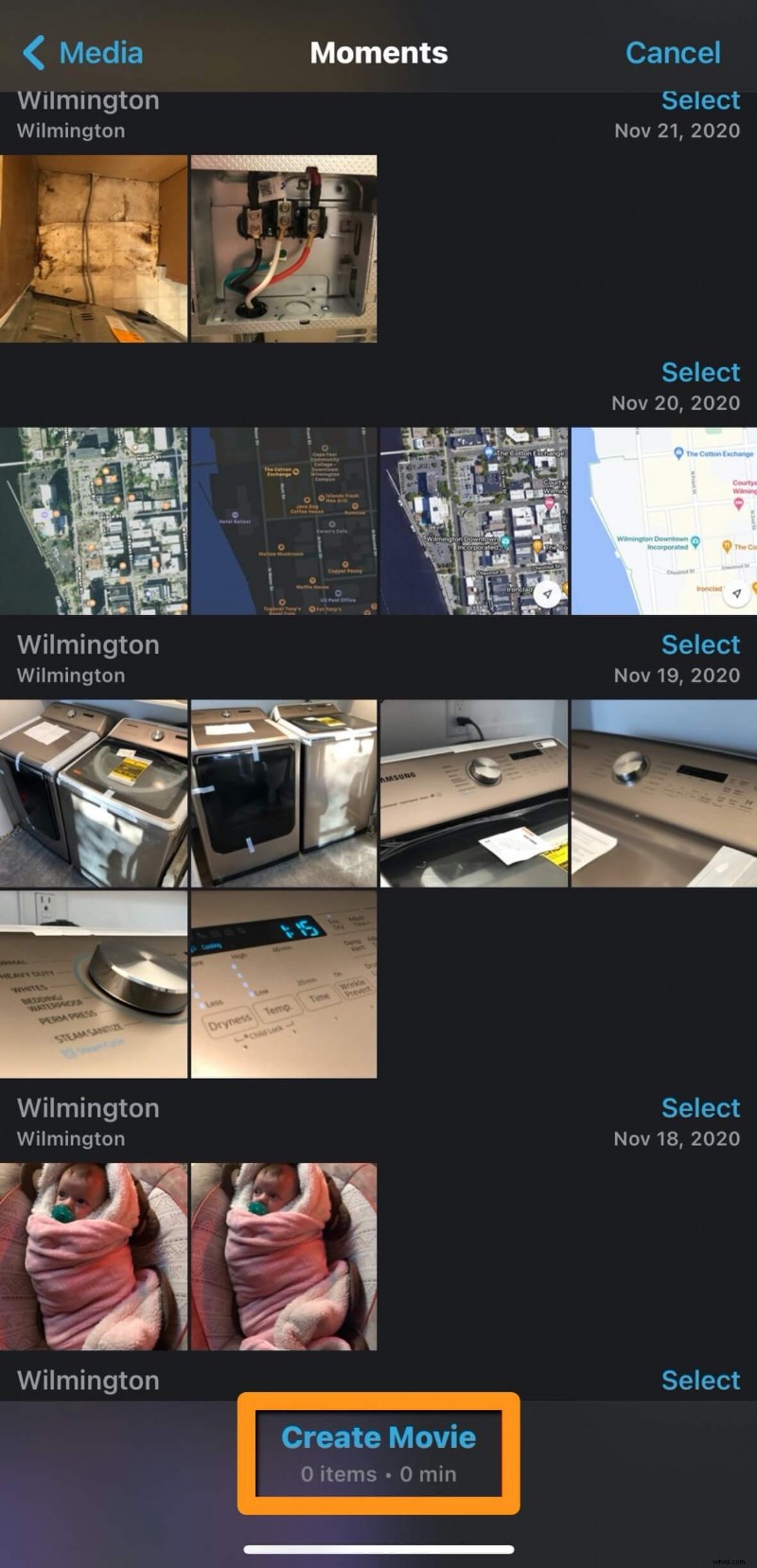
- Ahora toca el área que dice Toca + para agregar videos, fotos o audio para importar tus videos.
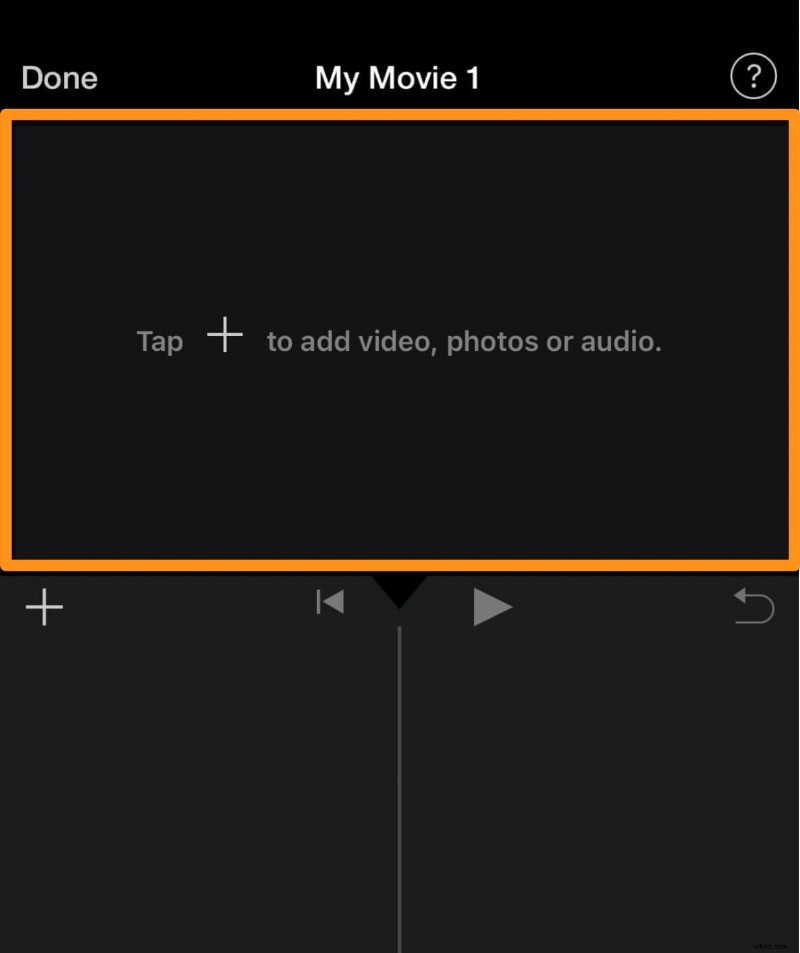
- Ahora toca Video en la categoría VIDEOS Y FOTOS.
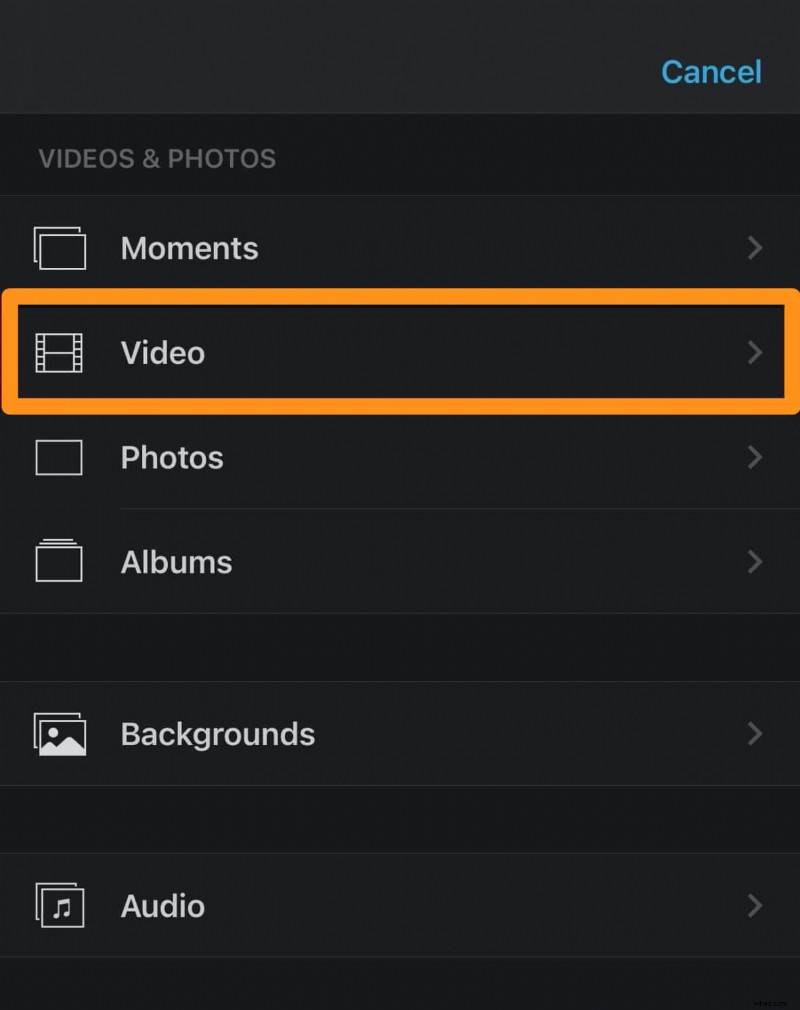
- Luego toque Todo , toca el video que deseas importar y toca el botón redondo azul con la marca de verificación.
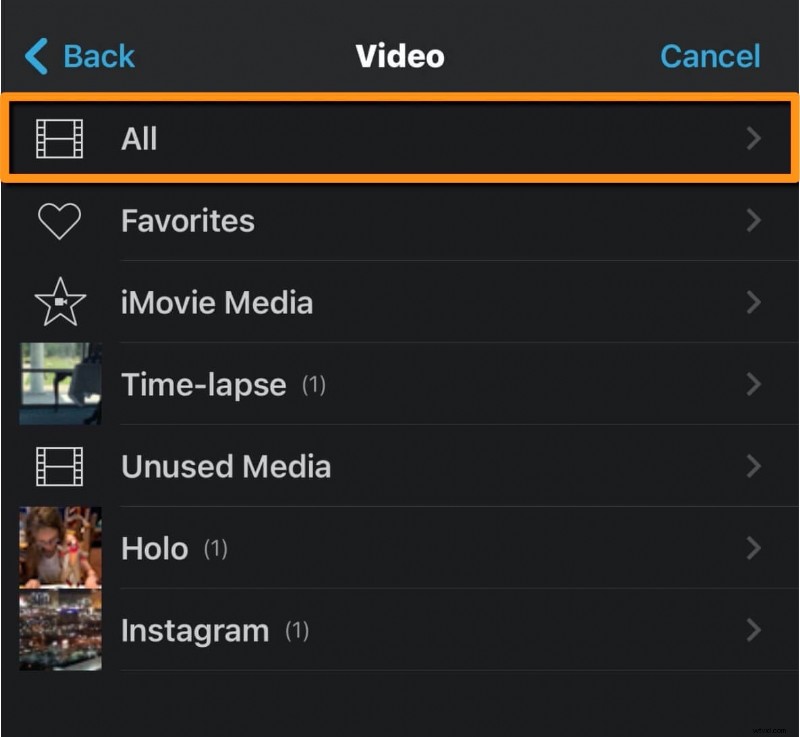
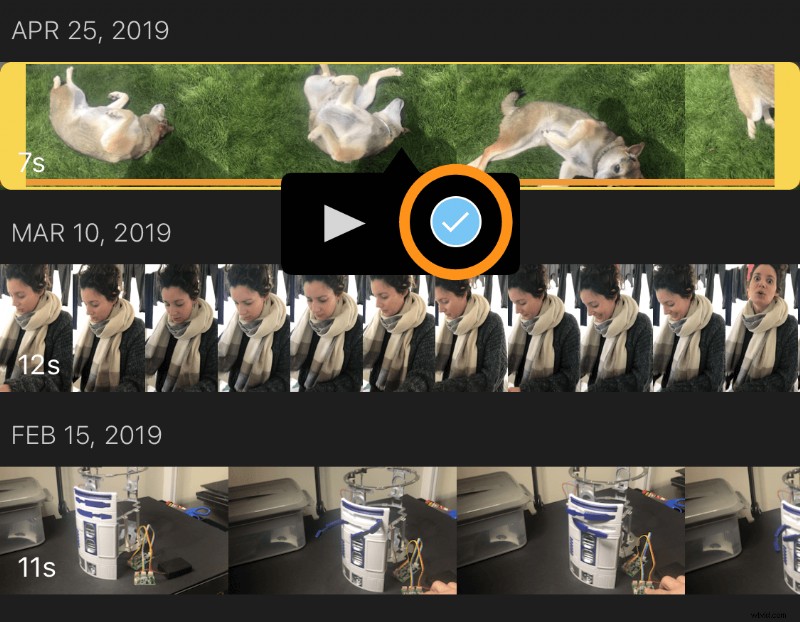
- Ahora toca cualquier otro video que quieras fusionar o combinar y toca el botón redondo azul con la marca de verificación.
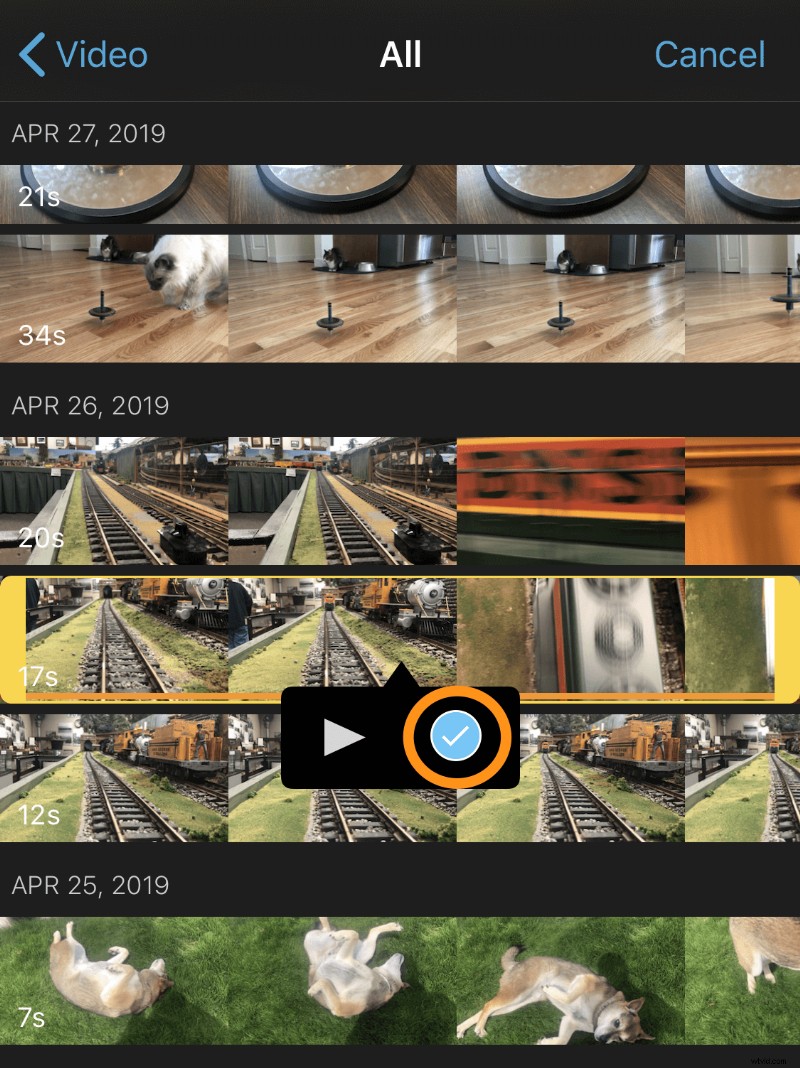
- Una vez que haya terminado de agregar los videoclips, toque Crear película en la parte inferior de la pantalla de la aplicación.
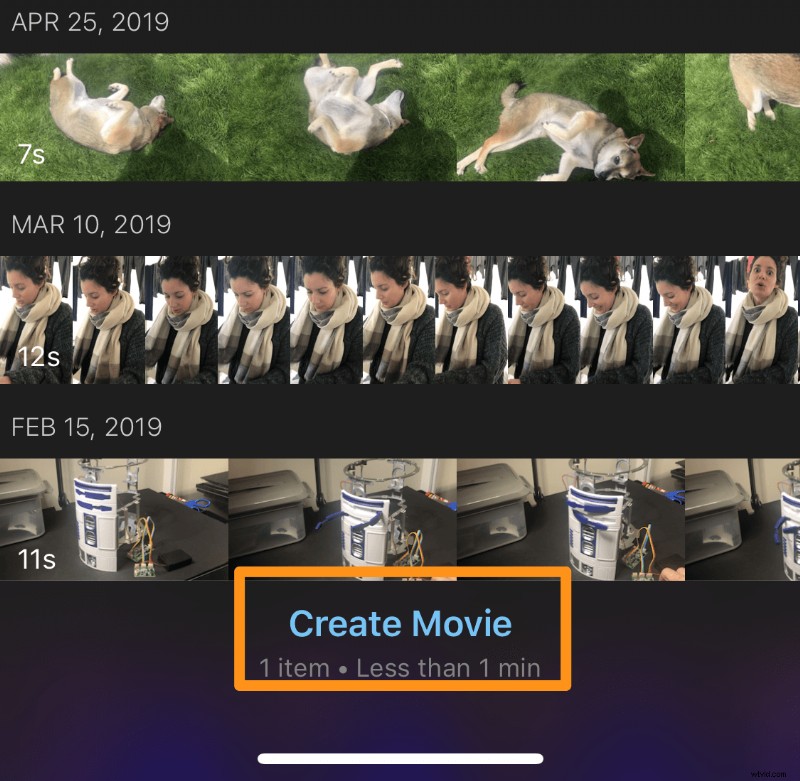
- Opcionalmente, también puede agregar transiciones entre sus clips de video. Puede elegir un estilo de transición de su elección:muchas transiciones hermosas como Disolver, Deslizar, Limpiar, Desvanecer, etc.
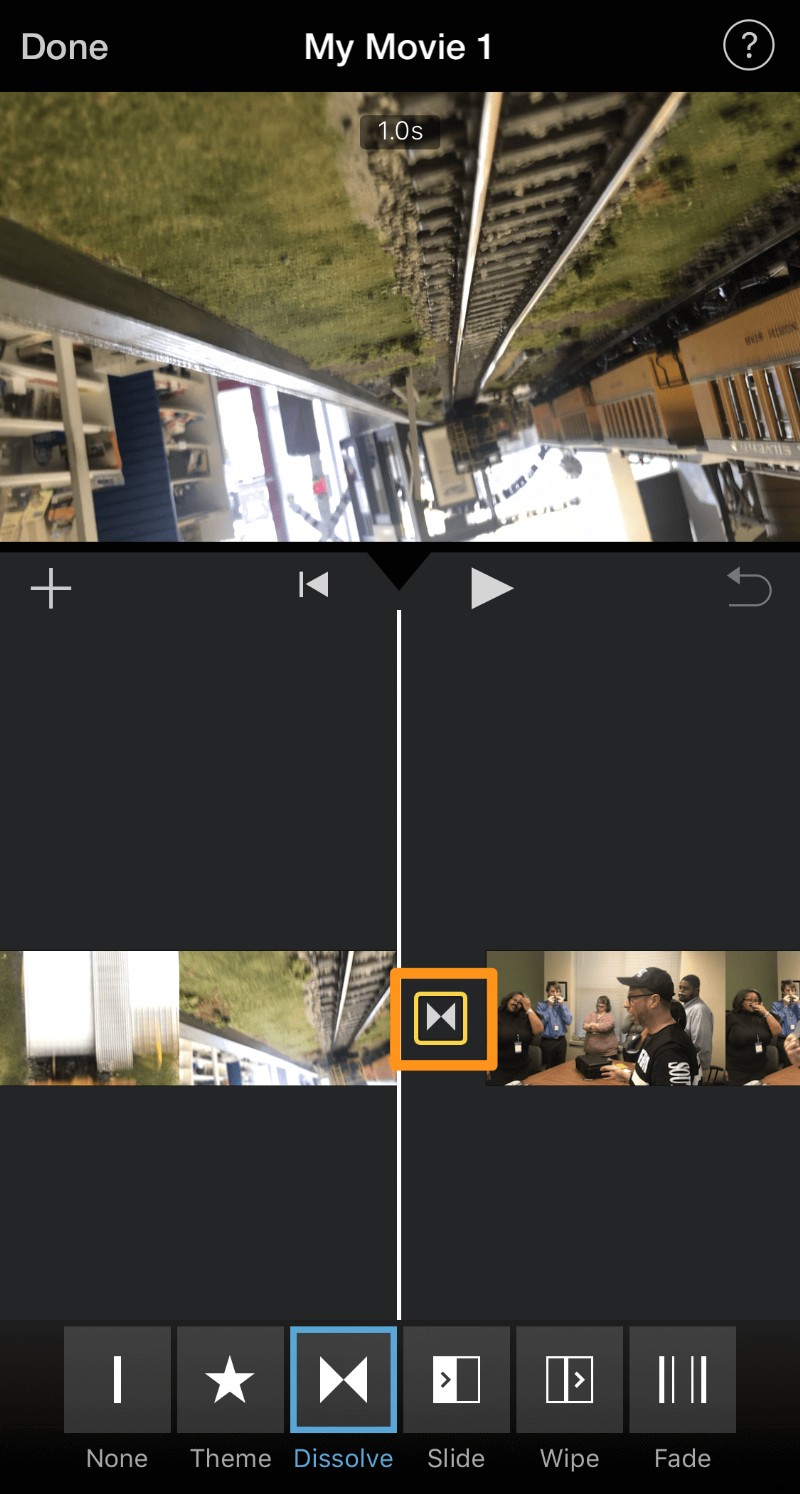
- Una vez que haya terminado, toque Listo en la esquina superior izquierda de la pantalla de la aplicación.
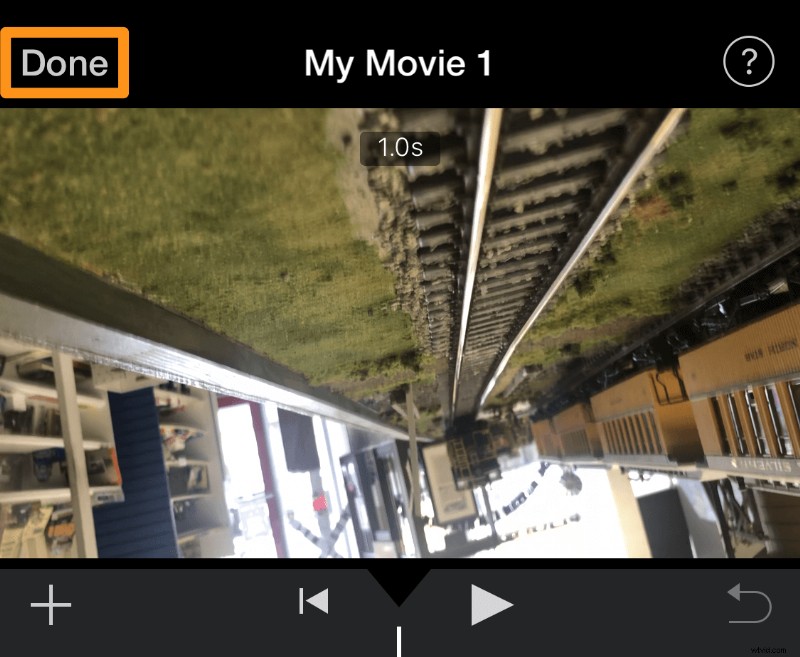
Cómo combinar videos en iMovie en Mac
Si está en Mac, puede usar el software iMovie para fusionar sus videos. Estos son los pasos para fusionar videos usando el software de escritorio iMovie en Mac:
- Abre iMovie y haz clic en Crear nuevo botón.
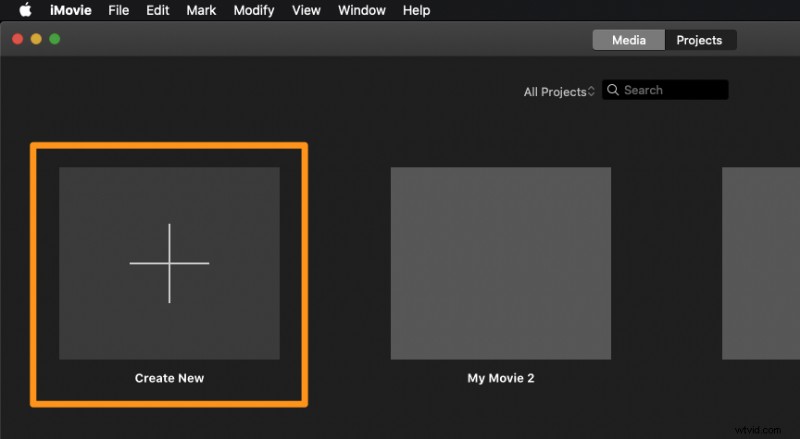
- Ahora seleccione Película del menú desplegable.
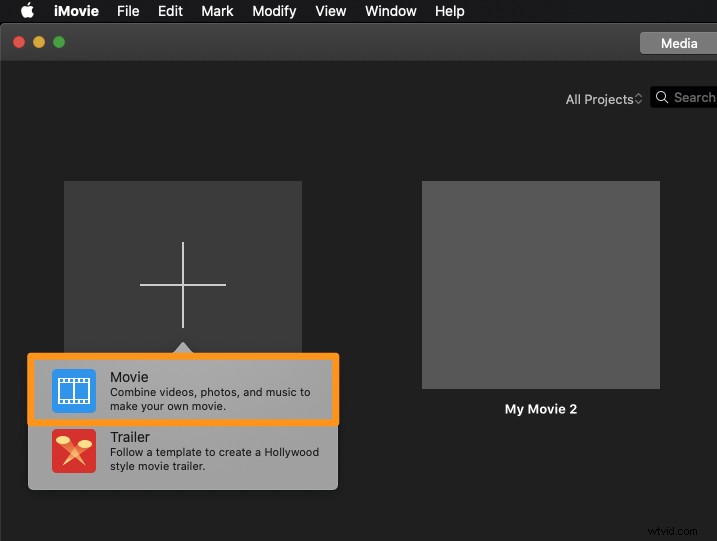
- Luego haga clic en Importar medios botón para importar un video.
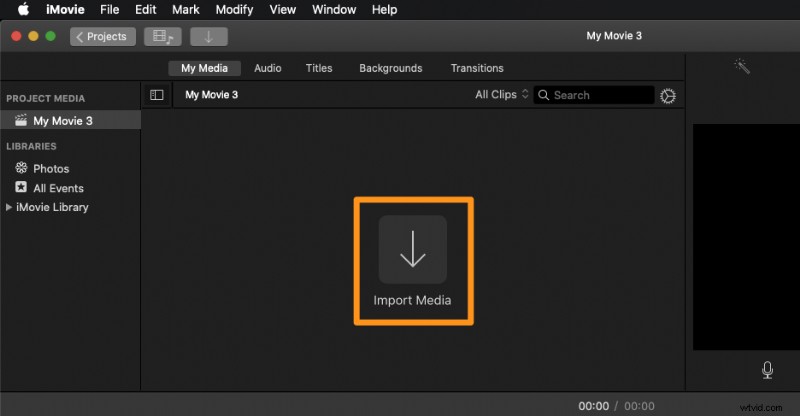
- Para importar más videos, haga clic en Archivo menú en la barra de menú y seleccione Importar medios... del menú desplegable resultante.
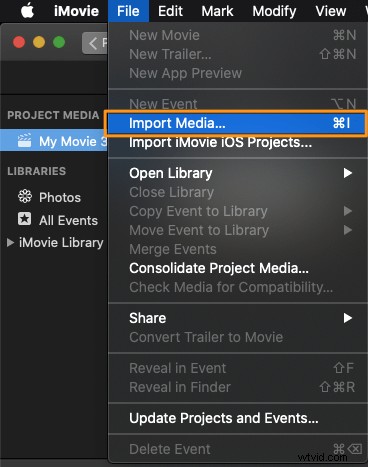
- Una vez que haya importado todos los videos que le gustaría fusionar en un archivo de video, arrástrelos y suéltelos en la línea de tiempo. Si lo hace, fusionará todos sus clips de video en un solo video. Puede hacer clic y arrastrar los videos para reorganizarlos para que aparezcan en el orden que desee.
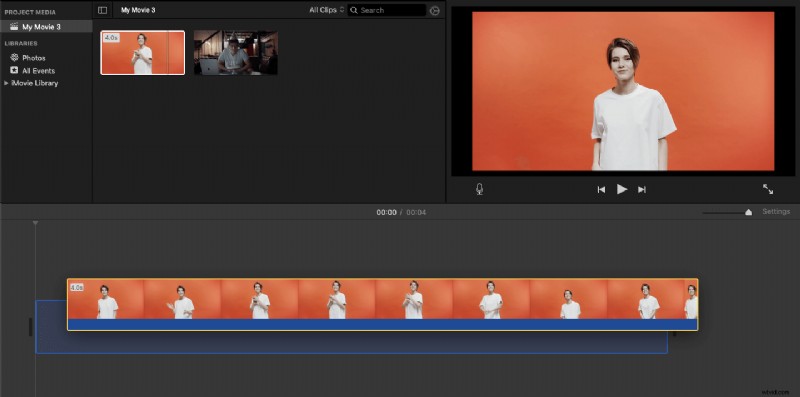
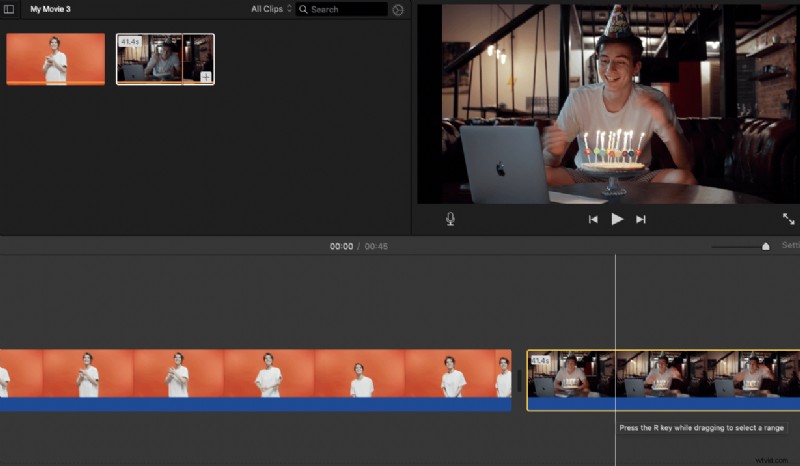
Una manera fácil de combinar o fusionar videos en Mac
Si está en Mac, puede usar la fusión de videos de Animaker para fusionar fácilmente varios videos de forma gratuita. Todo lo que necesita son 3 simples pasos para fusionar todos sus videos usando nuestra herramienta de fusión de videos súper simple.
Para aquellos que no conocen Animaker, es una aplicación de creación de videos de bricolaje todo en uno diseñada para ayudar a los no diseñadores a crear videos de calidad profesional desde la comodidad de su navegador.
Nuestro software de fusión de videos funciona en Chrome, Firefox, Safari, Internet Explorer, etc., y si usa uno de estos navegadores, puede fusionar o combinar fácilmente sus videos en su computadora Mac.
Si está buscando fusionar fácilmente sus videos para Instagram, YouTube o Facebook, entonces la fusión de videos de Animaker es la mejor herramienta para el trabajo. Además, puede fusionar videos en MP4, MPG, WebM, MOV y más formatos.
Combina tus videos en 3 simples pasos usando Animaker
Regístrese/Inicie sesión y elija las dimensiones
Inicia sesión en tu cuenta o crea una gratis. Ahora elige las dimensiones para tu video. ¿Quieres que sea horizontal, vertical o cuadrado? Puede elegir una de las dimensiones prefabricadas de Crear un video sección en su panel de control.
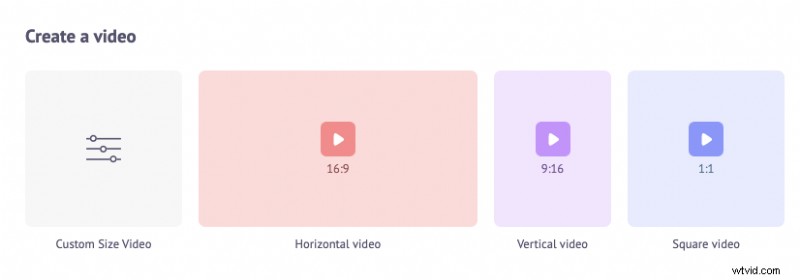
O puede ingresar dimensiones personalizadas para su video seleccionando Video de tamaño personalizado opción de la misma sección anterior. Ingrese el ancho y la altura en píxeles y presione Crear video .
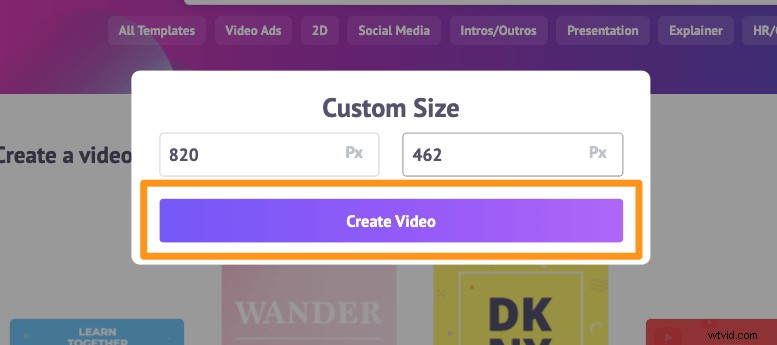
Sube tus videos y combínalos
Animaker te permite subir videos de hasta 20 GB de tamaño. Para subir videos, vaya a Subir en la barra de menú principal y haga clic en Subir en la parte inferior de la ventana de la pestaña.
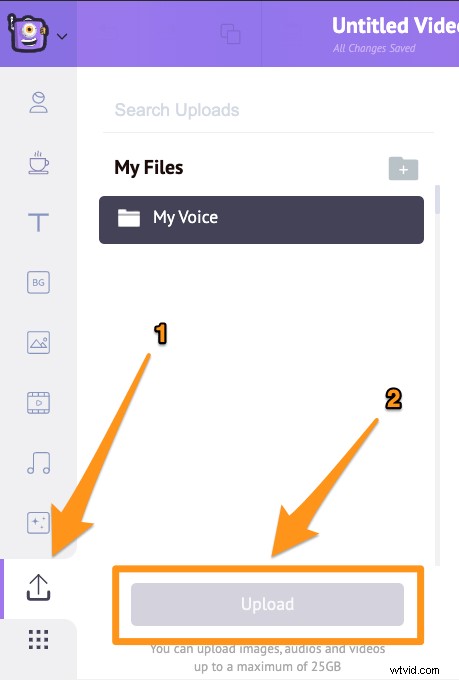
Alternativamente, puede simplemente arrastrar y soltar sus videos en el área que se muestra a continuación.
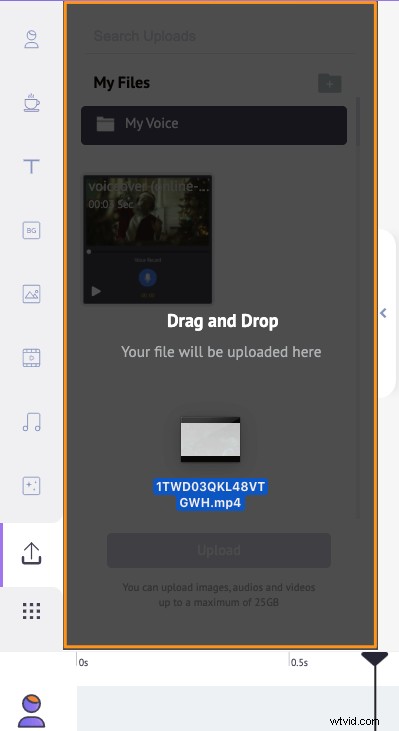
En la sección Escenas, puede ver que ya se ha agregado una escena al proyecto.
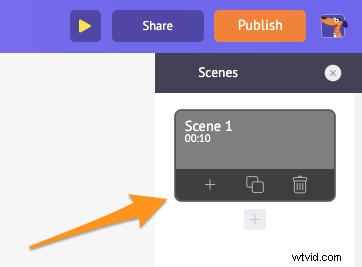
Ahora puede configurar su primer video en esa escena existente. Simplemente haga clic en un video en la sección Cargas para colocarlo en una escena.
Ahora agregue una nueva escena para cada video. Para agregar una nueva escena, haga clic en el botón más en la parte inferior de la escena.
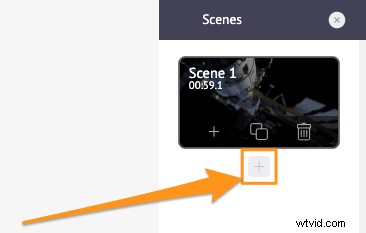
Ahora haga clic en otro video cargado que le gustaría agregar a esta nueva escena. Repita el mismo proceso para otros videos que le gustaría agregar y fusionar.
Opcionalmente, puede ajustar el metraje de video que acaba de agregar. Puede recortar, cambiar el tamaño, recortar, rotar, voltear, silenciar y ajustar el brillo y el contraste de sus archivos de video.
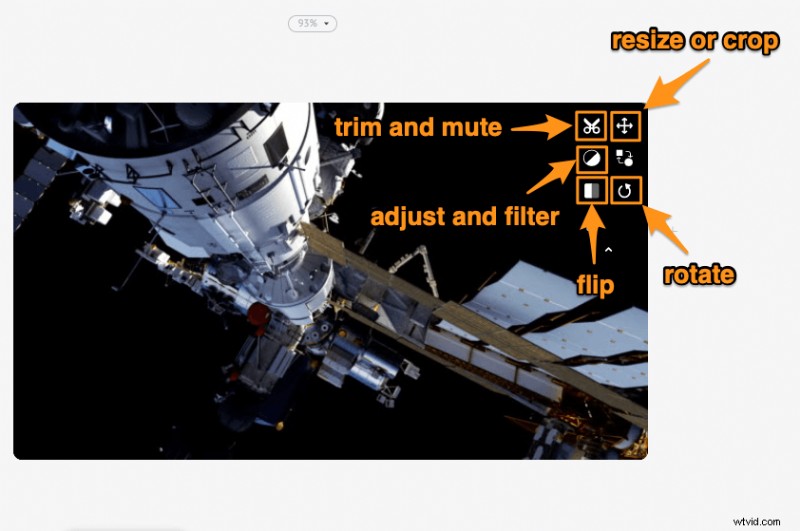
También puede agregar música, transiciones, imágenes, emojis, formas, pegatinas, GIF, etc.
Vista previa y descarga del video
Una vez que haya terminado de agregar todos sus archivos de video y ajustarlos, puede obtener una vista previa del video haciendo clic en el ícono de reproducción al lado del botón Publicar. Puede descargar el video a su computadora local haciendo clic en Publicar y luego seleccione Descargar video del menú desplegable resultante. O puede compartirlo directamente en una plataforma de redes sociales desde la aplicación.
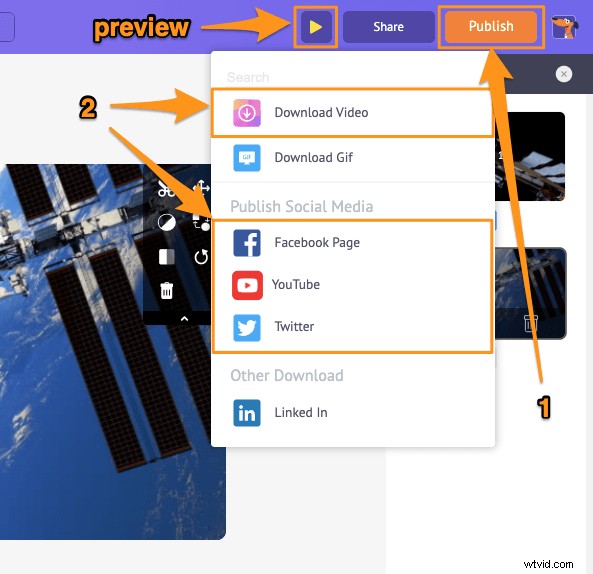
Con el editor de video en línea de Animaker, puede:
- Recortar vídeos
- Rotar videos
- Voltear videos
- Eliminar el audio de los videos
- Ajuste el brillo, el contraste, etc. del video.
- Agregar filtros a los videos
Y la lista continúa... siéntete libre de revisar estas herramientas de edición de video y descubre por qué es una herramienta ampliamente preferida para la edición de video.
¿Tiene alguna pregunta sobre cómo fusionar o combinar sus videos en iMovie o en su computadora Mac? ¿Algún consejo o herramienta interesante para fusionar videos en Mac que parece que hemos dejado de lado? Háganos saber sobre ellos en la sección de comentarios a continuación.