En general, por el mismo precio, podrá obtener una mejor calidad de construcción, una mayor duración de la batería y una Chromebook más liviana, en comparación con Mac y PC. Sin embargo, es bien sabido que los Chromebook no son compatibles con las aplicaciones de video de Windows o Mac ni con ninguna otra aplicación que no esté diseñada para Chrome OS. Pero, si estás buscando una manera de editar tus videos desde un Chromebook, no te desesperes porque hay una manera de usar el software de Windows o Mac. En lugar de verse obligados a usar editores en línea que a menudo brindan solo algunas opciones básicas de edición, los usuarios de Chromebook pueden acceder al software de edición que es compatible con Mac o Windows OS. Hay más de una forma de acceder a los programas de Mac y Windows, aunque antes de hacerte ilusiones, primero debes comprobar si el modelo de Chromebook que tienes te permite instalar el software necesario.
Es posible que estas soluciones no sean obvias, pero usarlas puede permitirle usar un software de edición profesional que está disponible para los sistemas operativos Mac y Windows. Veamos cómo puedes ejecutar Filmora, Final Cut Pro, Sony Vegas Pro o cualquier otro potente software de edición de video desde tu Chromebook.
Es posible que también desee saber:
- Los mejores editores de video en línea para Chromebook
- Las mejores aplicaciones de edición de video de Android para Chromebook
Parte 1:Cómo ejecutar aplicaciones de edición de video de Windows y Mac OS en Chromebook
Como ya mencionamos, hay dos formas diferentes de ejecutar aplicaciones de edición de video de Mac y Windows OS desde su Chromebook, aunque un método es mucho menos complicado que el otro. Echemos un vistazo a los métodos que le permitirán obtener acceso a todas las aplicaciones que necesita para crear videos impresionantes.
Método 1:Acceso con Chromebook Desktop Remote
Una aplicación simple que está disponible en Google Play Store de forma gratuita le permitirá acceder a una computadora remota y usar cualquier programa instalado en ella desde su Chromebook. Hay muchas aplicaciones similares a Chrome Desktop Remote, pero la elegimos porque es simple de usar, muy efectiva y completamente gratuita.
1.Instala el control remoto de escritorio de Chromebook
El primer paso es instalar la aplicación Chrome Desktop Remote tanto en las computadoras con las que desea emparejar como en su Chromebook. Después de instalar la aplicación, se le presentarán dos opciones en la pantalla principal de la aplicación, Asistencia remota y Mis computadoras.
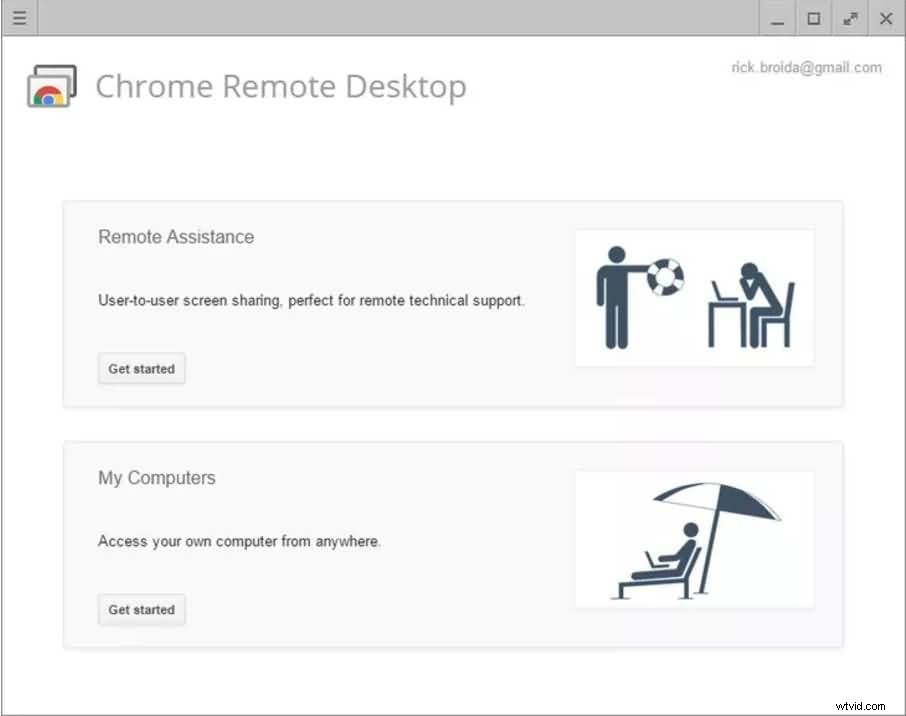
Elija la opción Mis computadoras, luego haga clic en el botón Comenzar y seleccione la función Habilitar conexiones remotas. Una vez que haya completado estas acciones, acepte instalar Chrome Desktop Remote Host Installer y, una vez finalizada la instalación, ejecute el instalador.
2. Elija PIN
En el siguiente paso, se le pedirá que seleccione el PIN de seguridad para la computadora host, que debe ser numérico y que tiene al menos seis dígitos. Después de completar con éxito esta tarea, la parte del proceso relacionada con la computadora host finaliza, aunque es posible que desee ajustar la configuración de ahorro de energía para que no entre en modo de espera si está inactiva durante demasiado tiempo.
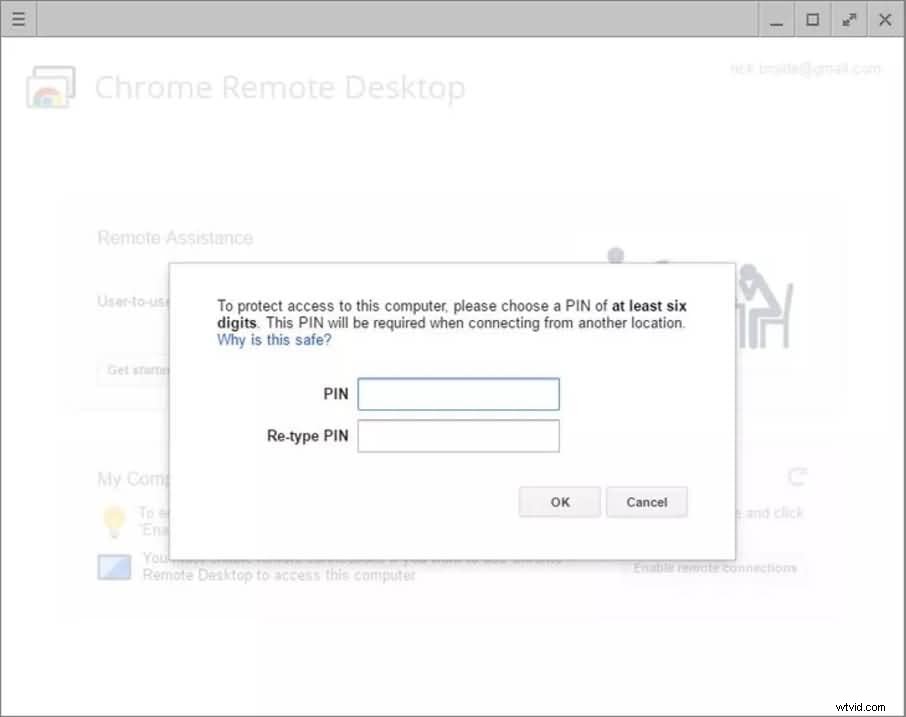
3.Hacer la conexión
Para establecer la conexión entre su PC y su Chromebook, ambos dispositivos deben iniciar sesión en la misma cuenta de Google. Vaya a Google Play Store, solo que esta vez desde su Chromebook y haga clic en la opción Iniciar aplicación, la aplicación ya debería estar instalada en el Chromebook que está utilizando como consecuencia de que las cuentas de Google se mantienen sincronizadas. Después de iniciar la aplicación, vaya a la opción Mis computadoras y elija la función Comenzar. Seleccione la computadora a la que desea conectarse e inserte el PIN. Después de ingresar el PIN, haga clic en la opción Conectar y debería poder ver el escritorio de su computadora en el navegador web.
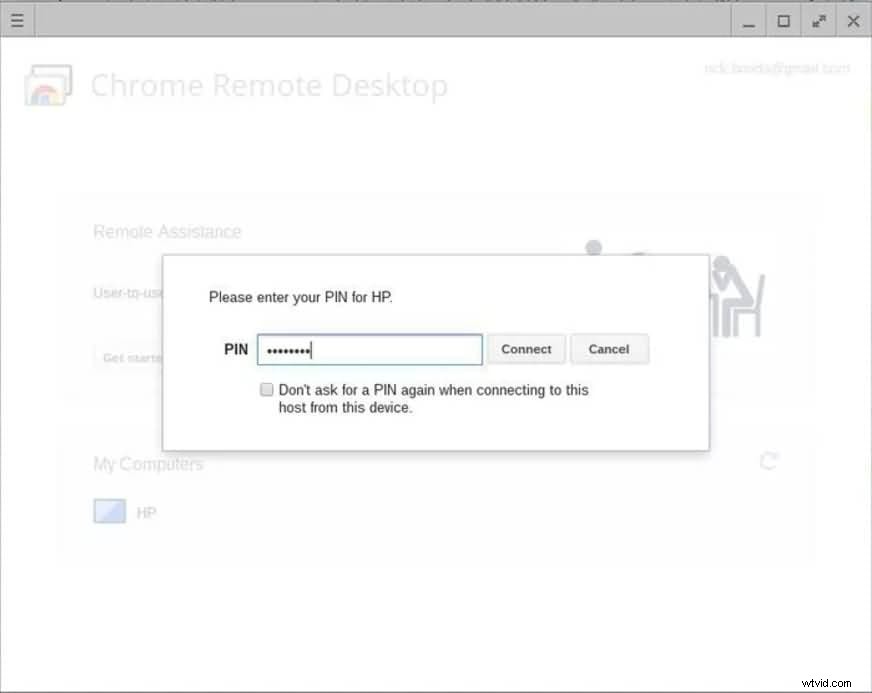
4.Opciones de optimización
Debido a las disparidades entre las resoluciones de pantalla, las imágenes que podrá ver en su Chromebook pueden parecer un poco granuladas. Si desea tener una imagen más nítida y clara, vaya a Opciones y desactive la función Reducir para ajustar. Además, los usuarios que deseen utilizar aplicaciones de edición de video deben asegurarse de que todo el contenido que les gustaría editar esté en Googe Drive porque Chrome Desktop Remote no ofrece una transferencia directa de archivos como opción.
Método 2:usar el modo desarrollador e instalar una máquina virtual
El segundo método es el más adecuado para los propietarios de Chromebook que ya ejecutan un sistema operativo Linux en sus dispositivos. El modo de desarrollador puede proporcionar un potente escritorio de Linux en Chrombook, aunque es un proceso un poco complicado que puede llevar mucho tiempo. Antes de instalar un software de máquina virtual en Chromebook, debe verificar si su Chromebook está basado en ARM o Intel, ya que el software de máquina virtual no puede ejecutarse en Chromebooks con tecnología ARM.
- El primer paso del proceso es instalar el sistema operativo Linux desde el modo de desarrollador en su Chromebook, luego cambiar al sistema operativo recién instalado e iniciar la instalación del software de la máquina virtual como Virtual Box o Windows Virtual PC.
- El siguiente paso es instalar el sistema operativo Windows dentro de Virtual Box o cualquier otro software de máquina virtual que haya decidido usar. Esto le permitirá cambiar entre el sistema operativo Chrome y el sistema operativo Linux con un simple atajo de teclado o usar un software de edición compatible con el sistema operativo Windows.
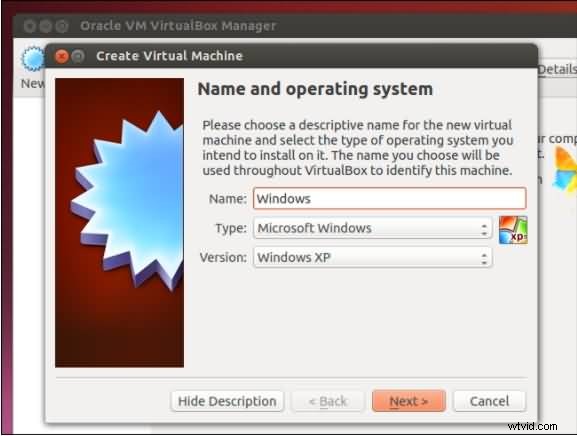
- Después de haber instalado correctamente el sistema operativo Windows en el software de la máquina virtual, puede instalar el software de edición de video que le permitirá editar videos desde su Chromebook. El software de la máquina virtual ocupa mucho espacio en el disco duro, por lo que es posible que no quede demasiado espacio para las secuencias de video que le gustaría editar con su Chromebook. Incluso los Chromebooks más recientes ofrecen apenas la potencia de procesamiento necesaria para ejecutar un software de edición más exigente, por lo que el uso de software como Virtual Box puede limitar aún más su rendimiento.
Los propietarios de Chromebook que deseen tener acceso a las aplicaciones de edición de video de Mac y Windows se beneficiarán más si eligen instalar la aplicación Chromebook Desktop Remote porque es más fácil de usar y ha funcionado mucho mejor que todos los demás métodos de acceso al software diseñado para Mac. , sistemas operativos Windows o Linux.
Bonificación:te recomendamos encarecidamente que utilices nuestra Filmora X siguiendo las instrucciones anteriores, optimizamos la aplicación para ello.
