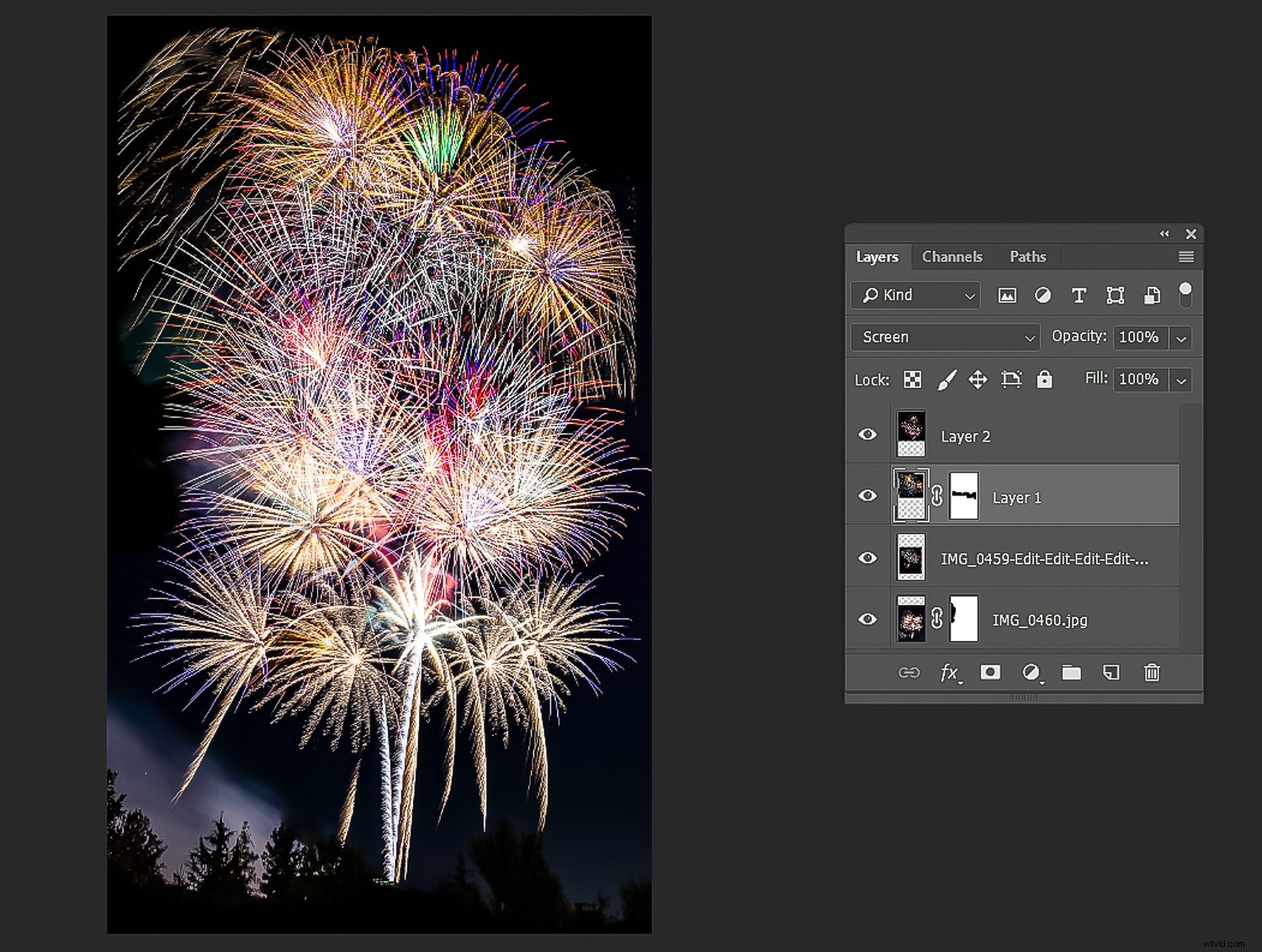Espero que hayas tenido la oportunidad de leer mi artículo anterior, “Ocho consejos para obtener mejores fotos de fuegos artificiales” antes de salir a hacer tus imágenes de fuegos artificiales y lo encontré útil. Si es así, deberías tener algunas buenas tomas para trabajar aquí. Si no, estas técnicas seguirán funcionando si tienes otras buenas fotos de fuegos artificiales. De cualquier manera, veamos si puedo enseñarte cómo hacer la edición básica en tus imágenes de fuegos artificiales. Luego, cómo componer creativamente sus tomas y llevar el "factor sorpresa" a otro nivel.
Disparaste en Raw, ¿sí?
Me doy cuenta de que los fotógrafos principiantes pueden estar haciendo sus imágenes con su cámara configurada para guardar solo el archivo .jpg, tal vez sin tener las herramientas de edición o sin haber aprendido a editar un archivo Raw. Si bien eso no es un factor decisivo, descubrirá que hacerlo hace que la cámara haga gran parte de la edición por sí misma, utilizando el algoritmo .jpg incorporado de la cámara para "cocinar" la imagen final por usted. Tal vez, aunque aún sea un editor de imágenes novato (cocinero), la edición de archivos sin procesar puede parecer intimidante y puede sentir que la cámara es mejor cocinera que usted.
El problema es que, con algo como tus fotos de fuegos artificiales, querrás tanta libertad para la edición creativa como sea posible, así como tanta información de archivo como la capturada originalmente por la cámara. Dejar que la cámara cree una imagen .jpg le permite tomar las decisiones creativas y también desecha la información que podría haber necesitado.
Aún podrá seguir los pasos descritos aquí para editar un archivo .jpg. Solo entienda que las cosas podrían no funcionar tan bien. Un complemento final para capturar archivos RAW antes de continuar:casi todos los profesionales lo hacen, y ese es el nivel de trabajo que desea crear, ¿verdad? 'Nuff dijo.

Este efecto es lo que yo llamo “boom-zoom-bloom”. Tendrás que leer la primera parte de esta serie si te perdiste cómo crearlo.
Herramientas de edición
El flujo de trabajo descrito aquí asume que usará los programas de edición que uso para trabajar con mis imágenes; Adobe Lightroom Clásico y Photoshop. Otros programas de edición pueden funcionar igual de bien, como Photoshop Elements u otro de mis favoritos, Corel Paintshop Pro. Usa lo que tienes y sabes; solo entienda que los pasos aquí están usando los programas de Adobe. A veces también uso filtros complementarios como los de la suite Nik, Topaz Labs o Aurora.
Edición básica de una foto de fuegos artificiales con Lightroom
Este es mi flujo de trabajo con una imagen en Lightroom. Gran parte del trabajo simplemente implica mover cada control deslizante de ajuste hacia arriba y hacia abajo para ver lo que te gusta. Se anima a jugar.
- Balance de blancos – Disparaste en Raw, ¿verdad? Bien, porque si es así, puedes llevar el balance de blancos donde quieras. Juega con los controles deslizantes Temperatura y Tinte y obtén los colores que te gustan. Debido a que los fuegos artificiales no tienen el color "correcto" que su espectador espera, puede ajustar el balance de blancos como desee. Sin embargo, si ha incluido objetos de primer plano, es posible que desee usarlos como referencia para determinar qué es realista.
- Controles básicos – Juega con la Exposición , Contraste y otros controles deslizantes para llevar la imagen a su gusto. Si tus reflejos son un poco brillantes (pero aún no se apagan), puedes recuperarlos con Destacados. control deslizante También es posible que desee derribar a los negros si el cielo necesita oscurecerse
- Ajuste los colores con HSL/Color deslizadores Puedes jugar con el Tono , Saturación y Luminancia controles deslizantes para ajustar los colores a tu gusto. No olvides probar la Herramienta de ajuste objetivo para elegir y ajustar colores específicos en su imagen.
-
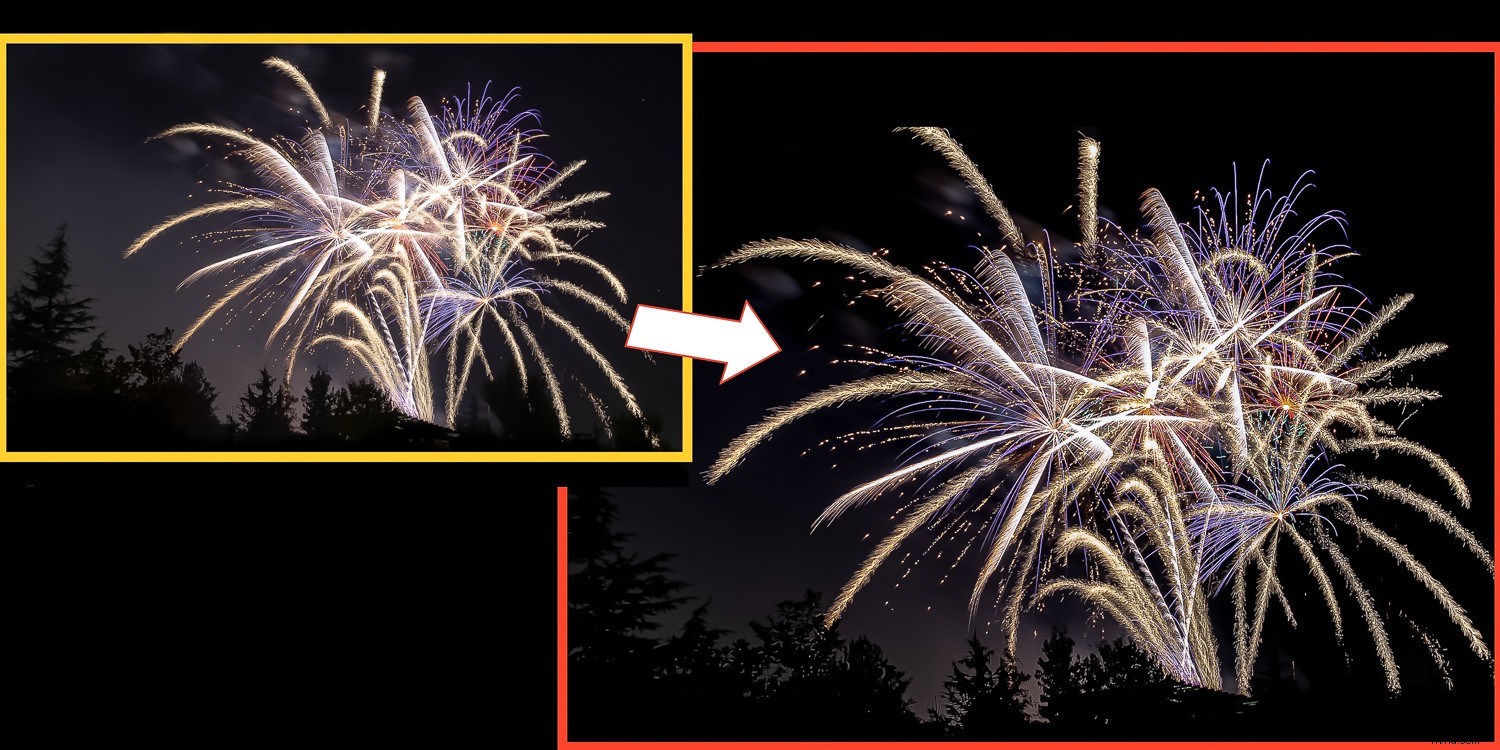
- Eliminar neblina – La herramienta Dehaze podría ser tu amiga y ayudar a reducir el humo en la toma si se convierte en un problema.
- Claridad y Textura – Estos controles pueden dar a sus imágenes de fuegos artificiales una mayor nitidez y pop. Además, intente deslizar estos controles hacia la izquierda para obtener diferentes estilos.
- Vibración y saturación – Con la fotografía estándar, estos dos se usan típicamente de forma conservadora, particularmente Saturación, que es un poco como un mazo. Sin embargo, con las imágenes de fuegos artificiales, a menudo buscas "pow", así que adelante y juega... es tu oportunidad. La sobresaturación borrará los detalles. Mire cada canal RGB del histograma. Un histograma fuera del borde derecho significa que ha sobresaturado ese color.
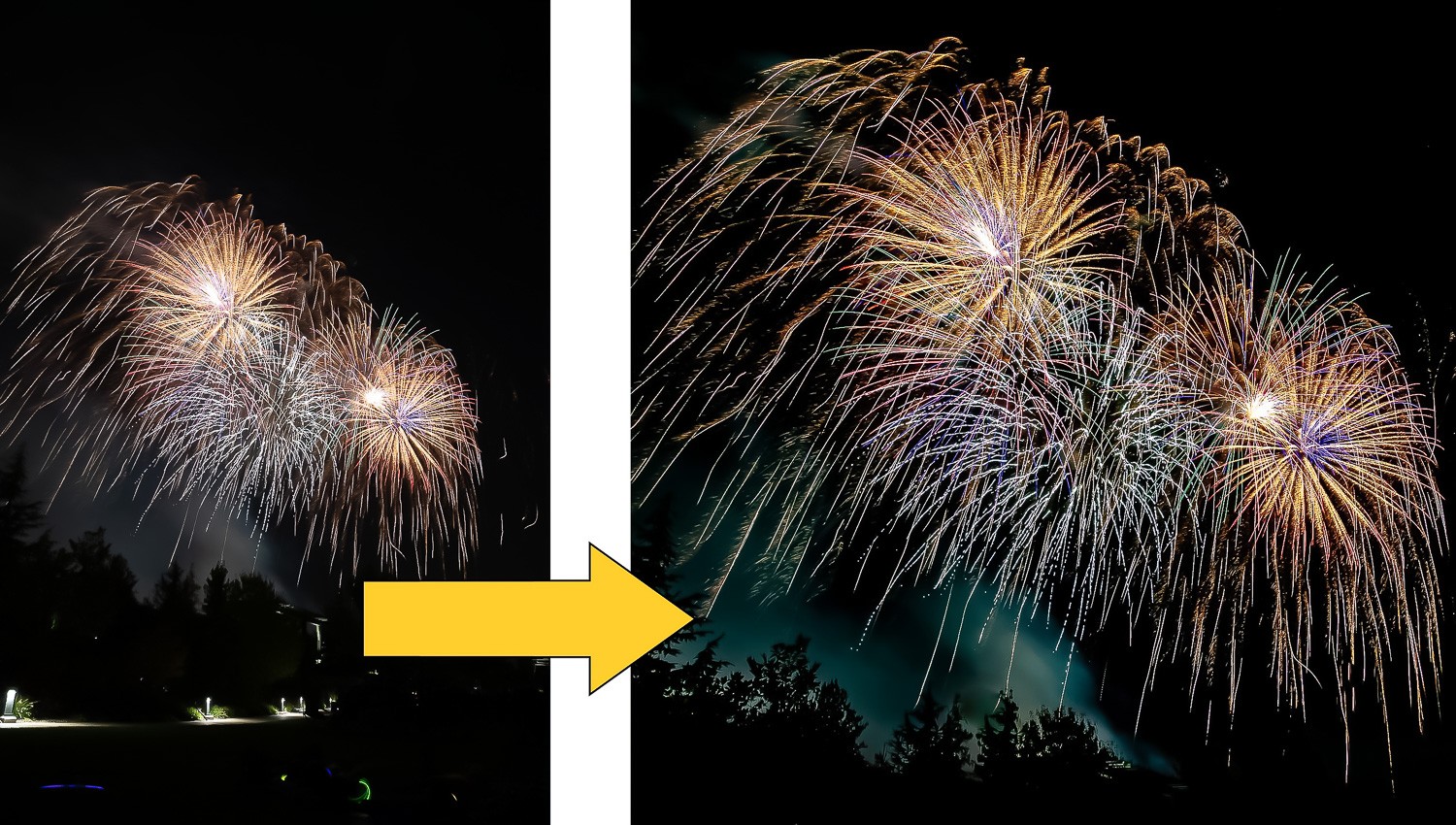
- Detalle – Un poco de afilado puede ser bueno. Las dos mejores herramientas de este grupo para imágenes de fuegos artificiales son el Enmascaramiento. Herramienta y Reducción de ruido/Luminancia . Haz más nítida tu imagen como desees. Luego, mantenga presionada la tecla Alt , (Opción en Mac) y arrastre el control deslizante Enmascaramiento hacia la derecha. Lo que parece blanco se agudizará, lo que es negro no. La idea de permitir que se agudicen los fuegos artificiales, pero no el cielo oscuro. En cuanto a la reducción de ruido, si disparó con un ISO bajo, probablemente no necesite mucho. Use tan poco como sea necesario aquí.
- Considere guardar la configuración como un ajuste preestablecido. Si usó los controles deslizantes para obtener la imagen correcta, es posible que desee aplicar la misma configuración a algunas de sus otras fotos de fuegos artificiales. Guardar la configuración como preestablecido le permitirá aplicar el mismo aspecto con un solo clic.
Otras herramientas
Mencioné el uso de complementos como opciones en su edición. El cielo es realmente el límite aquí. Aquí hay algunos que tengo y que a veces encuentro útiles con fotos de fuegos artificiales:
Nik – Color Efex Pro, Viveza
Laboratorios Topacio – Adjust, Denoise, (probablemente otros también, solo que no los tengo).
Aurora HDR – Puede trabajar con una sola imagen aquí sin necesidad de múltiples disparos como con el trabajo HDR tradicional y puede obtener algunas apariencias interesantes.
Composición para drama
A veces, la mejor foto de fuegos artificiales es una combinación de varias fotos. Puede superponer varias imágenes y crear su propio gran final. También puedes poner fuegos artificiales en lugares donde no estaban, pero en tu opinión deberían haber estado.

Hora de la confesión.
La imagen del depósito de Boise (Idaho) que utilicé en el artículo anterior (y repetí arriba) es una composición.
Tienen espectáculos de fuegos artificiales sobre este icónico hito de nuestra ciudad; Simplemente nunca he estado allí para un espectáculo. Sin embargo, tenía bonitas imágenes nocturnas del depósito y también fotos de fuegos artificiales de otro tiempo y lugar. Con la composición, creé la imagen que deseaba poder capturar en vivo pero para la que no estaba allí. ¿Qué puedo decir, licencia creativa, verdad?
Entonces, tienes una gran foto de fuegos artificiales. Tienes una excelente toma nocturna de un punto de referencia o una escena en la que te hubiera gustado capturar un espectáculo de fuegos artificiales. Así es como los unes.
Tiempo para las capas
Si solo editas con Lightroom, este será el final del camino para ti. Lightroom no hace capas y son imprescindibles para esta técnica. Photoshop hace capas, al igual que Photoshop Elements, Corel Paintshop Pro y probablemente algunos otros programas de edición. Las capacidades de capas son imprescindibles para la composición. Por lo tanto, su herramienta de edición preferida debe tenerlos.
La composición de imágenes es una técnica bastante avanzada en algunos casos. Sin embargo, debido a que es probable que el fondo de la foto de los fuegos artificiales sea negro o muy oscuro, las cosas se vuelven mucho más fáciles. Aprender a componer usando imágenes de fuegos artificiales puede ser una excelente manera de comenzar a aprender sobre capas, máscaras y composición en general.
Composición paso a paso
- Abre tu imagen de fuegos artificiales en Photoshop (o el programa de edición de su elección). Puede abrir Photoshop primero y luego abrir la imagen o enviarla desde Lightroom – (Foto/Editar en/Editar en Adobe Photoshop )
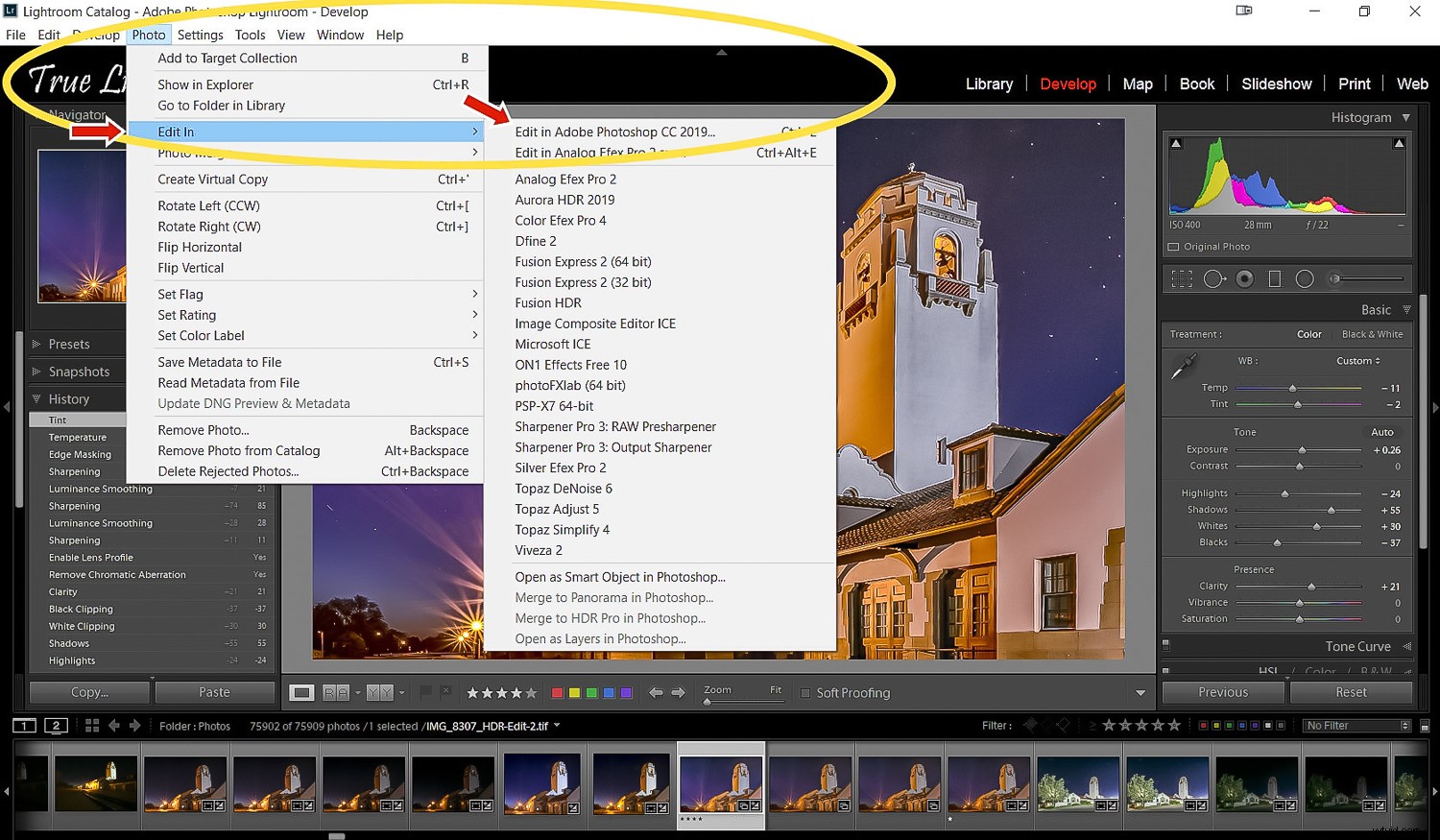
Cómo enviar una imagen de Lightroom a Photoshop para editarla. También puede enviar varias imágenes como capas en Photoshop, lo que resulta útil cuando se realizan las composiciones "Gran final" que se describen más adelante en este artículo.
- Abre la foto de tu otra ubicación , también en Photoshop. En este punto, tendrá la foto de los fuegos artificiales y la foto de la escena en pestañas separadas. Solo una nota al seleccionar la foto de la escena:seleccione una que tenga una vista, un ángulo y una iluminación lógicos que parezcan coherentes con los fuegos artificiales en la toma. Obviamente, una imagen diurna o una imagen sin mucho cielo se verá rara.
- Ir a la imagen de los fuegos artificiales. Recortar para que incluya solo la sección de fuegos artificiales que desea si no lo hizo primero en Lightroom. Luego Seleccionar todo (Ctrl-A, Cmd-A en una Mac ), Copiar (Ctrl/Cmd-C )
- Ve a la otra pestaña con Escena y presiona Ctrl/Cmd-V para Pegar . La imagen de los fuegos artificiales se colocará como una capa encima de la imagen de la escena.
- Con la capa de fuegos artificiales seleccionada, seleccione el modo de fusión de pantalla . Las partes oscuras del cielo se volverán transparentes y los fuegos artificiales se superpondrán sobre la imagen de escena subyacente.
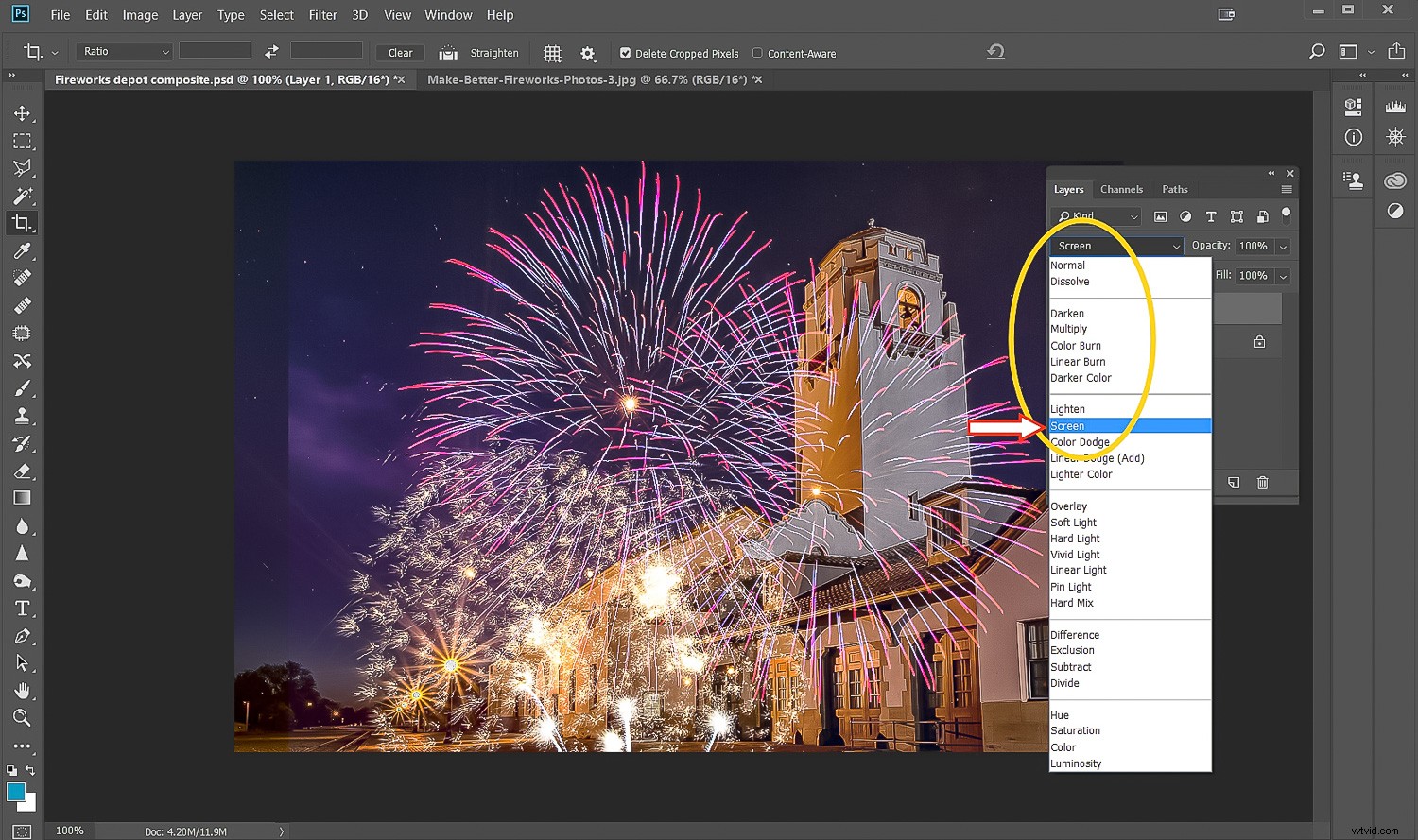
Use el modo de fusión Pantalla y el negro en la foto de los fuegos artificiales se volverá transparente y mostrará la imagen subyacente.
- Tendrás que colocar y dimensionar los fuegos artificiales donde quieras sobre la escena. Usar Transformación libre para eso. Con la capa de fuegos artificiales aún seleccionada, Ctrl/Cmd-T . Luego mantenga presionada la tecla Mayús y arrastre desde un controlador de esquina para cambiar el tamaño mientras mantiene la relación de aspecto de la imagen de fuegos artificiales. Haz clic, mantén presionado y arrastra en medio de la toma para mover los fuegos artificiales superpuestos donde quieras. No se preocupe si algunos de los fuegos artificiales pueden aparecer frente a las cosas. Lo manejará en el siguiente paso.
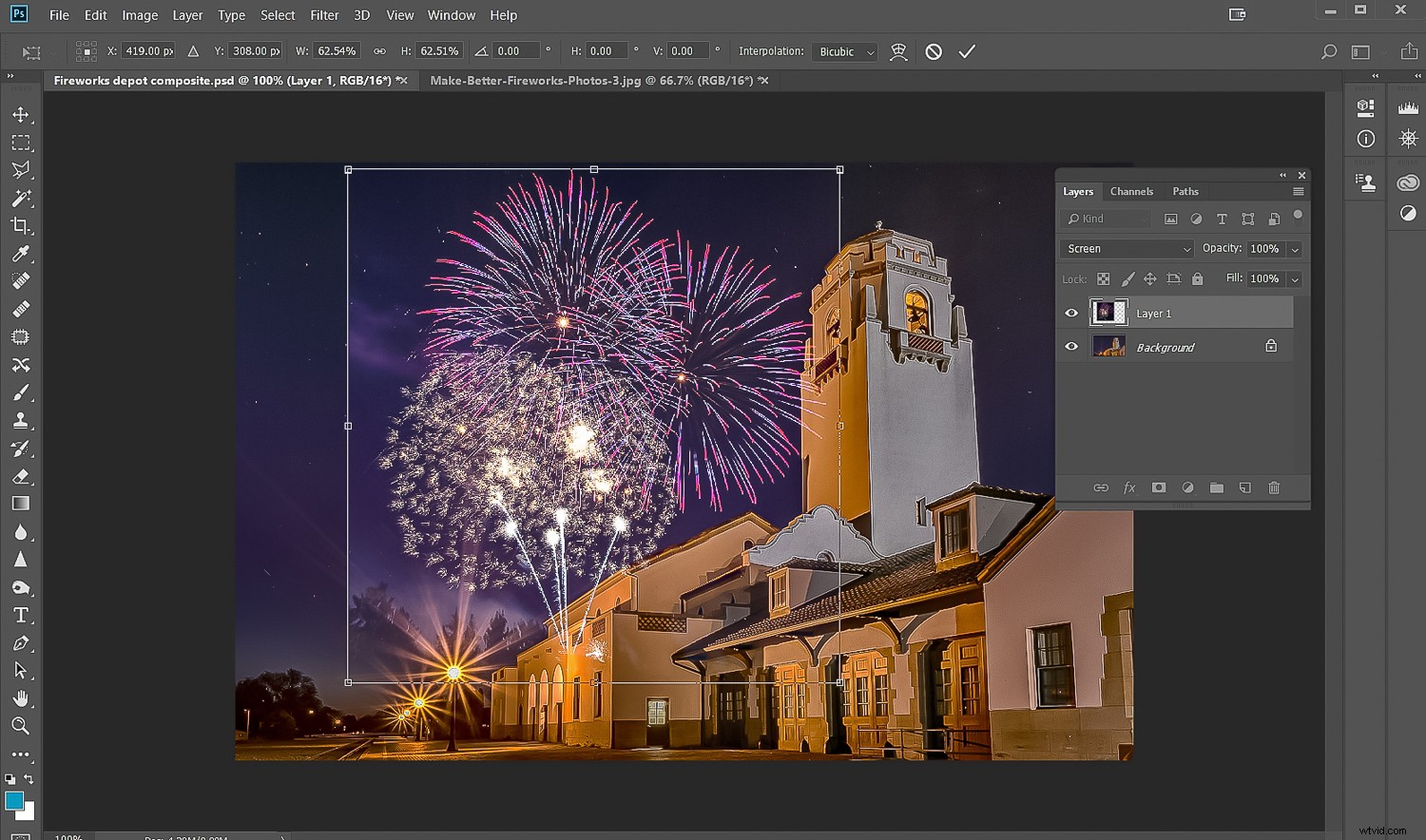
Los fuegos artificiales se movieron y dimensionaron para ponerlos donde se desea. Nota:dejar un poco de superposición agregará profundidad y hará que el compuesto se vea más realista. Limpiarás en el siguiente paso.
- Para retocar áreas donde los fuegos artificiales podrían superponerse a un área detrás de la cual deberían estar (observa los fuegos artificiales superpuestos a la torre en mi toma y al techo en la parte inferior), crearás una Máscara de capa. . Haga clic en el icono que parece un rectángulo con un círculo oscuro en el centro. Se agregará una máscara a su capa de fuegos artificiales.
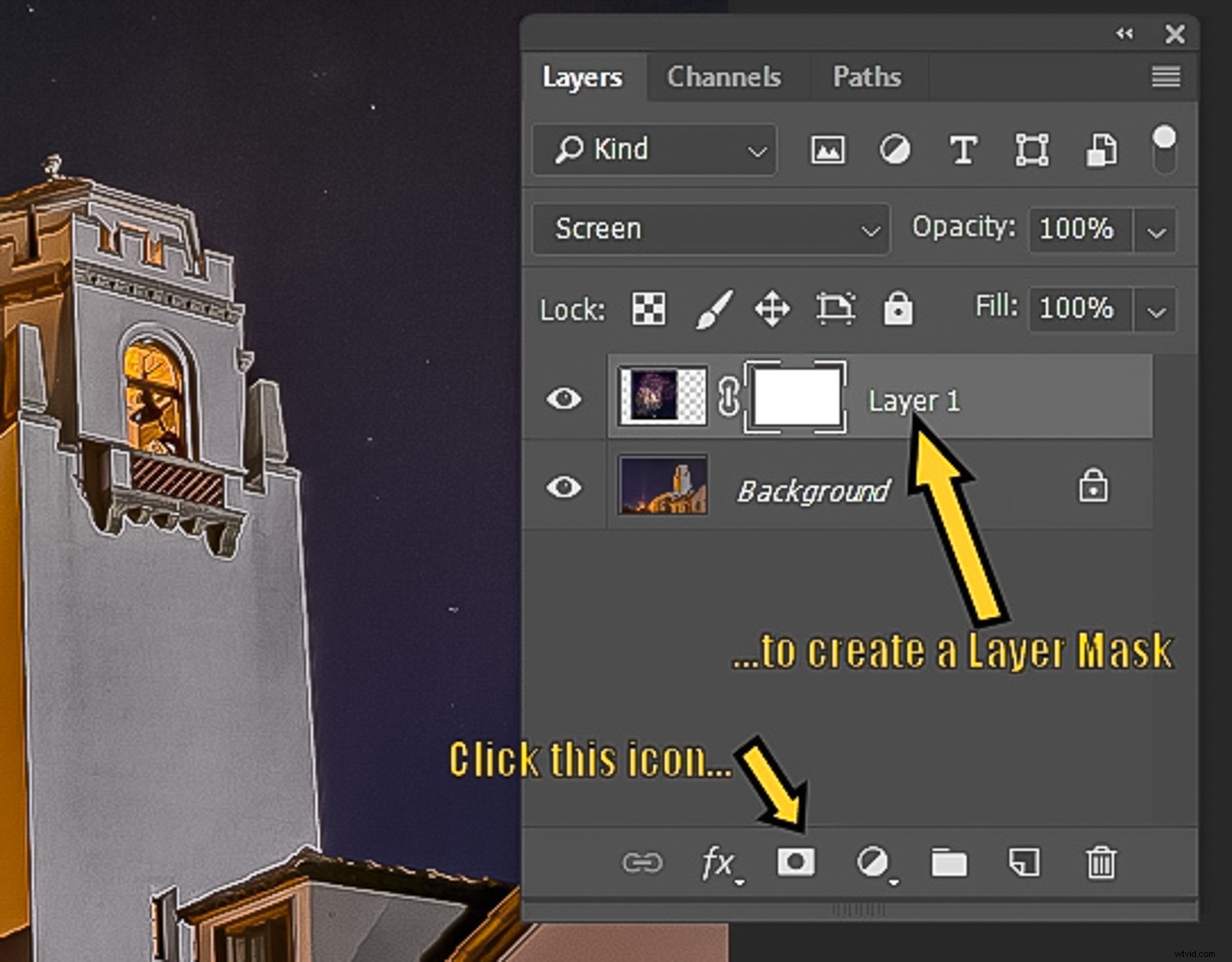
- Con el negro seleccionado como color de primer plano y la máscara seleccionada, use la herramienta Pincel para pintar áreas donde los fuegos artificiales se superponen al primer plano. Desea que los fuegos artificiales se vean como si estuvieran detrás de cualquier objeto en primer plano.
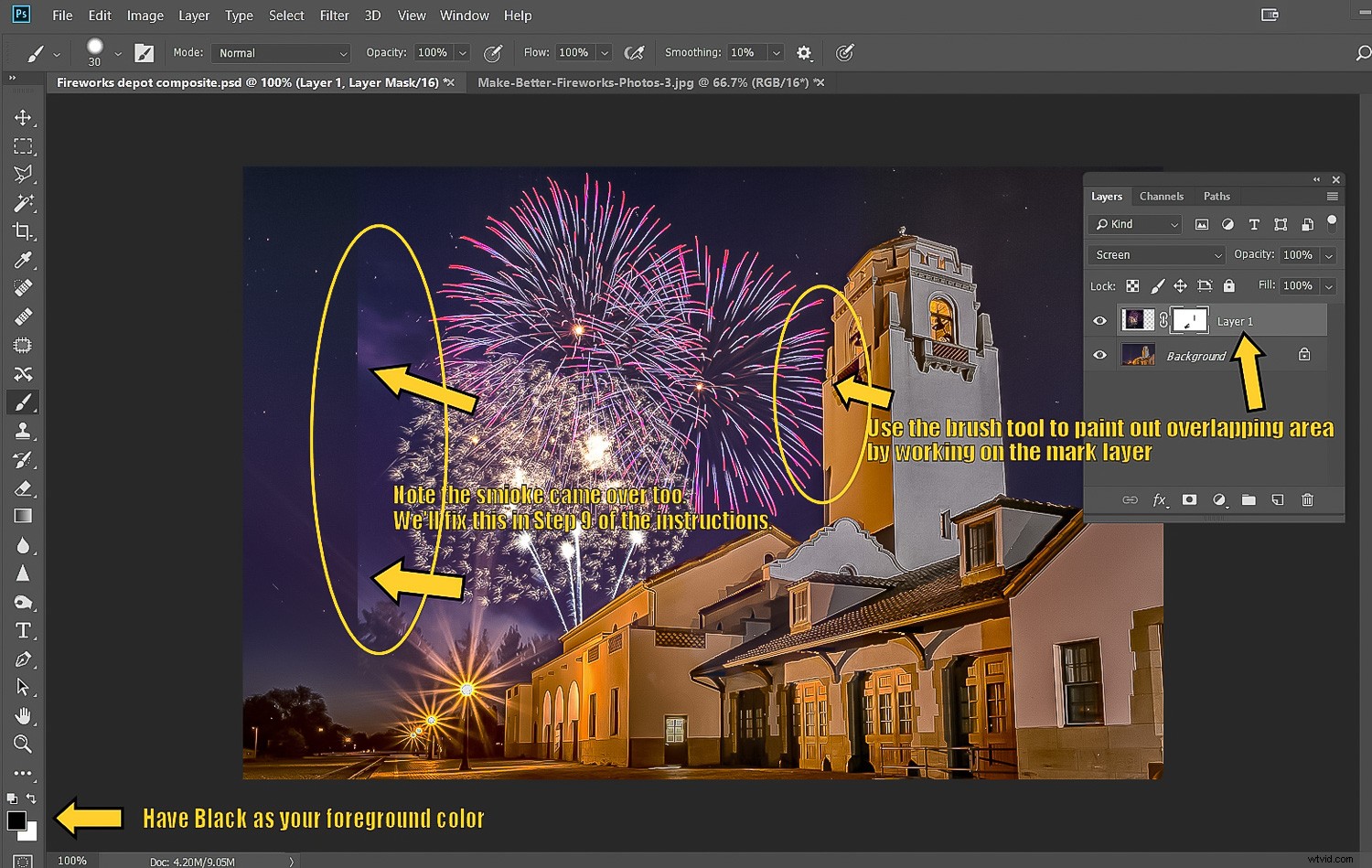
- Puede encontrar áreas en la capa de fuegos artificiales que no eran lo suficientemente negras como para que el modo de fusión de pantalla las eliminara. Esto podría funcionar para usted:con la capa de fuegos artificiales seleccionada (no la máscara, la capa en sí), abra el Filtro de Camera Raw (Ctrl-Shift-A ). Solo la capa de fuegos artificiales aparecerá en Camera Raw. Toma los negros Deslice hacia abajo (izquierda) para ver si puede oscurecer las áreas problemáticas. Además, prueba las Sombras y Exposición controles deslizantes, pero preste atención a cómo se ven afectados los fuegos artificiales. Cuando haga clic en Aceptar, volverá a la ventana principal de Photoshop. A ver si el problema se ha ido. De lo contrario, use el cepillo en la máscara como lo hizo en el paso 8 para limpiar las áreas restantes.

Este gran final fue capturado en una toma de 6 segundos y no es un compuesto.
La gran final
La parte más emocionante de un espectáculo de fuegos artificiales es cuando disparan una ráfaga de fuegos artificiales a gran velocidad. También puede ser una de las partes más difíciles de fotografiar del espectáculo. A veces, la intensidad de tantos fuegos artificiales que estallan en el aire puede resultar en un desastre sobreexpuesto con la configuración utilizada para la mayor parte del espectáculo, no en este momento.
¿Qué hacer? ¿Qué tal si creas tu propio final con la técnica de composición que acabamos de explorar, pero esta vez superponiendo varias imágenes de fuegos artificiales para construir tu toma final?

Cuando las cosas realmente se pusieron locas durante la gran final, los mismos 6 segundos fueron demasiado y la imagen se apagó. Mira el histograma. No hay puntos destacados de recuperación cuando se empujan fuera del lado derecho del histograma. ¡Demasiado sobreexpuesto!
Use los mismos pasos que con la imagen compuesta que acabamos de cubrir. Apila varias capas de tomas de fuegos artificiales, cada una en su propia capa de Photoshop. Luego active el modo de fusión de pantalla en todas las capas excepto en la inferior. Usa la técnica como antes, difuminando y enmascarando según sea necesario.
Esto es lo que podría parecer.
Coloque y limpie cada capa con una máscara como antes donde sea necesario. ¡Voila! Tu propio gran final.
Diversión incluso cuando el humo se disipa
Para la mayoría de los espectadores, la diversión de un espectáculo de fuegos artificiales termina cuando se escucha el último estruendo y el humo se disipa. Sin embargo, como fotógrafo con habilidades de edición, puede continuar creando todo tipo de imágenes emocionantes con las tomas de fuegos artificiales que capturó. El uso de las técnicas de edición y composición aquí no solo lo ayudará a producir excelentes imágenes de fuegos artificiales, sino también a mejorar sus habilidades de edición en general.
Ahora, ve y diviértete.
Siéntete libre de compartir tus imágenes de fuegos artificiales con nosotros en los comentarios a continuación.