
Editar fotos en iPhone y iPad ahora es mejor, más fácil y más poderoso que nunca, como verá rápidamente en esta guía.
La aplicación de fotos predeterminada que está integrada en iOS ha proporcionado durante mucho tiempo algunas herramientas básicas de edición y una variedad de filtros desde hace bastante tiempo. Esto fue lo suficientemente bueno para que los usuarios agregaran rápidamente un toque adicional a las fotos que capturaron en sus iPhones y iPads. Sin embargo, para cualquier refinamiento adicional, la mayoría de las personas recurrieron a aplicaciones de edición de terceros populares como Snapseed, VSCO, Photoshop y más. Ahora, con las herramientas avanzadas de edición de fotos que trae la aplicación Fotos de iOS 13 y iPadOS 13 (y versiones posteriores), probablemente ya no necesitarás usar una aplicación de edición de fotos de terceros. Apple ha mejorado constantemente las herramientas de edición con cada nueva iteración de iOS, pero esta vez, han llevado las cosas a un nivel completamente nuevo.
Hemos llegado a un punto en el que los iPhones y iPads con iOS 13 o posterior posiblemente tengan las mejores herramientas nativas de edición de fotos en cualquier teléfono inteligente o tableta en este momento. Suena bastante bien, ¿verdad? Si está interesado en aprender qué hay de nuevo y cómo puede usar estas herramientas avanzadas de edición de fotos, ha venido al lugar correcto. En este artículo, analizaremos cómo puede ajustar sus fotos en su iPhone y iPad con iOS 13, sin necesidad de ninguna aplicación de terceros.
Cómo editar fotos en iPhone y iPad
Las herramientas de edición de fotos dentro de la aplicación Stock iOS 13 Photos están claramente clasificadas en tres secciones separadas, a saber, Ajustes, Filtros y Recorte. Esta categorización es necesaria para que el proceso de edición sea más sencillo para todos los usuarios. Echa un vistazo a los pasos a continuación para saber qué pueden hacer todas estas herramientas y cómo puedes usarlas en tus fotos.
-
- Primero abra la aplicación Fotos en iPhone o iPad y busque la imagen que desea editar

- Para comenzar a editar, simplemente seleccione la imagen que desea mejorar y toque "Editar" ubicado en la esquina superior derecha de su pantalla.

- En este menú de edición, verá los iconos de la sección Ajustes, Filtros y Recorte de izquierda a derecha, en la parte inferior de la pantalla. Cada vez que abras el menú de edición, la aplicación te llevará directamente a la sección de Ajustes. La primera herramienta aquí se llama "Auto", que se indica con un icono de "Varita mágica". Si lo toca, la aplicación mejorará automáticamente su foto usando las otras herramientas disponibles.

- Si no está satisfecho con el resultado, simplemente toque el ícono de la "varita mágica" nuevamente para eliminar la mejora automática y proceder a editar manualmente su foto con el resto de las herramientas disponibles. O puede usar los ajustes de edición de imágenes específicos que discutiremos a continuación.
Si desea ir más allá de las funciones de mejora automática, el uso de las herramientas de edición de imágenes individuales le brinda un gran control sobre los ajustes de las fotografías.
Herramientas de edición de imágenes de fotos y lo que hacen en iPhone y iPad
Describiremos brevemente lo que hacen todas y cada una de las herramientas de edición de fotos, de izquierda a derecha, para que puedas usarlas según tus preferencias.
- Exposición: Esta es la primera herramienta manual que se encuentra justo al lado del ícono de la "varita mágica". Es una herramienta que se encuentra incluso en las aplicaciones de edición de fotos más básicas. Simplemente use el control deslizante debajo para controlar la luz en su imagen. Arrastrar el control deslizante hacia la izquierda sobreexpondrá la imagen, mientras que arrastrarlo hacia la derecha la subexpondrá.

- Brillo: Esta herramienta ubicada justo al lado de la configuración de Exposición, se enfoca principalmente en las áreas más oscuras de la imagen. Aumentar el brillo con el control deslizante iluminará las sombras y ajustará el contraste general.
- Destacados: La siguiente herramienta se enfoca solo en las partes más claras de la imagen. Si desea que una taza blanca se vea aún más blanca, simplemente arrastre el control deslizante hacia la izquierda
- Sombras: Como sugiere el nombre, esta herramienta no tiene ningún efecto en las partes brillantes de la imagen. En cambio, se enfoca en las sombras y se puede usar para hacer que las secciones más oscuras parezcan aún más oscuras o más brillantes.
- Contraste: Esta configuración podría hacer o deshacer su imagen. Ilumina las áreas más claras y oscurece las áreas más oscuras si intenta aumentarlo. Si disminuye el contraste, la imagen aparecerá descolorida.
- Brillo: Como sugiere el nombre, esto aumenta o disminuye el brillo de su imagen dependiendo de la dirección en la que esté arrastrando el control deslizante.
- Punto negro: Esta herramienta funciona de manera bastante similar a Sombras, ajustando las partes más oscuras de su imagen, según sus preferencias.
- Saturación: Esta también es una herramienta que se encuentra en la mayoría de las aplicaciones de edición de fotos como Photoshop, Snapseed, VSCO, etc. Ajusta la saturación del color aumentando o disminuyendo la intensidad de los colores en su imagen.
- Vibración: Otra configuración que es bastante popular entre las aplicaciones de edición de fotos que hace que los colores resalten sin arruinar la imagen. Principalmente ajusta la intensidad de los colores que parecen apagados y el efecto puede ser bastante pronunciado de manera positiva.
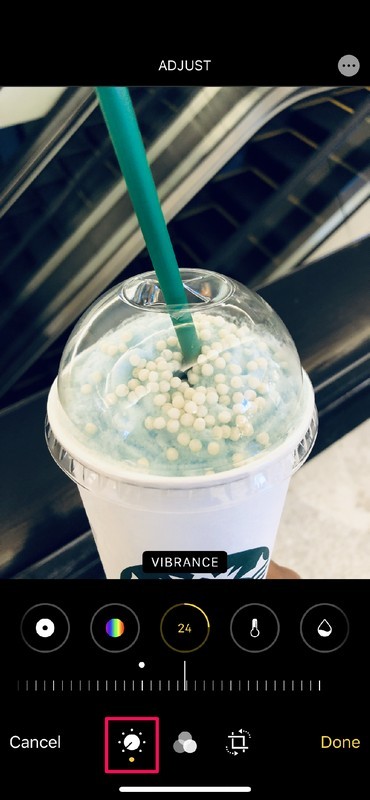
- Calidez: Esta herramienta se conoce como "Temperatura de color" en la mayoría de los otros editores de fotos. Arrastrar el control deslizante hacia la izquierda dará como resultado una imagen más cálida, mientras que arrastrarlo hacia la derecha la hará más fría.
- Tinte: Controla el balance de color en su imagen dándole a la imagen un tono verdoso o púrpura.
- Nitidez: Si no lo sabe, esta configuración, como sugiere su nombre, ajusta la nitidez general de la imagen.
- Definición: Esta herramienta se enfoca en los bordes y bordes de los objetos en la imagen, haciéndola parecer más detallada. En términos avanzados, afina los puntos focales de la foto.
- Reducción de ruido: Si toma una foto en condiciones de poca luz, notará el grano en las partes más oscuras de la imagen. Esta herramienta lo alivia al suavizar toda la imagen, lo que podría resultar en una pérdida de detalles si no se usa correctamente.
- Viñeta: Esta configuración simplemente oscurece las esquinas y los bordes del marco para darle a la imagen una sensación retro.
Vale la pena señalar aquí que las últimas herramientas que discutimos aquí, como Vibrance, Tint, Sharpness, Definition, Noise Reduction y Vignette, se agregaron como parte de las últimas versiones de iOS y iPadOS.
Esa es una breve descripción de las 16 herramientas en la sección de ajustes de imagen, pero al igual que muchas funciones, debe probarlas usted mismo para saber cuál le gusta más y cuál es la más apropiada para sus necesidades de edición de fotos.
Filtros de fotos y edición con filtros en iPhone y iPad
A continuación, pasemos a los filtros y una nueva e interesante capacidad que ofrecen. Toque el ícono del medio indicado por tres "círculos superpuestos" como se muestra en la captura de pantalla a continuación. Esto lo llevará a la muy familiar sección "Filtros". Hay un total de diez filtros para elegir, tal como lo hizo en la versión anterior de iOS. Sin embargo, esta vez, puedes ajustar la intensidad de todos y cada uno de los filtros usando el control deslizante justo debajo de ellos.
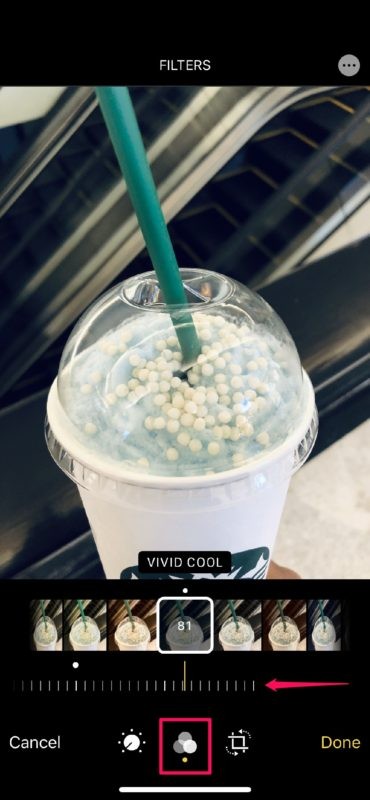
Recorte, inclinación, duplicación y edición de imágenes de fotos
La siguiente sección es donde puedes recortar tus fotos y enmarcarlas de una mejor manera. Sin embargo, eso no es lo único que puedes hacer aquí.
Hay herramientas de sesgo horizontal y vertical que le permiten sesgar la imagen ajustando el control deslizante, como se muestra en la siguiente captura de pantalla.
Además, si toca el ícono de la "flecha de dos lados" en la esquina superior izquierda de su pantalla, su imagen se reflejará.
Esto es bastante útil si está editando selfies, ya que la aplicación de la cámara de valores voltea la imagen justo después de capturarla, ya que lo que ve en el visor es simplemente una imagen reflejada de usted mismo.
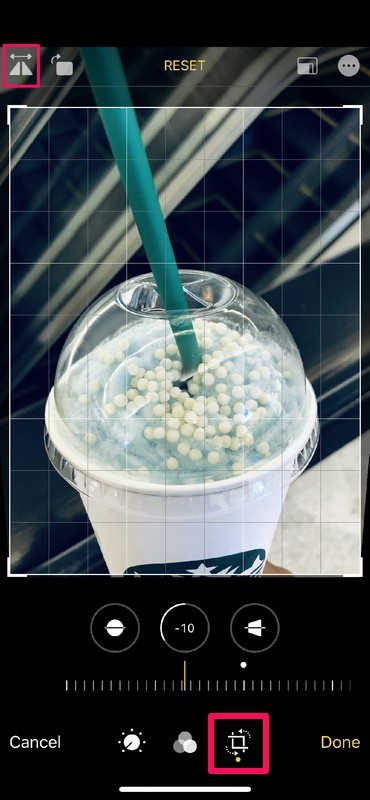
Aparte de eso, si desea recortar su imagen a una relación de aspecto específica, simplemente toque el ícono rectangular justo al lado para restablecer y elija entre una variedad de relaciones de aspecto populares que incluyen 1:1, 16:9, 4:3 y más.
Por último, una vez que haya terminado de editar, simplemente toque "Listo" para finalizar el proceso y guardar la imagen ajustada.
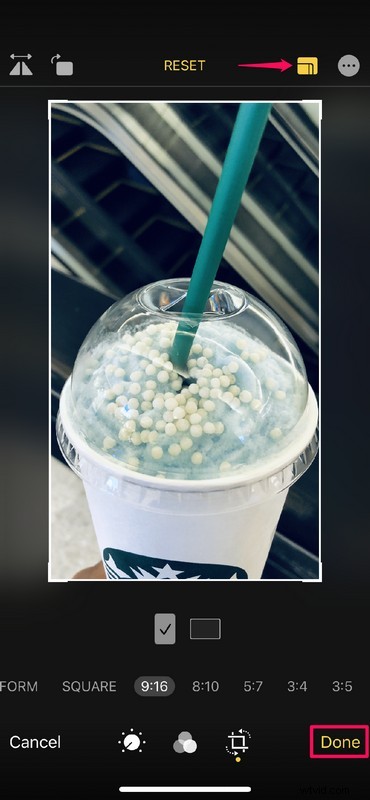
Cómo deshacer y revertir ediciones de fotos y ajustes de imágenes en iPhone y iPad
Si no está satisfecho con su edición o si desea volver a editar la imagen desde cero por cualquier motivo, simplemente vaya a "Editar" y toque "Revertir" en la esquina inferior derecha de la pantalla.
Esto revertirá la imagen a su estado original sin editar.
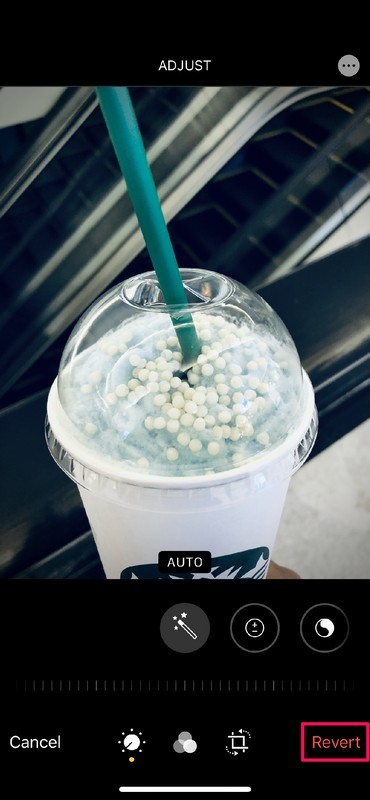
Ese es un resumen de gran parte de lo que posiblemente puede hacer con la aplicación Fotos actualizada en las últimas versiones de iOS y iPadOS desde iOS 13 y posteriores. Esa es una lista bastante significativa de herramientas y capacidades de edición, ¿no es así? Por lo tanto, es posible que muchos usuarios ya no necesiten usar ninguna otra aplicación de edición de fotos de terceros en su iPhone y iPad. Los usuarios tienen acceso a prácticamente todas las herramientas de edición de imágenes, si no más, que se encuentran en muchos otros editores de fotos y aplicaciones populares.
Las funciones de edición de imágenes también se aplican a los videos
¡Pero hay más! Todavía no hemos llegado a una de las mejores partes de la aplicación Stock Photos. Puede hacer algo que la mayoría de las otras aplicaciones de edición de fotos en la App Store no son capaces de hacer actualmente.
Todas las herramientas de edición de fotos que mencionamos anteriormente también se pueden usar para editar videos, directamente desde la aplicación Fotos.
Eso incluye cosas como agregar filtros a videos en iPhone y iPad también.
Claro, algunos teléfonos Android también tienen edición de video integrada en la aplicación de fotos, pero ninguno de ellos ofrece el conjunto de herramientas y la flexibilidad que ofrece la aplicación Fotos de Apple. Dicho esto, la competencia podría estar tomando notas y presentar funcionalidades similares dentro de unos meses más o menos. Sin embargo, por ahora, podría decirse que la aplicación Fotos de Apple no tiene rival.
En parte, podemos agradecer a los iPhone insignia más nuevos de Apple porque si no fuera por sus sistemas de cámara avanzados y actualizados, es posible que Apple no se hubiera centrado tanto en renovar su aplicación Fotos.
¿Utiliza la aplicación Fotos predeterminada para editar fotos e imágenes en su iPhone o iPad? ¿Ha cambiado a la aplicación Fotos de archivo para editar todas sus fotos y videos? ¿Qué aplicación de edición de imágenes de aplicaciones de terceros utiliza en su lugar, si corresponde? Háganos saber sus pensamientos y opiniones sobre la aplicación Fotos rediseñada en la sección de comentarios a continuación.
