Crear imágenes es un proceso y, para mí, presionar el obturador es solo una pequeña parte del viaje hacia una imagen de calidad suficiente para publicar. En este artículo, parte 2 de Fotógrafos de arquitectura en vacaciones, repasaré mi flujo de trabajo de imágenes.
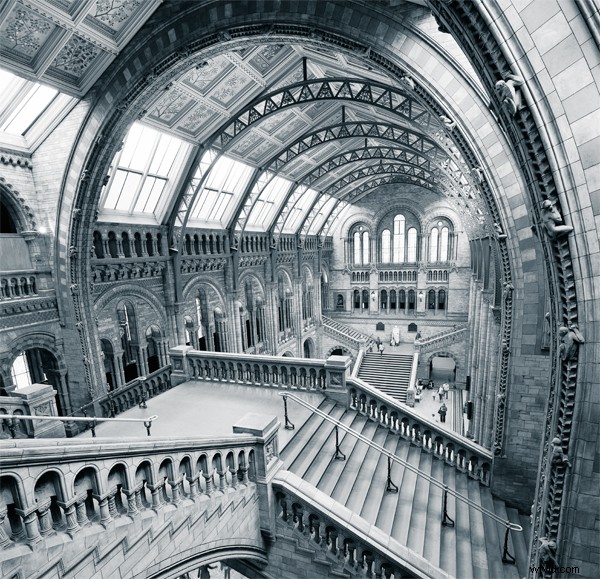
Toda fotografía se enfrenta al reto de las escenas con un rango dinámico importante. El paisaje y la arquitectura realmente no son diferentes. Capturaré tantos fotogramas como sea necesario para cubrir todo el rango dinámico de la escena. Para arquitectura e interiores, 3 fotogramas son suficientes para la mayoría de las escenas. La imagen de arriba requirió 9 imágenes; exposiciones entre paréntesis en -2, 0 y +2 y 1 conjunto para la mitad inferior de la habitación y otro para el techo. El conjunto adicional es para ayudarme a eliminar personas de la toma.
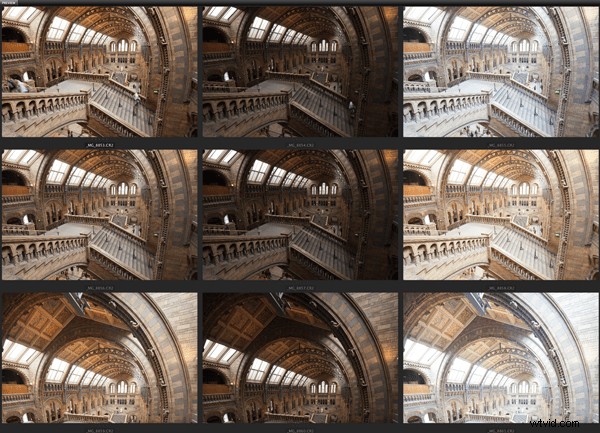
Realmente deberías...
- Dispara también en RAW para conservar la máxima flexibilidad en las imágenes; no somos tiradores deportivos disparando un flujo constante de imágenes a un escritorio, donde JPEG es prácticamente obligatorio
- Mantenga el nivel ISO bajo
- Use una sola configuración de balance de blancos para el mismo conjunto de imágenes
- Utilice el trípode más pesado que tenga y un disparador remoto, con cable o de otro tipo
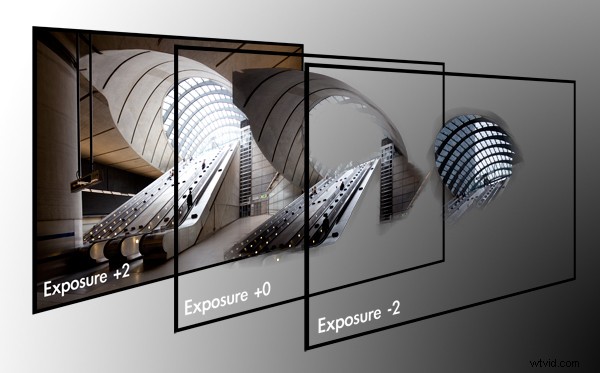
Esta imagen de arriba, de la estación de metro de Canary Wharf, consta de 3 fotogramas. El desafío para esta escena fue lograr una buena exposición de las áreas oscuras circundantes, la escalera mecánica metálica brillante y el dosel ridículamente brillante. Cada capa contiene las partes correctamente expuestas de la composición.
Cámara principal
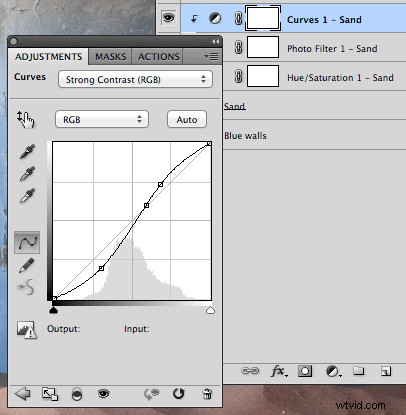 Las imágenes de arquitectura y paisaje están prácticamente cubiertas con mi 5D Mark II y mi lente Tilt-Shift TS-E de 17 mm. Hago exposiciones múltiples principalmente debido a que el elemento frontal es convexo y se resiste a cualquier intento de usar filtros. Mi bolso también tendrá siempre un EF24 f/1.4 y EF50mm f/1.2. Mi trípode está un poco áspero ahora; Patas Gitzo y rótula Manfrotto.
Las imágenes de arquitectura y paisaje están prácticamente cubiertas con mi 5D Mark II y mi lente Tilt-Shift TS-E de 17 mm. Hago exposiciones múltiples principalmente debido a que el elemento frontal es convexo y se resiste a cualquier intento de usar filtros. Mi bolso también tendrá siempre un EF24 f/1.4 y EF50mm f/1.2. Mi trípode está un poco áspero ahora; Patas Gitzo y rótula Manfrotto.
Computadora y Monitor
 Toda la edición de imágenes se lleva a cabo en una CPU dual Mac Pro con 24 gb de RAM. Trabajo con frecuencia con imágenes de más de 1 GB, por lo que es imprescindible una gran cantidad de memoria. Tengo un monitor Dell Ultrasharp de 27″, que está calibrado con un Spyder 3 Elite.
Toda la edición de imágenes se lleva a cabo en una CPU dual Mac Pro con 24 gb de RAM. Trabajo con frecuencia con imágenes de más de 1 GB, por lo que es imprescindible una gran cantidad de memoria. Tengo un monitor Dell Ultrasharp de 27″, que está calibrado con un Spyder 3 Elite.
Antes de cualquier sesión de edición significativa, calibro mi monitor.
Importación de imágenes
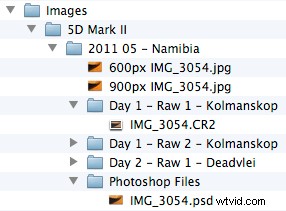 Me doy cuenta de que muchos de ustedes usarán diferentes mecanismos, como Lightroom, iPhoto, Picassa, etc. Llámenme ludita , pero odio ceder el control, por lo que mi rutina de importación es completamente manual.
Me doy cuenta de que muchos de ustedes usarán diferentes mecanismos, como Lightroom, iPhoto, Picassa, etc. Llámenme ludita , pero odio ceder el control, por lo que mi rutina de importación es completamente manual.
En el lugar, llenaré 2 discos duros y, a mi regreso, copiaré 100 GB de imágenes en una sola operación, en un lugar que he preparado. La estructura de carpetas de la izquierda me ha servido muy bien durante los últimos 10 años.
Notará que mis archivos JPEG preparados tienen prefijos con tamaños de píxeles para varios sitios web; 500px tiene 900 píxeles de ancho, sin embargo, 1x.com tiene 950 píxeles. También agregaré 'bw' al nombre del archivo para imágenes monocromáticas. Estas convenciones de nomenclatura facilitan la búsqueda de imágenes del tamaño correcto en el disco duro.
Selección
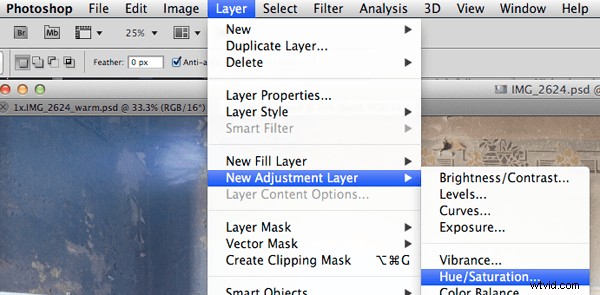
De todas las numerosas aplicaciones fotográficas que tengo instaladas, día a día, uso Adobe CS5. Es un caballo de batalla muy fiable para el procesamiento de imágenes.
La vista previa y la selección de imágenes se realizan rápidamente en Bridge. Selecciono las imágenes que me interesan, a la derecha. Una vez satisfecho con esto, uso el panel de filtro (a la izquierda) para mostrar solo mi selección final.
Cámara Raw
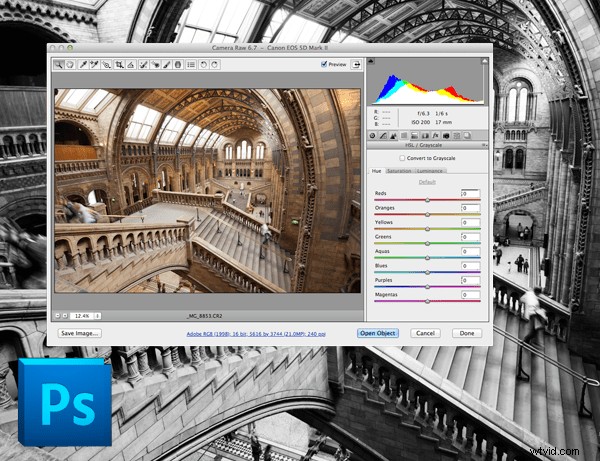
Si eres como yo, todo en tu cámara está apagado o cero. Aquí, en la aplicación Camera Raw de Adobe, realizaré algunos ajustes en todas las imágenes que se convertirán en una única imagen compuesta.
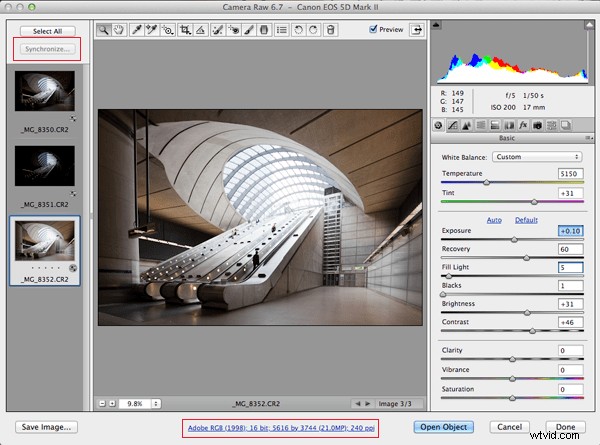
- Asegúrese de importar sus imágenes en el mismo espacio de color que su cámara. El mío es Adobe RGB, una gama de colores más amplia que el sRGB de Internet. Trabaje en la imagen de mejor calidad y luego convierta para su medio de destino, como Internet
- Editar imágenes en 16 bits
- Seleccione el mejor y más uniforme marco expuesto y configure su balance de blancos
- Si hay puntos críticos, use el control deslizante Recuperación para compensar. CONSEJO:Presiona [alt][cmd] al mismo tiempo mientras mueves el control deslizante Recuperación y verás claramente dónde están los puntos calientes en el fondo negro.
- Si usa demasiado el control deslizante de recuperación, compénselo con el control deslizante de exposición. Nuevamente, presiona [alt][cmd] juntos
- Puede usar el [alt][cmd] de nuevo con los niveles de negro:aumente los niveles de negro justo antes de comenzar a soplar los negros
- Seleccione todas las imágenes y sincronice (arriba a la izquierda) el balance de blancos con las otras imágenes del conjunto
- Abrir todas las imágenes en Photoshop
Tutorial de Photoshop
Mi espacio de trabajo de Photoshop es bastante austero y mi proceso de edición también es bastante simple.
Tengo una serie de acciones configuradas para tareas menores, como cambiar el tamaño de la imagen, convertir el espacio de color, etc. Las tareas discretas que realizo se pueden desglosar de la siguiente manera:
- Mezcla de capas múltiples exposiciones de imágenes
- Unir estas imágenes compuestas si son panorámicas
- Guarde la imagen compuesta única como un archivo PSD de Photoshop
- Utilice el enmascaramiento para seleccionar regiones específicas de la imagen para controlar el color, el contraste y la exposición. Un ejemplo simple podría ser procesar el cielo por separado del edificio en primer plano
- Vuelva a guardar esta imagen con todas las capas que se han creado
- Aplane la imagen y enderece. Si es necesario, recorte.
- afilar
- guardar una nueva versión de esta imagen preparada como PSD de Photoshop
- cambie el tamaño para su medio de destino, por ejemplo, 900 píxeles de ancho para 500px.com
- Convertir a sRGB y a 8 bits
- Guardar como JPEG. Recuerde colocar el prefijo '900px' en el nombre del archivo para encontrarlo fácilmente más adelante
Fusión manual de capas
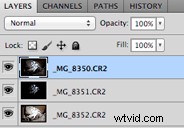 Primero, obtenga sus exposiciones separadas en una imagen como capas. Puede usar el menú para automatizar esto:Archivo> Scripts> Cargar archivos en una pila [Agregar archivos abiertos]
Primero, obtenga sus exposiciones separadas en una imagen como capas. Puede usar el menú para automatizar esto:Archivo> Scripts> Cargar archivos en una pila [Agregar archivos abiertos]
La mayoría de los usuarios de Photoshop desconfían un poco de las máscaras y las selecciones, etc., pero en realidad son bastante simples. ¡Lo demostraré!
Elija su herramienta de selección de elección. He usado la herramienta Selección rápida, resaltada a la izquierda . Presione [Shift] para agregar a su selección y [alt] para eliminar de su selección. Puede ver que he seleccionado el dosel correctamente expuesto en la estación Canary Wharf.
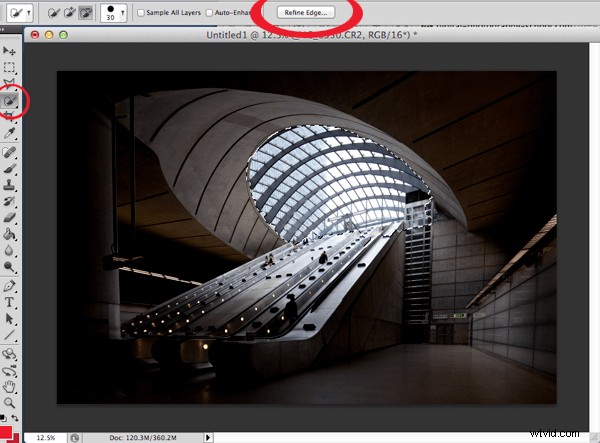
Esta selección es muy irregular y será más visible si no la hacemos más suave y elegante. Así que haga clic en [Perfeccionar borde...] botón, nuevamente resaltado en la parte superior de la imagen de arriba.
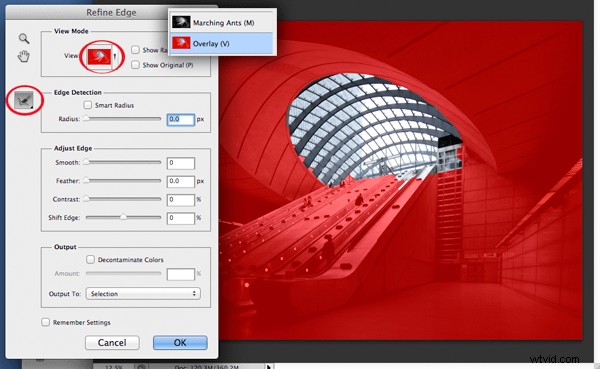
El área de la máscara roja es muy útil para ver los seleccionados frente a los no seleccionados, pero debe configurar esta opción. Haga clic en Ver desplegable en la parte superior del cuadro de diálogo Refinar y seleccione Superposición.
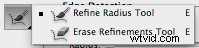 Usaremos la herramienta Refine Radius pincel, resaltado a la izquierda. Nos permitirá pintar el borde de la selección y Photoshop hará una suposición informada sobre lo que debe y no debe seleccionarse.
Usaremos la herramienta Refine Radius pincel, resaltado a la izquierda. Nos permitirá pintar el borde de la selección y Photoshop hará una suposición informada sobre lo que debe y no debe seleccionarse.
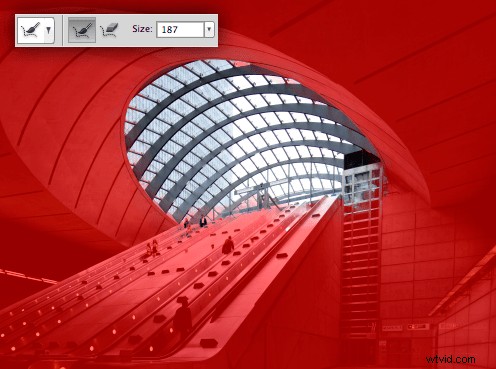
Aumente el tamaño del pincel con [Tamaño] opción y 'pintar' lujosamente alrededor del borde de la selección. ¡Repasa todos los bordes!
¡El borde de selección está mucho más graduado ahora! Pulse [Aceptar] para guardar esta selección.
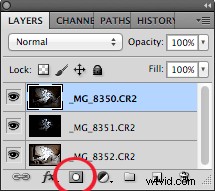 Ahora necesitamos crear una capa de máscara. Una máscara hará que parte de la imagen de la capa sea visible y otras partes invisibles.
Ahora necesitamos crear una capa de máscara. Una máscara hará que parte de la imagen de la capa sea visible y otras partes invisibles.
Presione el botón [Agregar máscara vectorial] botón, que está resaltado.
Puede ver la miniatura en blanco y negro que apareció junto a la miniatura de mi capa (abajo). El negro es invisible. Simple como eso. Cualquier cosa que no sea negra se mostrará a través de esa misma área en la capa correspondiente. En mi imagen, la máscara del dosel es toda blanca, por lo que solo se verá el dosel. Esto es bueno, ya que dejará visible la capa debajo, aparte del dosel.

Seguí adelante y repetí la máscara de capa de exposición para la escalera mecánica y el marco del dosel, que puede ver a continuación. Las capas, al 100 %, son demasiado duras, por lo que reduje la opacidad de la capa del dosel al 80 % y la del borde del dosel/escalera mecánica al 70 %. Un poco de trabajo, pero un método muy flexible para poder representar escenas de amplio rango dinámico.
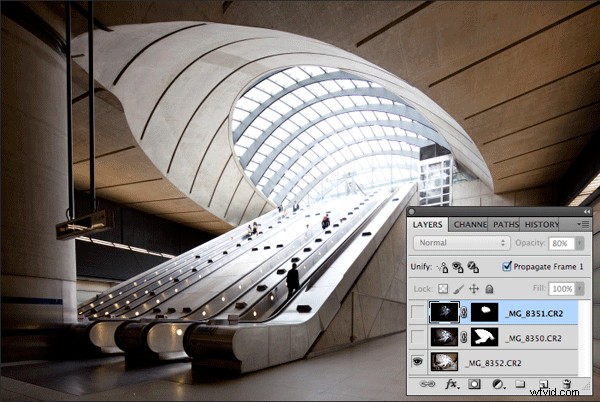
Una gran observación para sacar de esta sección es el poder y la flexibilidad de las capas y el enmascaramiento. Así es precisamente como procesaré el color y el contraste en la siguiente sección.
Aplana tus capas de exposición [Capa> Aplanar imagen] y Guardar como un documento de Photoshop. Ahora tiene una versión correctamente expuesta de su escena. Una base a la que puedes volver. Muy útil si desea convertir a blanco y negro más adelante.
Edición de imagen:color y contraste
Demostraré esta edición con esta captura única de Kolmanskop, Namibia. He superpuesto la imagen procesada para ilustrar las diferencias entre RAW y procesada.

Si intentara mejorar esta imagen como un todo, probablemente sería un desastre y manipular el color y el contraste de un área definitivamente degradaría otra parte de la imagen. Trabajar en partes separadas de la imagen tiene más sentido para mí y esto se logra, una vez más, con máscaras y capas.
Cree capas de secciones de imágenes para procesar usando máscaras
- Seleccione una parte de la capa base
- Refinar selección
- Copiar selección
- Pegar en una nueva capa; ponle un nombre sensato
- Repita para todas las secciones que requieren atención por separado
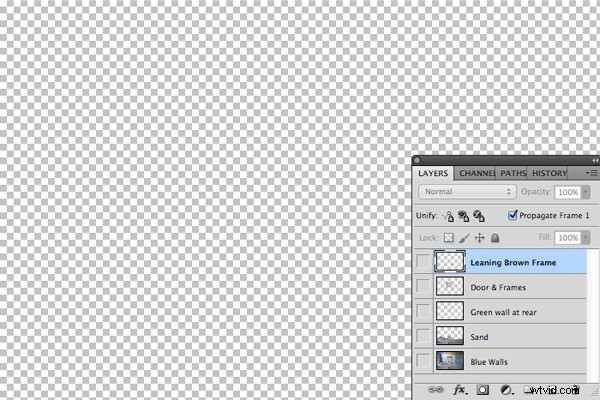
Realizaré mi proceso para aplicar ajustes de color y contraste a la arena.
Saturación
Selecciona la capa que vas a editar. Yo seleccionaré la capa "Arena".
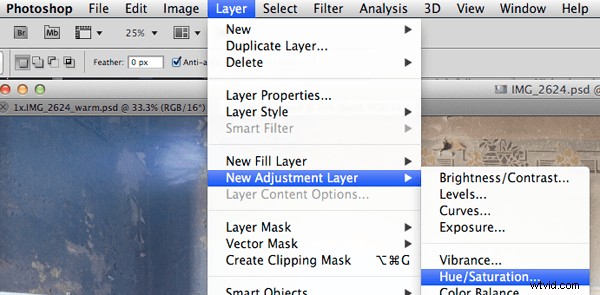
Marque 'Usar capa anterior para crear máscara de recorte' para asegurarse de que su edición solo se aplique a la capa 'Arena' . Verás que la nueva capa tiene una pequeña flecha que apunta hacia abajo para reflejar esto.
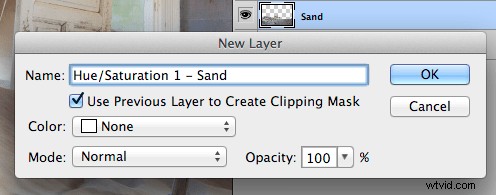
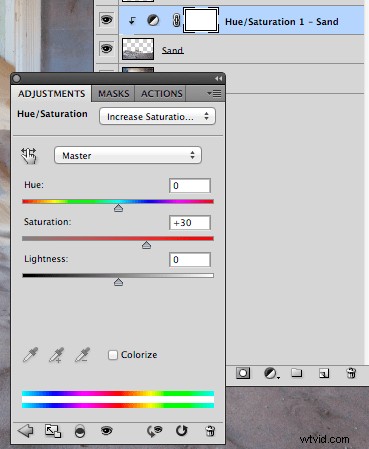 He seleccionado un nivel predefinido de 'Saturación aumentada Más'.
He seleccionado un nivel predefinido de 'Saturación aumentada Más'.
La arena debe ser de un bonito naranja cálido, así que agregaré otra capa de ajuste de un filtro de fotos:Capa> Nueva capa de ajuste> Filtro de fotos… . Seleccione primero la capa 'Arena' y recuerde marcar la opción 'Usar capa anterior para crear máscara de recorte'.
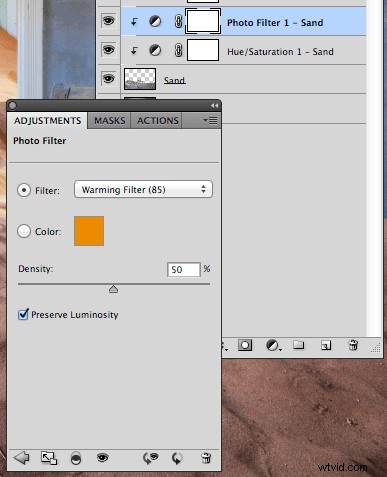 He seleccionado el 'Filtro de calentamiento (85) y aumentado la densidad a 50 para un efecto más completo.
He seleccionado el 'Filtro de calentamiento (85) y aumentado la densidad a 50 para un efecto más completo.
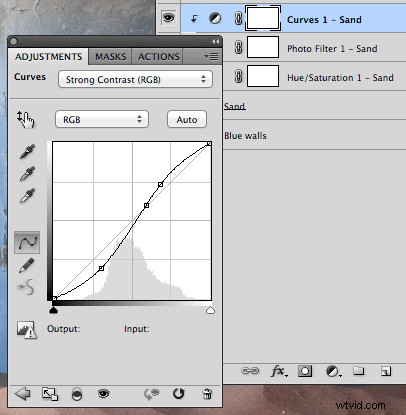 Por último, agregué una capa de curvas para el contraste. Seleccione la capa 'Arena' y, desde la misma ubicación del menú:Capa> Nueva capa de ajuste> Curvas... – seleccione 'Contraste fuerte (RGB) ‘.
Por último, agregué una capa de curvas para el contraste. Seleccione la capa 'Arena' y, desde la misma ubicación del menú:Capa> Nueva capa de ajuste> Curvas... – seleccione 'Contraste fuerte (RGB) ‘.
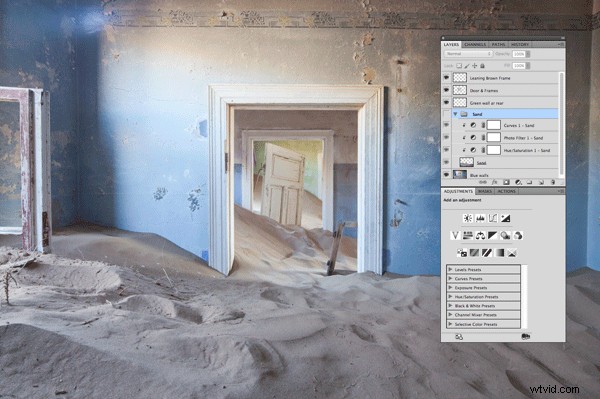 Dado que tenemos múltiples capas correspondientes a 'Arena', las seleccionaré todas, las agruparé y las – Capa> Capas de grupo – y aplicar una etiqueta.
Dado que tenemos múltiples capas correspondientes a 'Arena', las seleccionaré todas, las agruparé y las – Capa> Capas de grupo – y aplicar una etiqueta.
Ahora puedo activar y desactivar el grupo 'Arena' para ver el efecto de mis ajustes de capa.
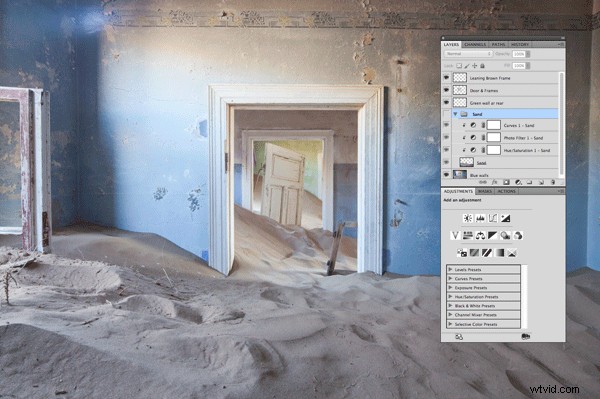
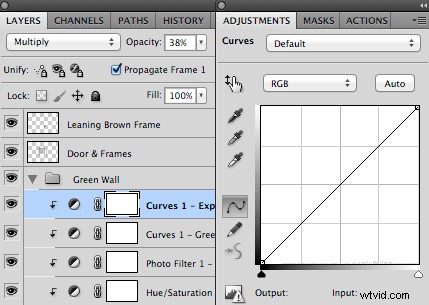 CONSEJO: Para ajustar la exposición mediante una parada, agregue una capa de curva y establezca su opacidad en 38%. Para el punto +1, establezca el Modo de fusión en "Pantalla" y para el punto -1, "Multiplicar".
CONSEJO: Para ajustar la exposición mediante una parada, agregue una capa de curva y establezca su opacidad en 38%. Para el punto +1, establezca el Modo de fusión en "Pantalla" y para el punto -1, "Multiplicar".
Todas las ediciones están hechas ahora y, al editar sección por sección, he podido controlar la imagen de manera bastante completa.

En este punto, guarde la imagen con todas las capas como un documento de Photoshop .
Enderezar. Cultivo. Afilar. Ahorrar. Redimensionar Guardar.
Enderezar
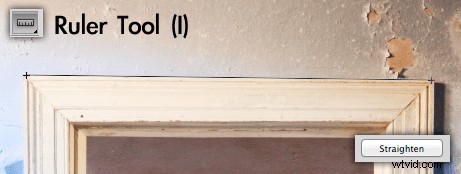 Tengo 2 métodos. Use la Regla, ilustrada a la izquierda, que es muy rápida una vez que identifique la línea más fuerte en la imagen, o seleccione todas las capas, luego seleccione la imagen completa> Editar> Transformar> Rotar .
Tengo 2 métodos. Use la Regla, ilustrada a la izquierda, que es muy rápida una vez que identifique la línea más fuerte en la imagen, o seleccione todas las capas, luego seleccione la imagen completa> Editar> Transformar> Rotar .
Recortar
Tarea simple, pero difícil de deshacer una vez que se guarda la imagen. Sugiero guardar su imagen antes de continuar.
Enfocar
Hay numerosas discusiones sobre el tema de la nitidez y personalmente las he probado todas, pero el método de nitidez más elegante es el método de filtro de paso alto. Los resultados son nítidos, pero sin artefactos ni 'irregularidades'. Afilar después de cambiar el tamaño es definitivamente un no no.
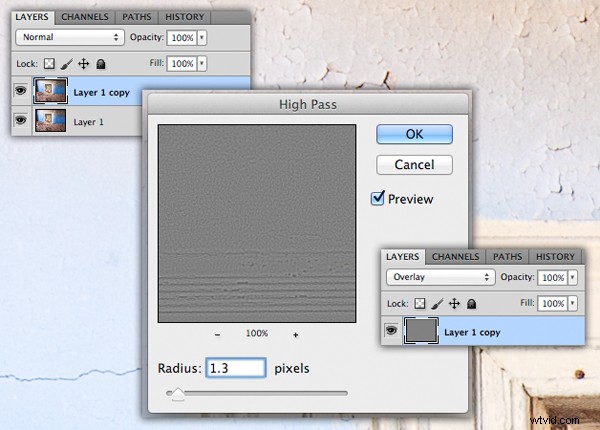
- Duplicar la capa:Imagen> Duplicar…
- Realice un filtro de paso alto, 1.0 es un buen radio para una imagen bien enfocada alrededor de 10-20mp - Filtro> Otro> Paso alto…
- Establezca el modo de capa de fusión en "Superposición" en la paleta de capas
Guardar
Acoplar la imagen – Capa> Acoplar imagen – y guárdelo como un nuevo archivo de Photoshop y asígnele el nombre correspondiente.
Ahora tiene una imagen de resolución completa correctamente editada. Cuando esté preparando imágenes para publicación o competencia, esta es la versión a la que regresará para cambiar el tamaño, guardar como JPEG y distribuir.
Cambiar tamaño
Preparo versiones de imagen JPEG para varios Blogs, Flickr, 500px, 1x y competencia. Todos son de diferentes tamaños.
Guardar
El guardado final como JPEG debe convertirse a sRGB y a 8 bits. Estos atributos son estándar para Internet. Si no hace ninguna de las dos cosas, su imagen en Internet simplemente no se verá, para los demás, igual que la que procesó en su computadora.
- Imagen> Modo> 8 bits/canal
- Editar> Convertir en perfil…
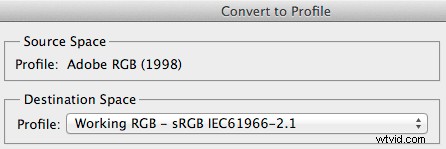
Bueno, aquí tienes, este es básicamente mi flujo de trabajo de edición de imágenes.
Sospecho que próximamente habrá una Parte 3, Conversión monocromática de fotógrafo profesional (TIPS), ¡así que estad atentos!
