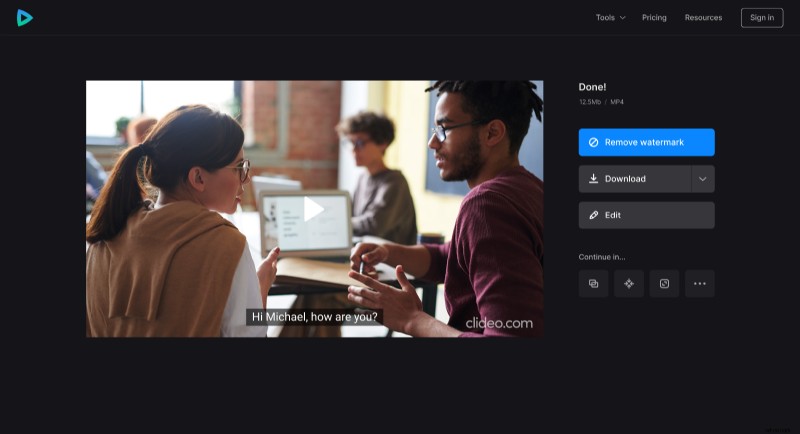Cómo editar la configuración de subtítulos en línea
En la mayoría de los casos, los subtítulos que se hacen para películas se adaptan en tamaño y color para que se ajusten lo más posible a la imagen y se destaquen de su fondo. Sin embargo, a veces es posible que deba ajustar la configuración de los subtítulos para una experiencia de visualización más cómoda.
Por ejemplo, desea proyectar un video en la pantalla del televisor y se pregunta cómo hacer que los subtítulos sean más grandes. Puede hacerlo editando un archivo SRT manualmente, aunque aún deberá verificar cómo se ve el resultado en el video y luego volver a editarlo si desea cambiar algo más. Pero, ¿qué sucede si también desea cambiar el fondo, el color o la fuente de los subtítulos en su archivo SRT?
En tal caso, ¡tenemos una poderosa herramienta para usted! Te ayudará a diseñar tus subtítulos en solo unos minutos, además, verás cualquier cambio que hagas de inmediato. También es bastante simple de usar, solo siga los pasos a continuación.
-
Subir un vídeo
Abra el Editor de subtítulos de Clideo. Luego, haga clic en "Elegir archivo" para elegir un clip de su dispositivo o de Google Drive o Dropbox.
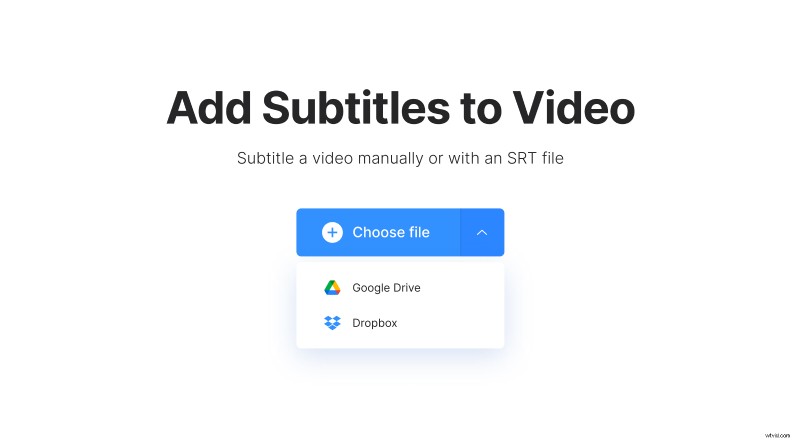
Después de agregar el video, haga clic en "Cargar .SRT" y cargue el archivo de subtítulos de la misma manera.
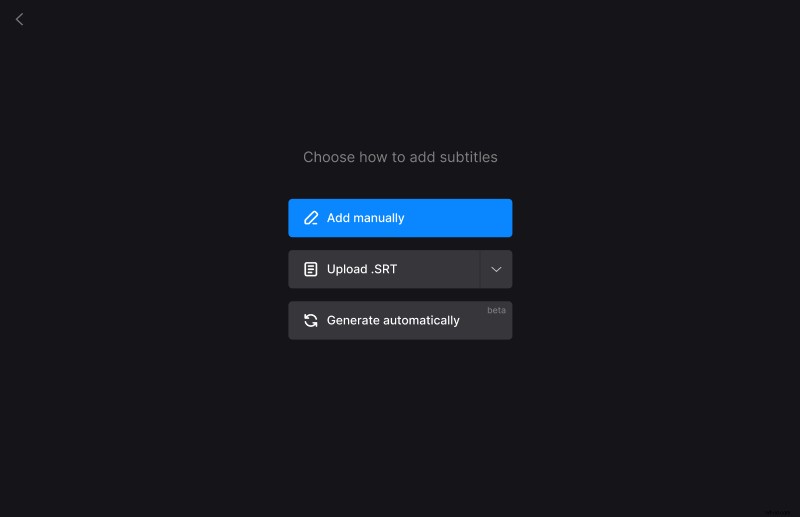
-
Editar subtítulos
En la página siguiente, puede agregar o eliminar subtítulos y cambiar la hora en que aparecen si es necesario.
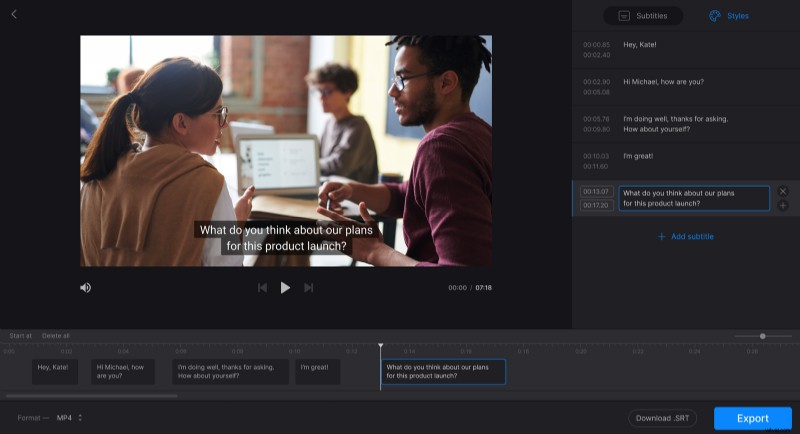
Para cambiar su aspecto, haga clic en la pestaña "Estilos" en el panel del lado derecho del editor. Aquí, puedes cambiar la posición de los subtítulos (arriba o abajo del video), la alineación, su fuente y tamaño, y el color (tanto del texto como del fondo).
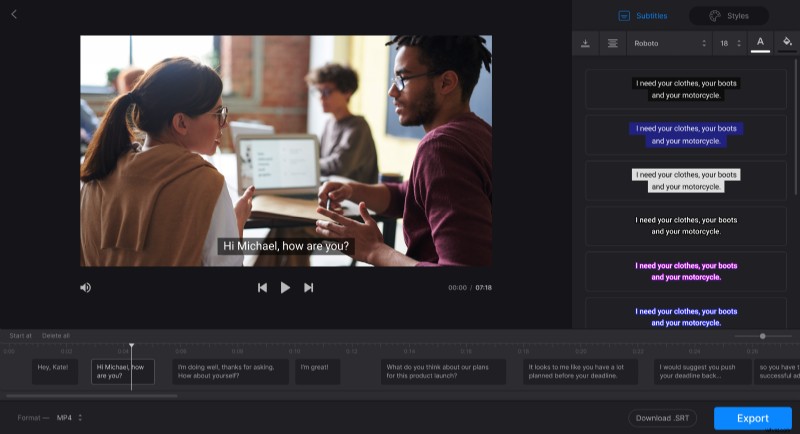
Por lo general, los subtítulos en blanco y negro son los mejores para leer. Sin embargo, dependiendo de los colores utilizados en el video, puede experimentar un poco y elegir, por ejemplo, una fuente de título roja, amarilla o azul en la pestaña de selección de color. También puede ingresar el código hexadecimal para aplicar cualquier otro color además de los presentados (como #EE7799, que es un tono más claro del rosa en la selección).
Cuando termine de editar, si solo necesita el archivo de subtítulos, haga clic en "Descargar .SRT". Para obtener el video con estos subtítulos ya incrustados, haga clic en "Exportar".
Tenga en cuenta que la herramienta solo agrega subtítulos duros. Los subtítulos duros están grabados o codificados como una superposición sobre su video y no se pueden apagar o encender más tarde en un reproductor.
-
Descargar el resultado
Mire la vista previa para asegurarse de que todo se vea bien. Haga clic en "Editar" si necesita agregar algunos cambios; de lo contrario, haga clic en "Descargar" para obtener el video en su dispositivo o cuenta de almacenamiento en la nube.