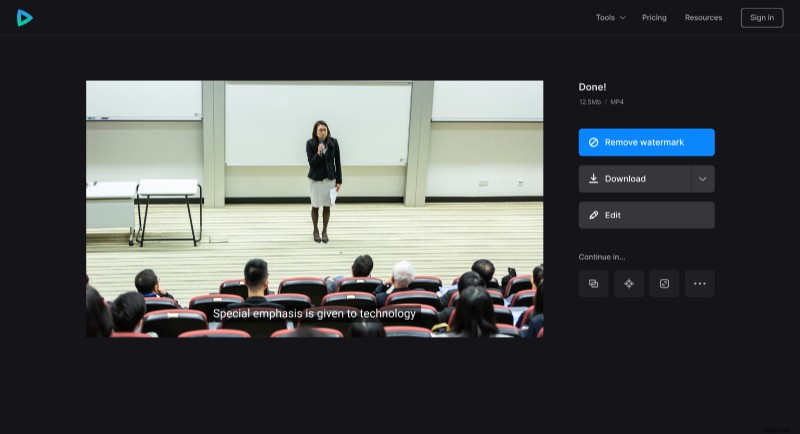Generar automáticamente subtítulos para videos de conferencias
Los cursos de video están destinados a la audiencia más amplia, algunos de los espectadores pueden ser sordos o tener problemas de audición. A veces, las conferencias se ven en lugares públicos donde no se puede encender el sonido, o el instructor puede usar términos científicos desconocidos para el estudiante.
La subtitulación manual de videos, también conocida como transcripción, es una tarea difícil y tediosa. Por lo general, toma al menos cuatro veces más que la grabación en sí. Ni siquiera mencionar que este trabajo exige ciertas calificaciones. Afortunadamente, la herramienta Clideo puede generar subtítulos de un video automáticamente.
Siga tres pasos evidentes:
Subir una lección en video
Abra el generador de subtítulos de Clideo en un navegador. Esta herramienta funciona en línea, por lo que no tiene que descargar ni instalar ningún software.
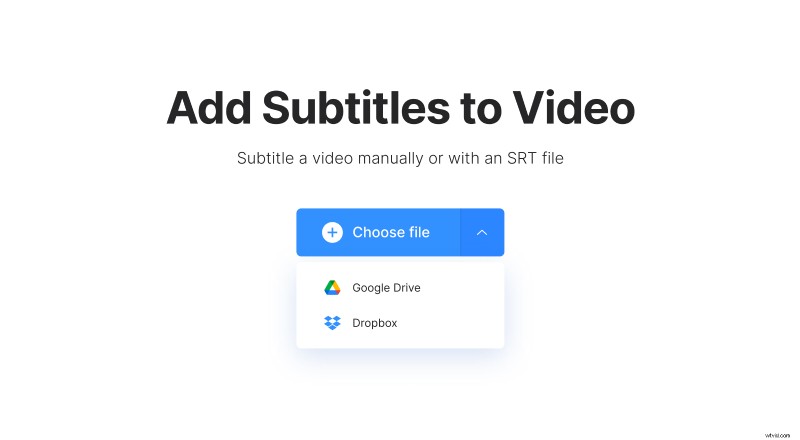
Si trabaja en una PC, puede simplemente arrastrar y soltar el archivo necesario en la página. De lo contrario, presione el botón "Elegir archivo" y elija una grabación de su dispositivo.
Si sus materiales de aprendizaje están almacenados en Google Drive o Dropbox, llame al menú desplegable en el lado derecho de este botón y elija el almacenamiento en la nube que necesita.
Generar y editar subtítulos automáticamente
Tan pronto como se procese el archivo, verá tres opciones para crear subtítulos. Necesitarás el último:"Generar automáticamente". Luego seleccione el idioma del video y presione el botón "Generar". Sea paciente, los subtítulos pueden llevar algún tiempo.
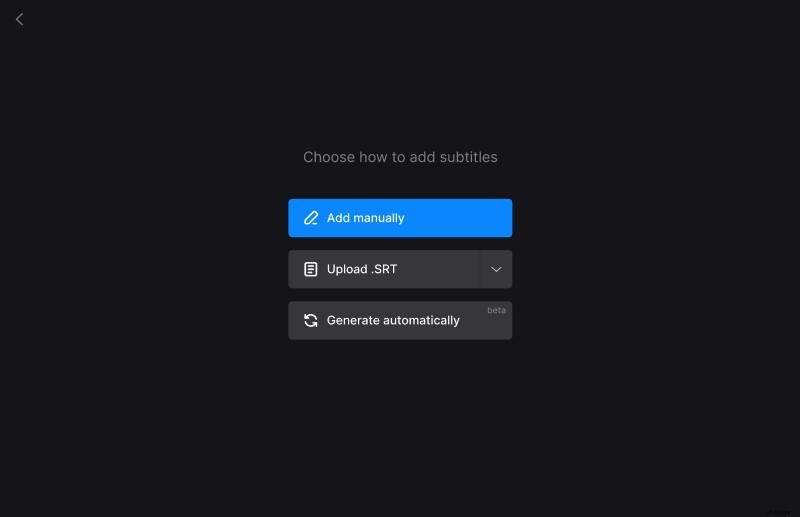
Cuando te transfieran a la siguiente pantalla, comprueba si el programa ha reconocido la banda sonora correctamente. Si el instructor murmura o el sonido no es lo suficientemente claro, puede haber errores en los subtítulos.
Para editar un título, simplemente haga clic en él. Para eliminar un subtítulo, presione la cruz en la esquina superior derecha de la sección con el texto. Para cambiar su tiempo o posición, arrástrelos a lo largo de la línea de tiempo o configure las marcas de tiempo manualmente a la izquierda del texto.
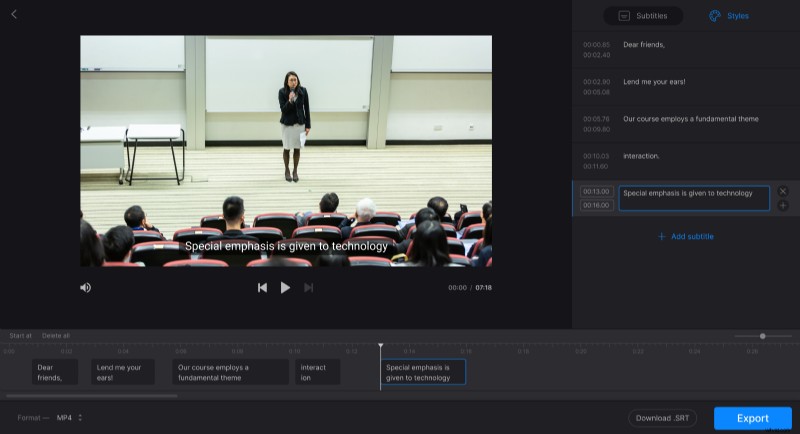
Haz clic en la pestaña "Estilos" si quieres cambiar la fuente, el tamaño, la alineación, el color y otras configuraciones de los subtítulos. No olvide elegir un formato de salida en la esquina inferior izquierda de la pantalla.
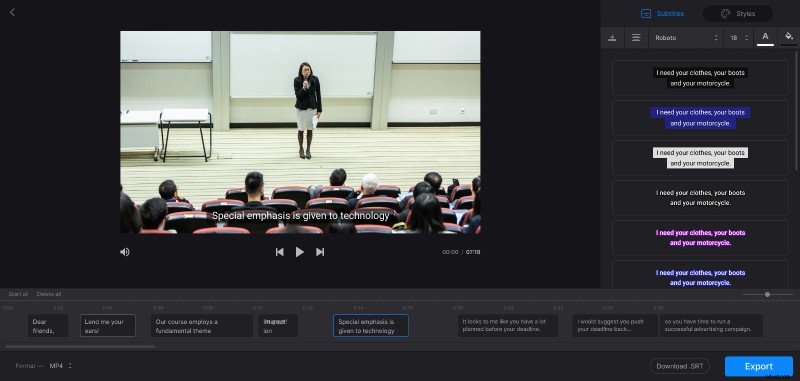
Tenga en cuenta que la herramienta solo agrega subtítulos duros. Los subtítulos duros están grabados o codificados como una superposición sobre su video y no se pueden apagar o encender más tarde en un reproductor. Sin embargo, siempre puede guardar los subtítulos como un archivo SRT separado:este botón se encuentra en la parte inferior derecha de la pantalla, debajo de la línea de tiempo.
Cuando hayas terminado, presiona el botón "Exportar" y dale a la herramienta unos minutos para que termine su trabajo.
Guardar el resultado
Si no le ha dado a su grabación una ejecución final en el paso anterior, puede hacerlo ahora. No lo olvide, aún puede editar su lección sin perder el progreso. Asegúrese de que le gusta lo que ve y guarde el proyecto en su dispositivo o en cuentas de almacenamiento en la nube.