Cómo iluminar un video en iPhone en tres pasos
A pesar de la última tecnología de cámara incorporada, este tipo de cosas pueden suceder a menudo en cualquier dispositivo de teléfono inteligente, especialmente cuando está en interiores o exteriores por la noche. También puede encontrar que los videos parecen grabar más oscuros que cuando está tomando fotos. ¡Y no, no te lo estás imaginando!
Todo tiene que ver con las limitaciones del hardware de la cámara de un teléfono. Mientras que el modo de fotografía del iPhone usa una velocidad de obturación más lenta para crear una imagen más clara y de mejor calidad, el modo de video elegirá una velocidad de obturación más rápida.
Esto se debe a que una velocidad de obturación más lenta no solo permitirá una captura de movimiento más fluida, sino que garantizará que la imagen en movimiento no sea borrosa.
Entonces, si estás buscando lo mejor de ambos mundos, ¡estás de suerte! Todo lo que necesita hacer es iluminar el video oscuro después de haberlo grabado. Si bien existen cientos de aplicaciones que son capaces de hacer esto, muchas son costosas de comprar o pueden no ser seguras para descargar.
Sin embargo, ese no es el caso si usa el abrillantador de video de Clideo. Esta herramienta fácil de usar funciona en línea en sus navegadores web para que pueda editar el brillo de un video en su iPhone o cualquier otro dispositivo en minutos, sin descargar nada. Ah, ¿y mencionamos que es gratis?
Con eso, aquí se explica cómo hacer que un video sea más brillante en un iPhone...
-
Sube tu película
Para comenzar, dirígete a la herramienta de brillo de video de Clideo. Sube tu video oscuro. Para hacer esto, navegue hasta el centro de la página de inicio de la herramienta, presione el botón 'Elegir archivo' y podrá seleccionar el clip que desea iluminar desde su sistema.
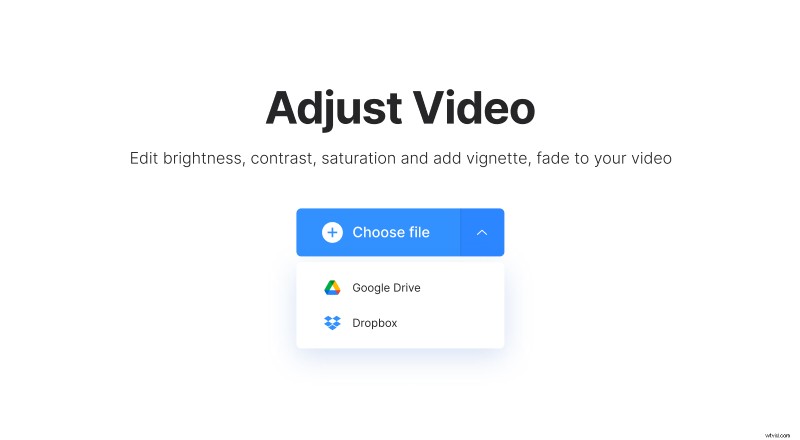
Si prefiere cargarlo directamente desde una fuente en línea, esto también es posible. Simplemente toque la flecha hacia abajo en el lado derecho del botón y aparecerá un menú desplegable. Aquí tienes la opción de subir desde Dropbox o Google Drive. La carga comenzará automáticamente.
Tenga en cuenta que la herramienta funciona con todos los formatos de archivo de video populares, incluidos MP4, WMV, MOV, VOB, AVI. También aceptará archivos de hasta 500 MB.
-
Ilumina el vídeo de tu iPhone
Una vez que se haya cargado su video, se lo dirigirá al editor, donde puede aumentar el brillo del video del iPhone a través de los controles deslizantes fáciles de usar. Aquí también encontrará que puede modificar la saturación y el contraste del clip, así como la viñeta, el desvanecimiento y el tono.
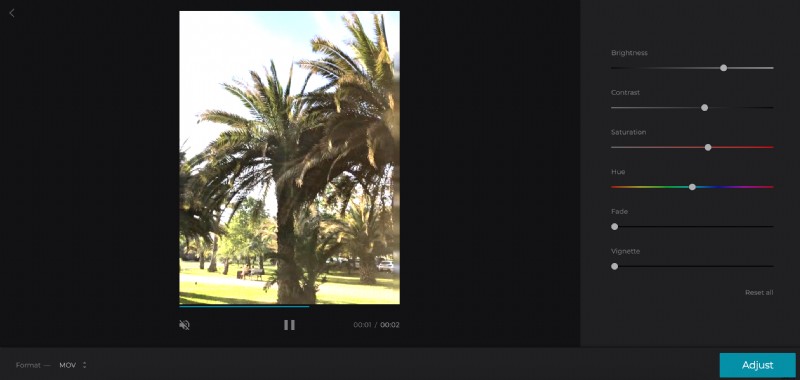
A medida que aumente o disminuya las diferentes configuraciones, el video se previsualizará en tiempo real, para que pueda verificar cómo se ve a medida que avanza.
Una vez que esté satisfecho con el resultado, seleccione un formato de salida. Recomendamos MP4 o MOV, especialmente si quieres que se reproduzca en tu iPhone.
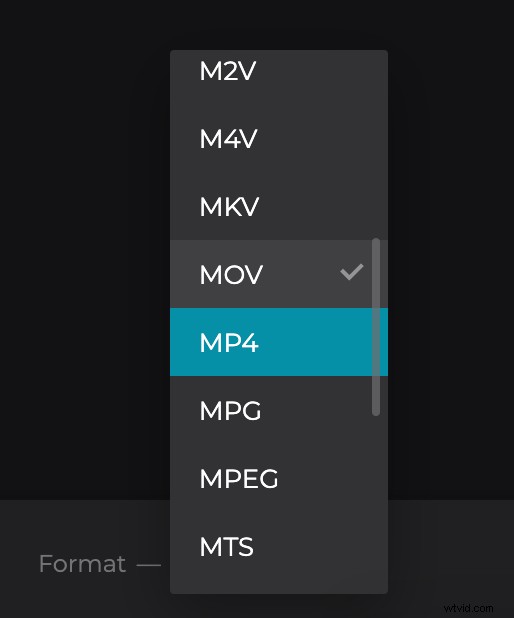
Una vez que haya terminado, toque el botón "Ajustar" en la parte inferior.
-
Descarga tu clip recién editado
Una vez que se hayan procesado los cambios, se le dará la opción de reproducir su clip. Si está satisfecho con el resultado, simplemente descárguelo de nuevo a su dispositivo. Para hacer esto, toque el botón verde 'Descargar'.
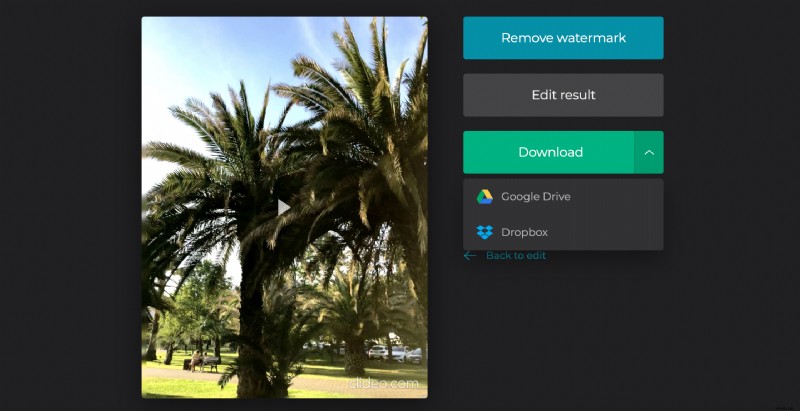
Nuevamente, tiene la opción de volver a guardarlo en su Google Drive o Dropbox si lo prefiere.
¿Tienes otros cambios que desearías haber hecho? No hay problema, simplemente presione el enlace "Volver a editar" y podrá hacerlo sin tener que empezar desde cero.
