¿Se pregunta cómo grabar GoToMeetings como asistente?
¿No está seguro de cómo editar sus grabaciones de GoToMeeting para crear webinars, screencasts o tutoriales?
No te preocupes. En el post de hoy te enseñaremos a grabar y editar GoToMeetings en un sencillo proceso de cinco pasos.
Aunque GoToMeeting viene con una grabadora integrada que ayuda a los usuarios a grabar reuniones fácilmente, carece de algunas funcionalidades básicas que lo hacen menos deseable entre los creadores de contenido. Echemos un vistazo a algunos problemas comunes que enfrentan.
- La grabadora de GoToMeeting no tiene un editor de video integrado. Por lo tanto, las personas que graban seminarios web, screencasts y tutoriales en video requieren un software de edición adicional para editar sus grabaciones.
- Viene con un límite de grabación de 100 MB. Por lo tanto, se vuelve difícil registrar reuniones que excedan el límite.
- El número de formatos de salida también es limitado.
Ahora que tenemos una idea de los problemas que enfrentan los usuarios, veamos cómo podemos encontrar una solución.
En lugar de usar un software separado para grabar y editar, puede intentar comprar un software de grabación de pantalla única como Vmaker que viene con un editor de video incorporado. De esta manera, podrá grabar y editar sus grabaciones de video fácilmente de una sola vez.
Con Vmaker, también obtiene acceso a un montón de características impresionantes que lo ayudan a personalizar y mejorar sus grabaciones de acuerdo con sus propias preferencias.
Aquí hay una lista de cosas que puede hacer cuando graba GoToMeetings con Vmaker:
- Agregue una marca personalizada a su grabación
- Sube directamente tu grabación a varias plataformas de redes sociales como YouTube, Facebook, etc.
- Accede al editor de vídeo integrado
- Exporte sus reuniones grabadas en varios formatos de archivo
- Navegar por varias pestañas y ventanas durante la grabación
- Cancele los ruidos de fondo en su grabación
- Mida y realice un seguimiento de los análisis de vídeo
- Graba tanto el audio del sistema como el del micrófono sin problemas
Sin más preámbulos, avancemos y aprendamos cómo grabar GoTomeetings usando un software simple de grabación de pantalla y edición de video como Vmaker.
1. Cómo grabar GoToMeeting con la extensión de Chrome de Vmaker
Vmaker se puede descargar fácilmente en dos formatos:como una extensión de Chrome y como una aplicación para Mac. La extensión de Chrome se puede descargar desde 'Chrome Web Store' y la aplicación para Mac se puede descargar desde la página de inicio de Vmaker.
En primer lugar, aprendamos a usar la extensión de Chrome de Vmaker para grabar GoToMeetings.
Paso 1:Regístrese y descargue Vmaker
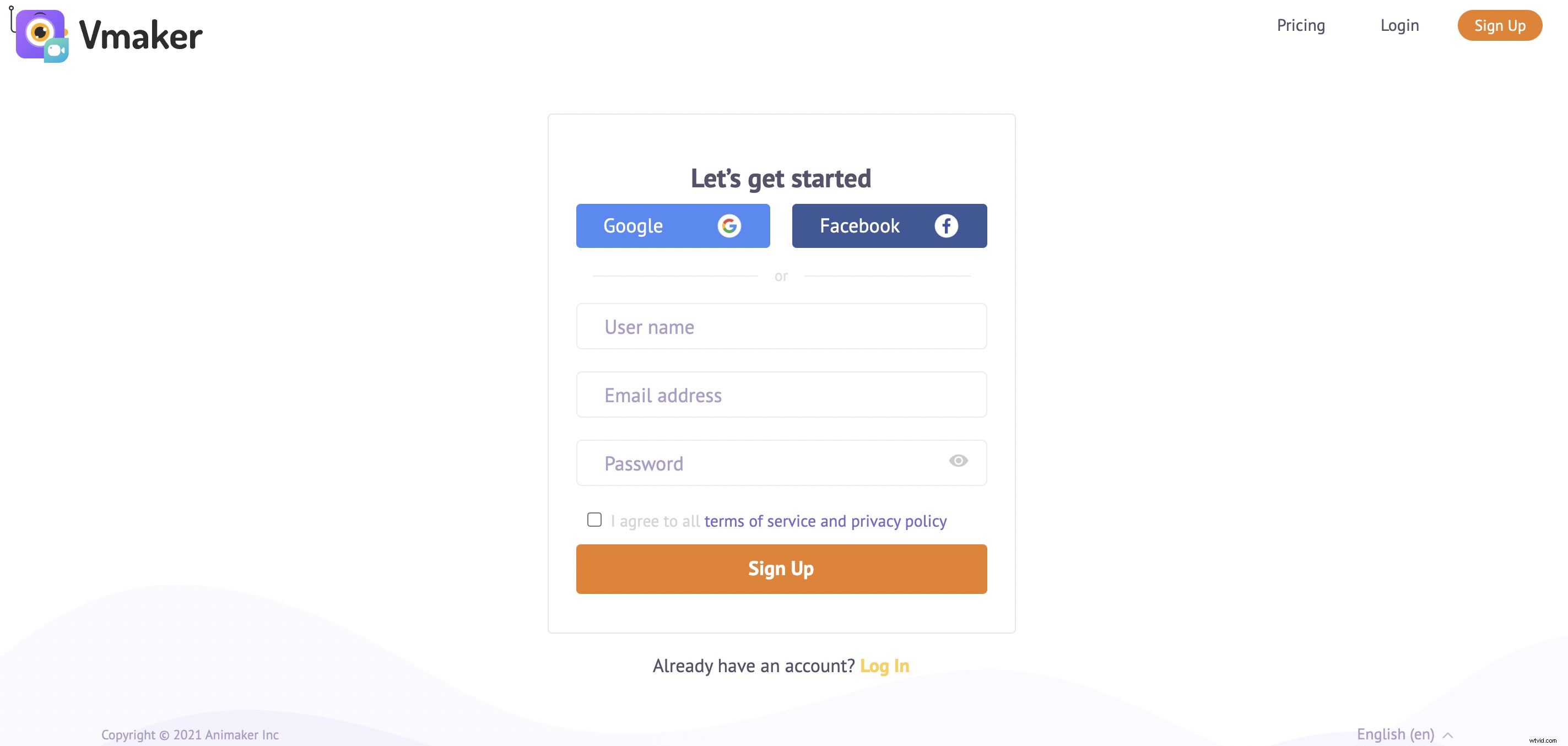
- Dirígete a la página de inicio de Vmaker y regístrate para Vmaker.
- Una vez que cree una cuenta, puede iniciar sesión fácilmente y descargar la extensión de Chrome haciendo clic en 'Descargar ' botón en su panel de control.
- Tan pronto como haga clic en 'Descargar', será dirigido a 'Chrome Web Store', desde donde podrá agregar la extensión a su navegador.
Paso 2:fije la extensión a su navegador
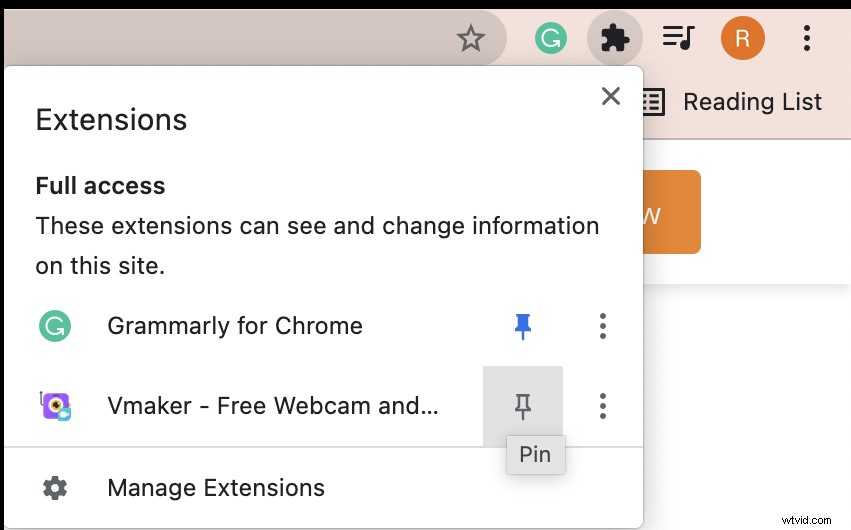
Para asegurarse de tener fácil acceso a Vmaker, puede fijar la extensión de Chrome a su navegador.
- Si desea realizar una prueba y ver cómo funciona la grabación, puede hacerlo simplemente haciendo clic en el complemento de Chrome.
- Una vez que haga clic en el complemento, aparecerá un pequeño cuadro desplegable que le pedirá que seleccione las funciones básicas de grabación, como el modo de grabación, la calidad del video, etc. Estas son las funciones básicas de personalización que necesita para seleccione para comenzar a grabar.
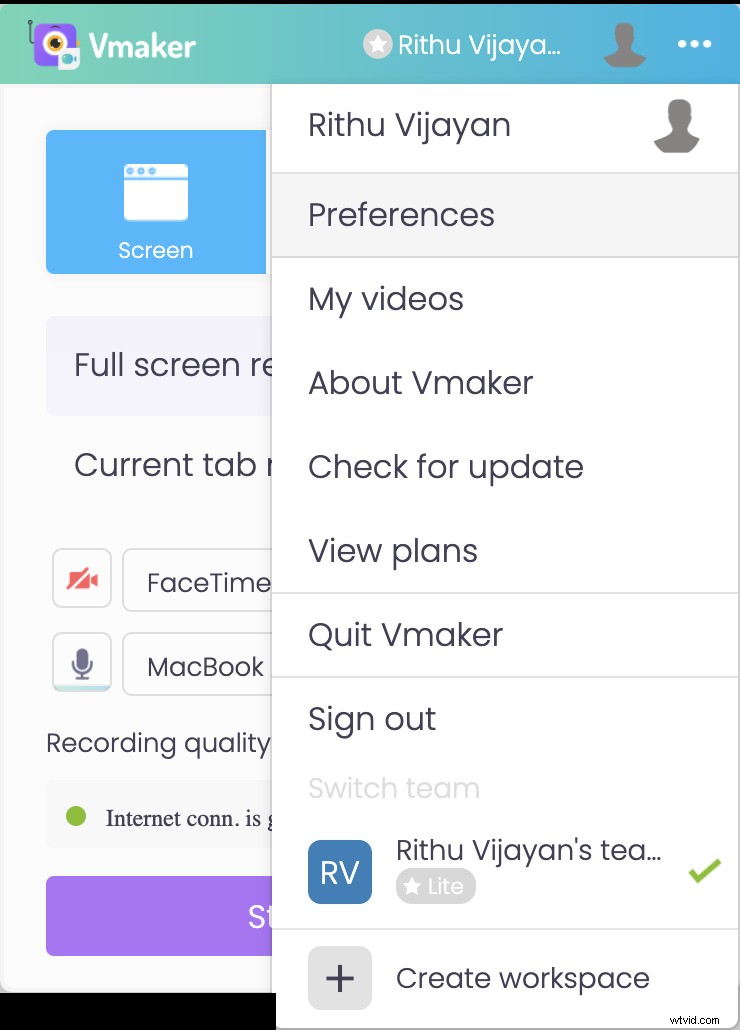
- Para personalizar su grabación con funciones avanzadas, simplemente haga clic en el icono de matriz de puntos horizontal junto a su perfil y elija 'Preferencias '. Ahora, puede habilitar funciones que ayudarían a mejorar su grabación. Por ejemplo, puede habilitar la función 'Grabar audio interno' si prefiere grabar tanto el audio interno como el externo.
Paso 3:Únete a la reunión y empieza a grabar
Si está realizando una prueba, puede hacer clic en el botón "Iniciar grabación" para practicar. Pero, si se salta la prueba y desea grabar GoToMeeting directamente, puede unirse a la reunión como lo hace normalmente.
Tan pronto como se una a la reunión, haga clic en el complemento de Chrome de Vmaker y seleccione 'Empezar a grabar '.
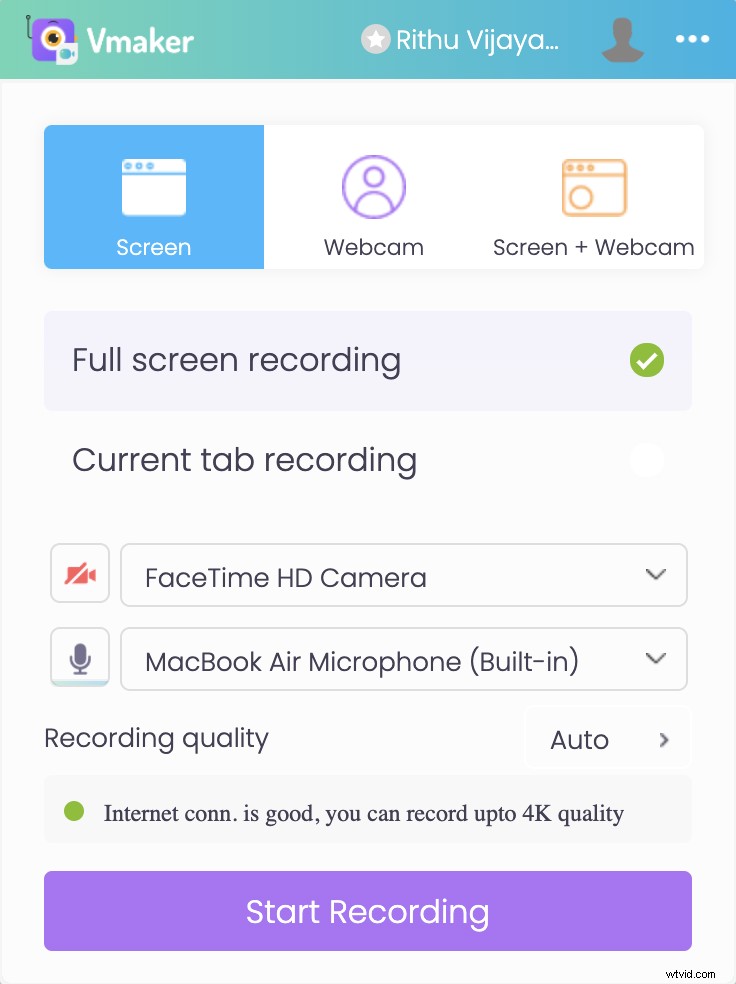
- Será dirigido a una pantalla que le pedirá que seleccione la pantalla, pestaña o ventana desde la que desea grabar. Seleccione su opción preferida y haga clic en 'Compartir '.
- Se inicia un temporizador que notifica que la grabación está a punto de comenzar. Y, tan pronto como el temporizador se detiene, comienza la grabación.
- Una vez que haya terminado con la grabación, puede detenerla haciendo clic en la extensión de Chrome de Vmaker o haciendo clic en 'Dejar de compartir '. El archivo grabado ahora estará disponible en su tablero.
Paso 4:edita tu grabación
Este paso es totalmente opcional. Puede utilizar el editor de video en línea de Vmaker y agregar algunos toques finales a su grabación. Esta característica será muy beneficiosa para ti si estás grabando webinars, tutoriales o screencasts.
Pro consejo :Siempre te recomendamos 'Duplicar ' su grabación antes de comenzar su proceso de edición. Esto es solo para asegurarse de que tiene una copia de su archivo original como respaldo.
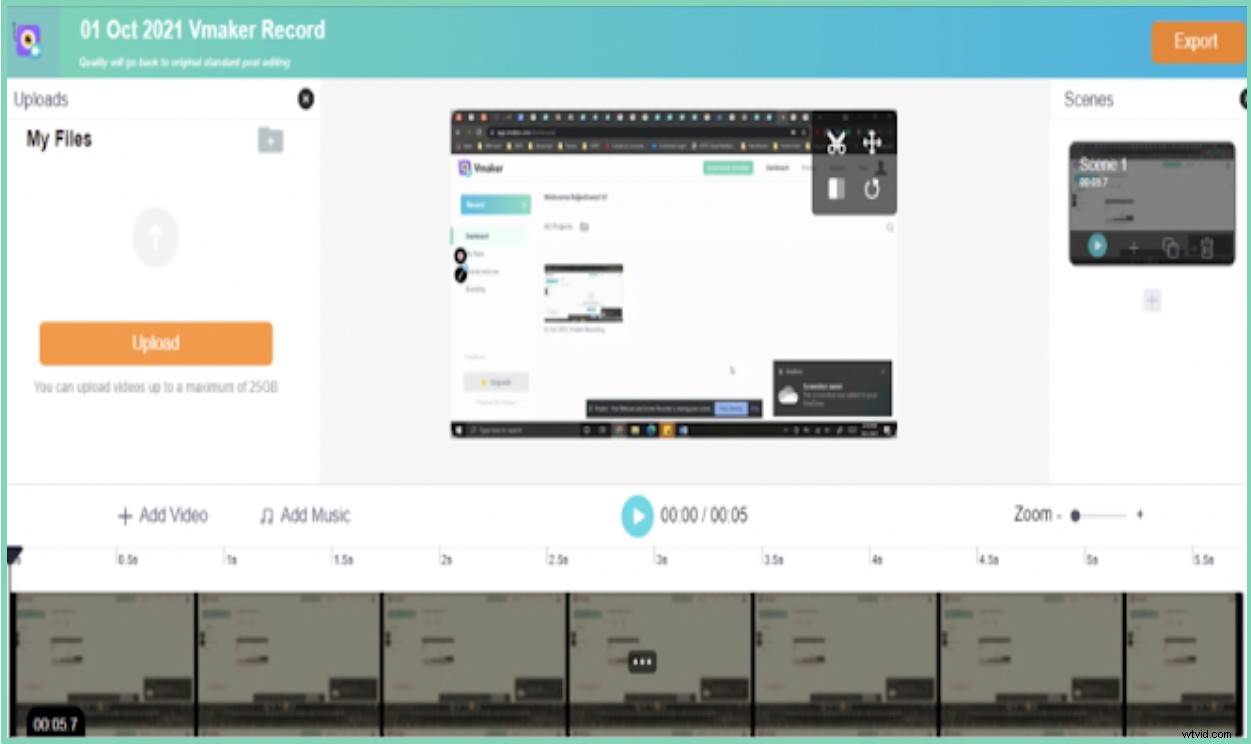
- Haga un buen uso de la suite de edición de Vmaker, ya que proporciona una amplia variedad de funciones de edición. Le permite recortar, recortar, voltear, rotar, intercambiar, agregar música, subtítulos y fondos personalizados a sus grabaciones. La interfaz es muy fácil de usar y facilita el proceso de edición general.
- Una vez que haya terminado de editar, puede elegir su formato de archivo preferido y exportar su grabación haciendo clic en 'Exportar ' pestaña.
- El archivo editado ahora se exportará a su tablero.
Paso 5:comparte tu grabación
Ahora, puede descargar, compartir o cargar fácilmente su grabación en cualquiera de sus plataformas de redes sociales favoritas como Facebook, YouTube, etc. También puede compartir la grabación como un enlace por correo electrónico.
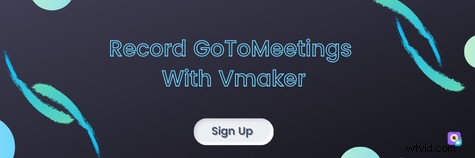
2. Cómo grabar GoToMeetings en Mac usando Vmaker
Si es usuario de Mac, puede seguir estos sencillos pasos para grabar GoToMeetings.
Paso 1:Regístrese e instale Vmaker
- Diríjase a la página de inicio de Vmaker y cree una cuenta registrándose en Vmaker. Tan pronto como inicie sesión y aterrice en el panel de control de Vmaker, haga clic en 'Descargar ' y descargar la aplicación.
- Abra la aplicación descargada. Arrastrar y soltar el archivo a la carpeta Aplicaciones.
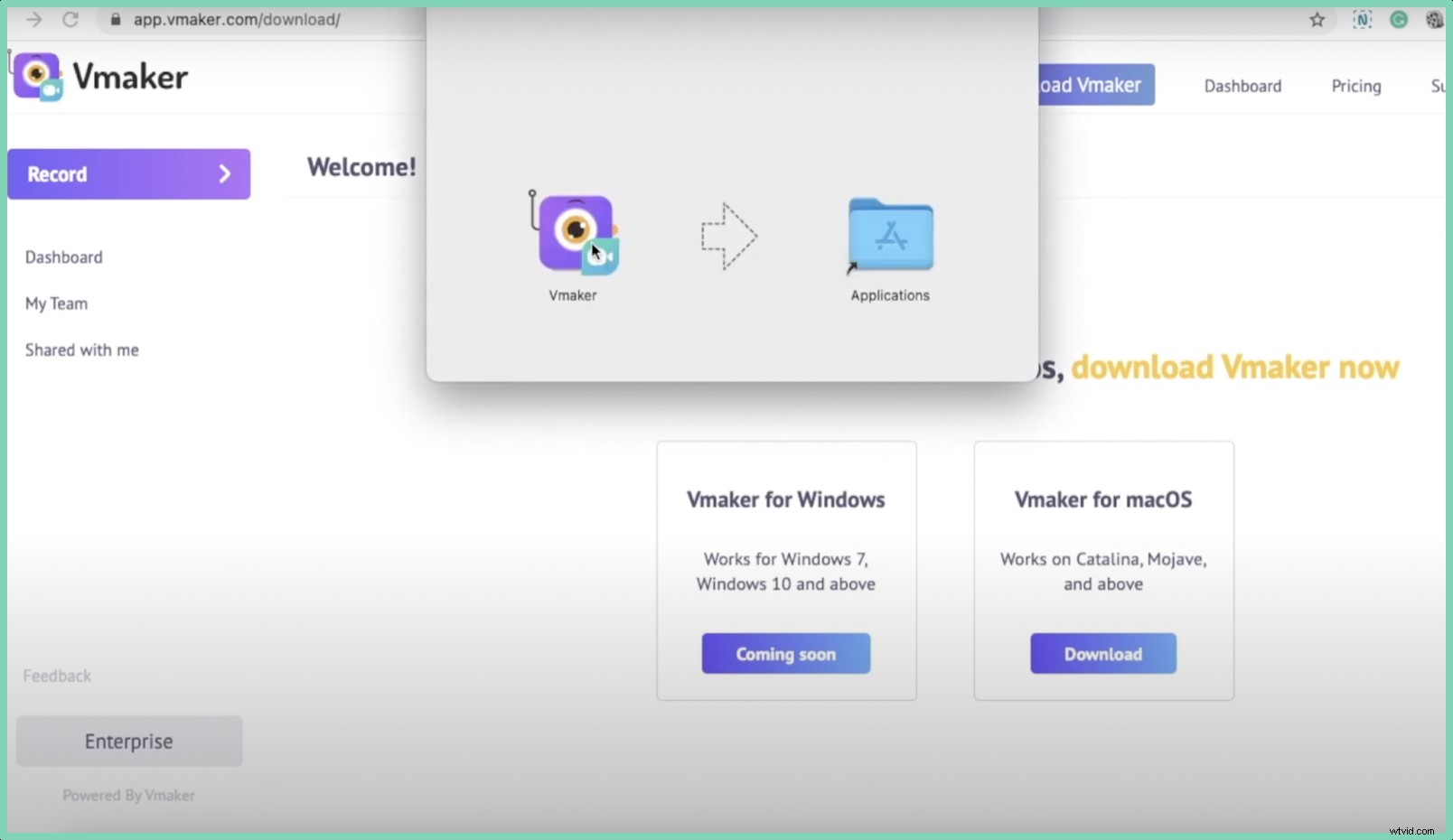
- Cambie su configuración de seguridad y privacidad y permita que Vmaker acceda a su cámara y micrófono. Además, habilite la función de grabación de pantalla.
Paso 2:personaliza tus preferencias
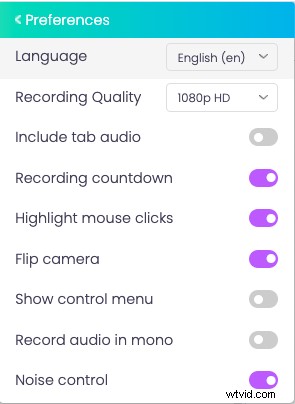
- Ahora puede iniciar sesión en su cuenta, elija su modo de grabación y personaliza tus preferencias de acuerdo a tus necesidades personales.
Paso 3:Únase a la reunión y comience a grabar
- Una vez que esté listo para grabar, puede unirse a la reunión y hacer clic en el ícono de Vmaker, y comenzar a grabar . Se inicia un temporizador y, en tres segundos, podrá grabar la reunión.
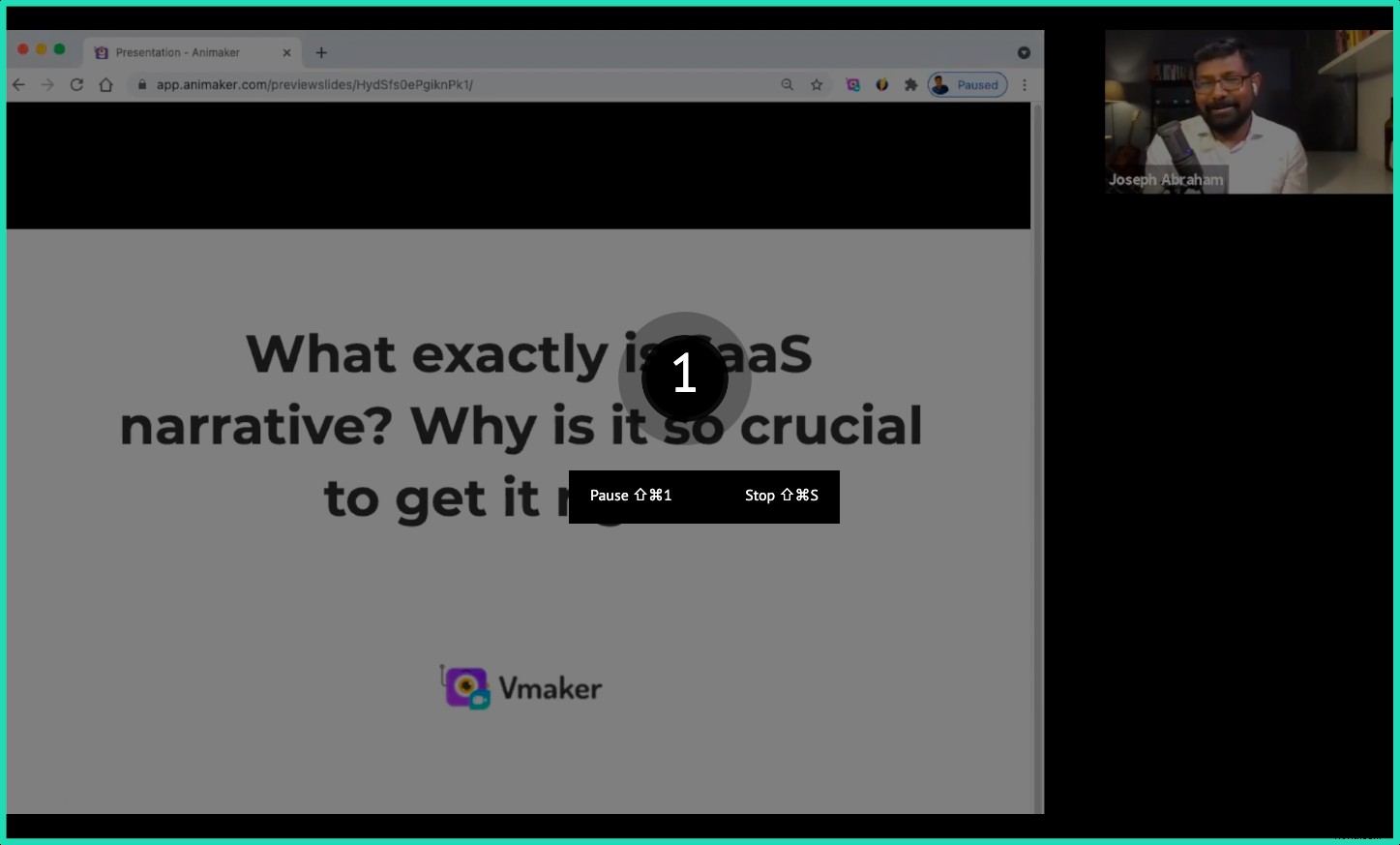
- Tan pronto como haya terminado con su sesión, puede detener la grabación haciendo clic en 'Dejar de compartir '. El archivo ahora será transportado a su tablero.
Paso 4:edita tu grabación
- Si siente la necesidad de editar sus grabaciones, puede hacerlo haciendo clic en 'Editar ' botón.
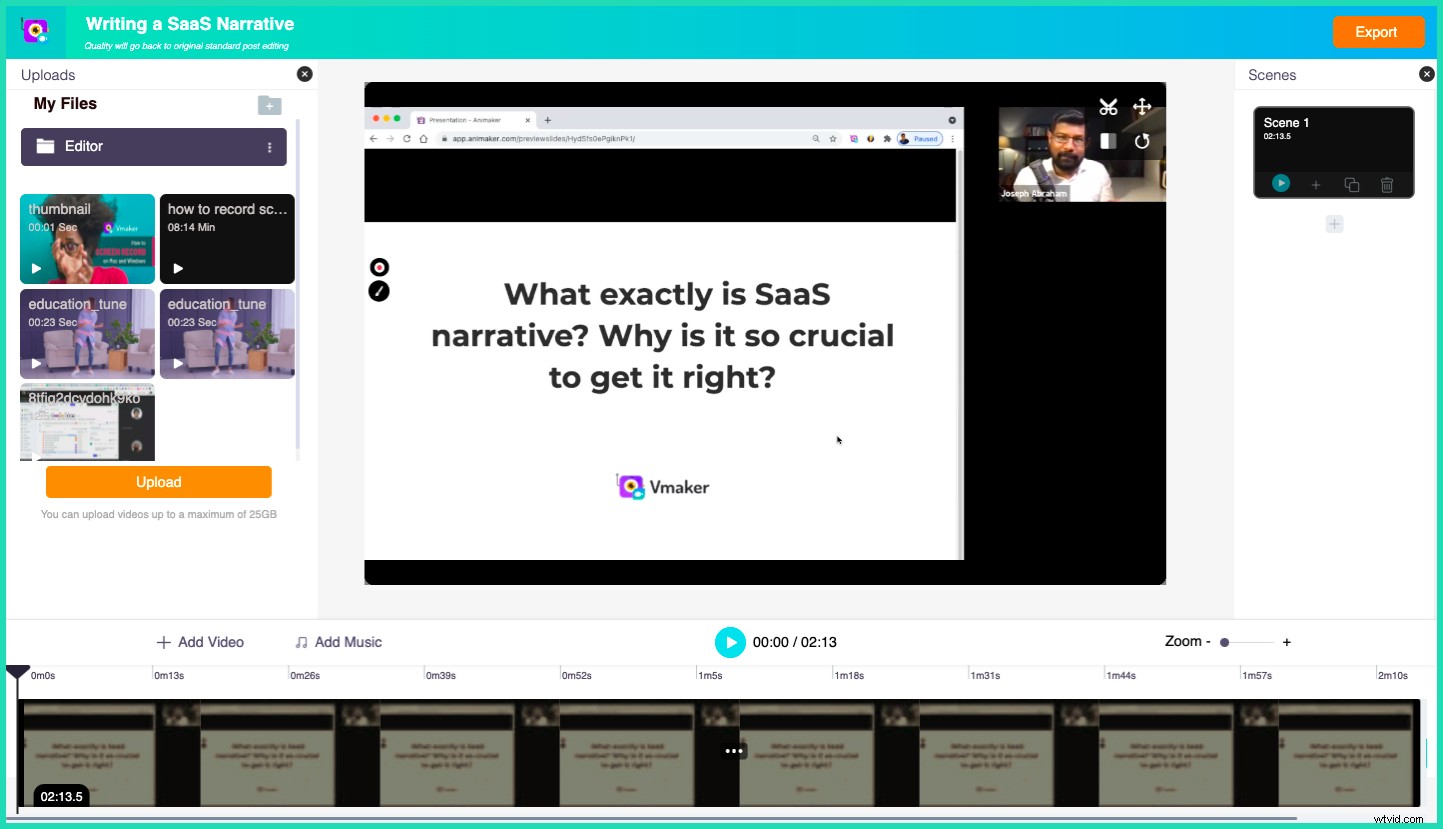
- Una vez que termine de editar, puede exportar fácilmente la grabación a su tablero en el formato de archivo deseado.
Paso 5:Comparte la grabación
Ahora puede compartir la grabación usando cualquiera de los siguientes métodos.
- Copie el enlace y compártalo por correo electrónico, o
- Cargue la grabación directamente en plataformas de redes sociales como YouTube, Facebook, etc.
Ahora que ha aprendido a grabar GoToMeetings con la aplicación Mac y la extensión de Chrome, puede grabar y editar fácilmente sus GoToMeetings en cuestión de minutos.
Descargo de responsabilidad :Tenga en cuenta que no es una práctica ética grabar GoToMeetings, llamadas o clases sin el permiso de todos los participantes. De hecho, en algunos países como California, se considera ilegal grabar llamadas sin obtener el consentimiento de las personas involucradas. Por lo tanto, le recomendamos que informe a todos sus participantes antes de comenzar a grabar su sesión.
Lecturas recomendadas
- Cómo grabar reuniones de equipos (2 formas diferentes)
- Los 10 mejores grabadores de pantalla para grabar reuniones de equipos
- Los 10 mejores grabadores de pantalla para grabar reuniones de Zoom
- Los 10 mejores grabadores de pantalla para grabar Google Meet
- Aprenda a escribir actas de una reunión con un grabador de pantalla
