Con OBS Studio, puede usar cualquier cámara digital para hacer videollamadas y comenzar a transmitir con solo una computadora, una cámara y un dispositivo de captura de video.
El streaming y las videoconferencias son cada vez más útiles gracias al distanciamiento social, un hecho que hace que valga la pena investigar Open Broadcaster Software (OBS). OBS Studio puede cubrir algunos de los vacíos que las plataformas de videoconferencia no cubren. Aún mejor, OBS Studio hace que sea fácil y asequible comenzar a transmitir, una búsqueda creativa que muchos encuentran gratificante ya que los días que pasamos en el interior continúan limitando nuestras interacciones con el mundo.
Si bien hay otro software similar a OBS Studio, es decir, XSplit y Stream Labs OBS, OBS Studio es un software gratuito de código abierto. OBS Studio no cuesta nada para descargar o usar, y aunque la interfaz de usuario del software puede parecer complicada, configurar una transmisión básica es fácil. Además, OBS Studio puede ayudarlo a conectar cualquier cámara digital con una salida de video a la plataforma de videoconferencia que elija. El software funciona en Windows, macOS y Linux, lo que lo convierte en uno de los software más versátiles de su tipo.
Configurando una Webcam en OBS Studio
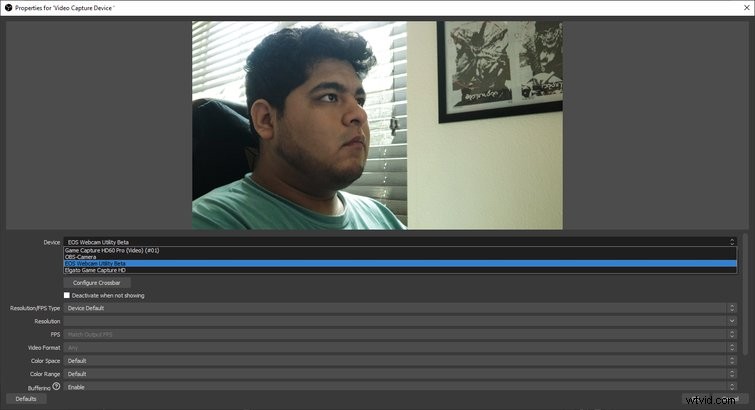
Hay algunas formas de configurar una cámara en OBS Studio, la más fácil consiste simplemente en conectar una cámara web a la computadora a través de USB.
- Conecte la cámara web a la computadora.
- Dirígete a OBS Studio y haz clic en + botón en la parte inferior de las Fuentes caja.
- Una vez allí, seleccione la opción llamada Dispositivo de captura de video .
- Se abrirá un nuevo cuadro de diálogo y la cámara web debería aparecer como fuente de video en Dispositivo. .
Es posible ajustar algunas configuraciones en el menú de propiedades, pero no es necesario:la cámara debería funcionar. Para abrir las Propiedades de nuevo en cualquier fuente, haga doble clic en la fuente de vídeo que aparece en Fuentes o resalte su selección y presione el ícono de ajustes.
El video de la cámara web debe aparecer en la
No es muy complicado, especialmente una vez que te acostumbras a OBS Studio. Configurar una cámara es solo el comienzo si planea transmitir o realizar una videoconferencia mientras comparte simultáneamente su pantalla y cámara, pero hablaremos de eso más adelante. Para aquellos que no tienen una cámara web, es posible usar una cámara digital como fuente de video, pero puede requerir equipo adicional.
Configurar una cámara digital en OBS Studio
Recientemente, Canon y otros fabricantes de cámaras han lanzado un software de cámara web que permite utilizar una cámara digital como cámara web. EOS Webcam Utility Beta de Canon funciona en Zoom, Google Hangouts y OBS Studio, y es compatible con computadoras Windows y macOS. El software funciona con la mayoría de las cámaras Canon y no requiere el uso de un cable HDMI. En su lugar, las cámaras se pueden conectar a la computadora a través de un cable USB, que debe venir incluido con la cámara.
Si bien Canon fue uno de los primeros en lanzar este tipo de software, otros fabricantes ofrecen software comparable para sus cámaras. Sin embargo, si no tiene suerte, hay otra forma de usar una cámara digital como cámara web. De acuerdo, no es una solución barata, ya que necesitará comprar algunos equipos.
Dispositivo de captura de video
Antes de comenzar, asegúrese de que su cámara tenga un puerto de salida de video. La mayoría de las cámaras modernas tienen puertos de salida de video, incluso a precios más bajos. Si su cámara no tiene un puerto HDMI, Micro HDMI, USB-C u otro puerto de salida de video, realmente no tiene suerte. Tendrá que buscar en línea una cámara asequible con una fuente de salida de video.
El siguiente equipo que necesitará es un dispositivo de captura de video. Hemos cubierto esto antes si desea una mirada más profunda, pero los dispositivos de captura de video, esencialmente, hacen posible transmitir la salida de video de la fuente a su computadora y OBS Studio. Aunque los usan principalmente los jugadores y los streamers, los dispositivos de captura de video son útiles para transmitir videos desde una cámara.
Tengo la tarjeta de captura HD60 PRO de Elgato instalada directamente en mi placa base, pero Elgato fabrica otros dispositivos de captura de video que son portátiles, lo que los hace perfectos para los propietarios de computadoras portátiles. Necesitará al menos un cable HDMI o de video para que funcione una tarjeta de captura. Independientemente de la cámara que tenga, necesita un cable que se ajuste al puerto de su cámara en un extremo y a la entrada HDMI del dispositivo de captura de video en el otro extremo. Por ejemplo, si su cámara tiene un puerto Micro HDMI, compre un cable Micro HDMI a HDMI. También deberá instalar el software de sus dispositivos de captura de video para que OBS Studio pueda detectar la fuente.
Configuración del dispositivo de captura de video
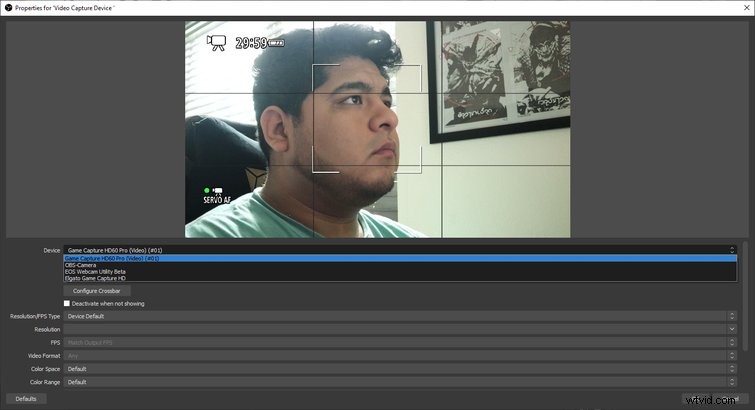
Como ejemplo, usando el HD60 S de Elgato, conecte un lado del cable al puerto de salida de video de la cámara y el otro lado al puerto de entrada HDMI del dispositivo. Además, conecte el cable USB del dispositivo a la computadora, que es lo que transmite la fuente de video al software de la computadora. Alternativamente, solo necesita conectar la fuente al puerto de entrada HDMI en una tarjeta de captura de video instalada en una placa base. A continuación se muestra cómo ver la salida de video de la cámara en OBS.
- Cree una nueva fuente en OBS Studio haciendo clic en + en las Fuentes caja.
- Seleccione Dispositivo de captura de video .
- El nombre del dispositivo de captura debe aparecer en el menú desplegable de selección de dispositivos dentro del menú de propiedades.
- Haga clic en Aceptar para salir.
- La transmisión de la cámara debería aparecer en la pantalla de vista previa de OBS Studio.
Es cierto que configurar una cámara digital con OBS no es la solución más asequible. Aún así, una cámara digital con el lente correcto y la tecnología de enfoque automático puede seguir tu rostro perfectamente mientras proporciona ese efecto de desenfoque al fondo, haciéndote resaltar de la pantalla. Las cámaras web modernas son buenas, pero una cámara digital decente supera incluso a las mejores cámaras web.
Uso de OBS Studio para videoconferencias
Si bien OBS Studio es un software utilizado principalmente por transmisores, puede funcionar como una herramienta de videoconferencia que le permitirá controlar lo que está en pantalla. Sin embargo, tendrás que descargar la última versión de OBS Studio y un complemento de terceros conocido como "VirtualCam" para comenzar. Si desea compartir su pantalla mientras una ventana más pequeña muestra su cámara, es posible. Y, si no tiene una cámara web, hay una forma de conectar su cámara digital a OBS Studio para convertirla en una entrada de video.
Cámara virtual
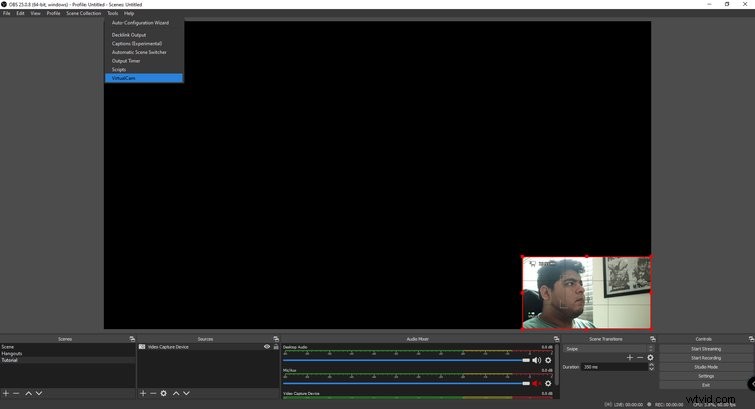
Aunque OBS Studio no es compatible de forma nativa con VirtualCam, la instalación del software es sencilla. El complemento de Virtual Cam que utilicé es solo para computadoras con Windows, pero hay una versión para macOS. Este tutorial es solo para VirtualCam en Windows.
Si ya configuró una cámara, puede comenzar a usar VirtualCam de inmediato.
- Seleccione las Herramientas menú desplegable de la barra superior y seleccione VirtualCam .
- En el cuadro de menú, dirígete a Cámara de destino ajuste y seleccione OBS-Cámara .
- Haga clic en Inicio en el cuadro de menú, luego salga.
- Su configuración de OBS Studio ahora debería estar disponible en plataformas de videoconferencia como una entrada de cámara llamada OBS-Camera .
Este método muestra todo lo que hay en la ventana de vista previa de OBS Studio, pero es posible seleccionar una sola fuente.
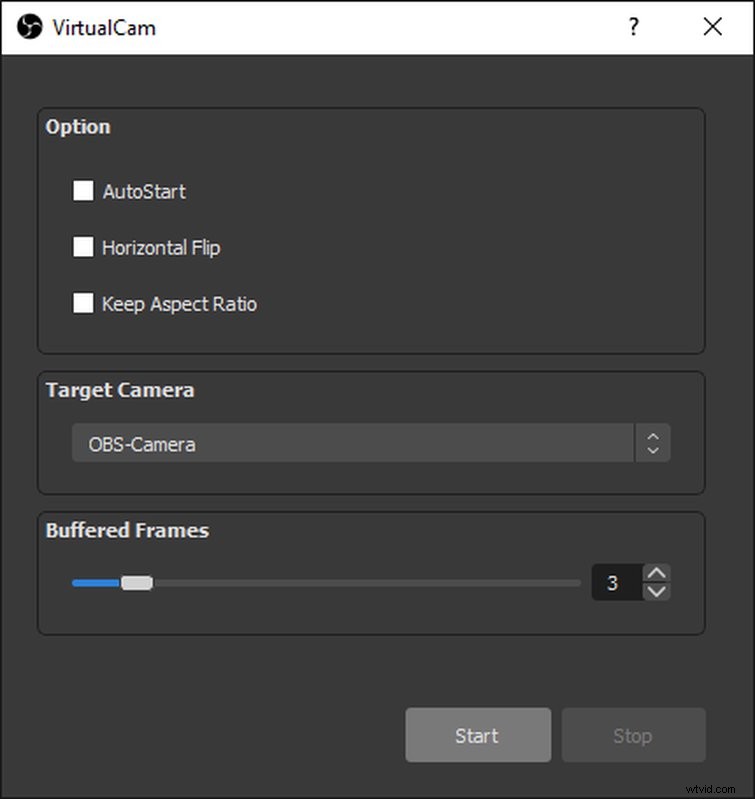
Aquí se explica cómo seleccionar una única fuente para VirtualCam.
- En las Fuentes cuadro en OBS Studio, haga clic con el botón derecho en la fuente que desea enviar a Zoom o software similar.
- Haga clic en Filtros .
- Seleccione el + botón debajo de Efectos en el lado derecho del cuadro de menú.
- Seleccione Cámara virtual y haz clic en Iniciar .
Ahora, solo esa fuente se enviará al software de videoconferencia de su elección al seleccionar OBS-Camera como entrada de vídeo. Esto es útil cuando solo desea compartir su cámara web, por ejemplo, y nada más.
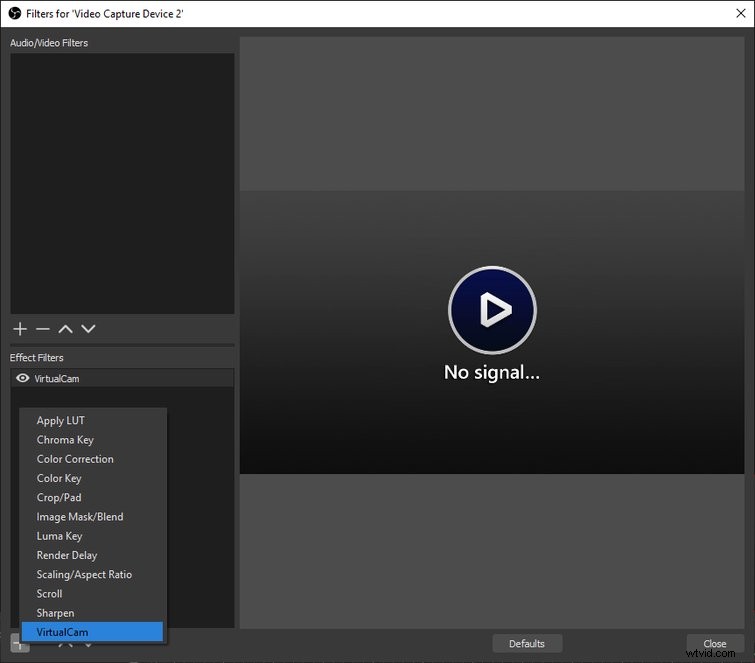
Usando OBS Studio en Zoom Calls con VirtualCam
Con la cámara configurada, debería estar listo para comenzar. Asegúrese de que su pantalla de vista previa muestre la fuente de la cámara y otras fuentes que haya seleccionado. Si se activa VirtualCam desde el menú "Herramientas", cualquier cosa que se muestre en las ventanas de vista previa aparecerá en la plataforma de videoconferencia.
Aquí se explica cómo enviar video de OBS Studio a Zoom:
- Empezar o unirse a una llamada.
- Haga clic en la flecha hacia arriba a la izquierda de la entrada de la cámara.
- Seleccione Cámara OBS del menú.
- Lo que se muestre en la ventana de vista previa de OBS Studio debería aparecer ahora en Zoom.
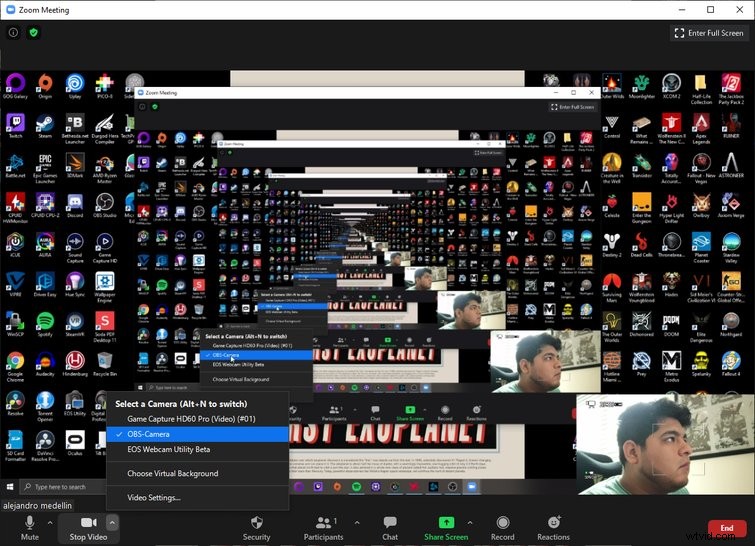
Usar esta configuración para transmitir su configuración a Zoom es fácil y no tuve problemas con ella. Desafortunadamente, Google Hangouts no cooperó, lo cual es decepcionante. No importa lo que hice, "OBS-Camera" nunca apareció como fuente de entrada de video. Puede haber un problema con Hangouts u OBS Studio que esté causando el problema, pero la documentación en los foros de OBS Studio dice que Hangouts debería funcionar. Zoom funcionó bien para mí, y OBS Studio con VirtualCam también debería funcionar con Skype. Ni Google Hangouts ni Meet funcionaron en mi computadora, pero la tuya podría ser diferente. Debe probarlo en su sistema para ver si funciona.
Cómo configurar una transmisión básica
La transmisión desde OBS Studio solo agrega algunos pasos más al proceso anterior, y ya debería tener todos los componentes necesarios.
Al transmitir, el contenido tiene prioridad. Por ejemplo, cuando se transmite un videojuego, el juego ocupa la mayor parte de la pantalla y una esquina más pequeña de la pantalla muestra la transmisión de la cámara. Aquí se explica cómo lograr esta configuración básica:
- Haga clic en + en las Fuentes caja.
- Seleccione Captura de juego .
- Tendrá varias opciones con respecto a la entrada, pero he descubierto que es mejor seleccionar Capturar ventana específica en el Modo menú desplegable.
- Directamente debajo del Modo desplegable es otro menú desplegable llamado Ventana . Haga clic en eso y debería aparecer el juego o la aplicación que desea mostrar.
- Seleccione lo que desea mostrar y haga clic en Aceptar .
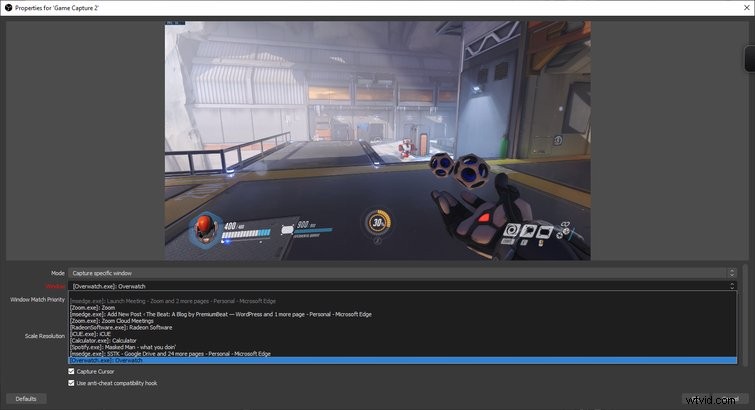
Con el juego o la aplicación seleccionada, es hora de configurar la cámara. Si ya tienes la cámara configurada como fuente, solo es cuestión de posicionamiento. Seleccione la cámara en la Fuente cuadro, que resaltará dónde se muestra en la pantalla. Puede hacer clic en cualquier lugar dentro del cuadro para moverlo por la pantalla y hacer clic en los bordes ajusta el tamaño.
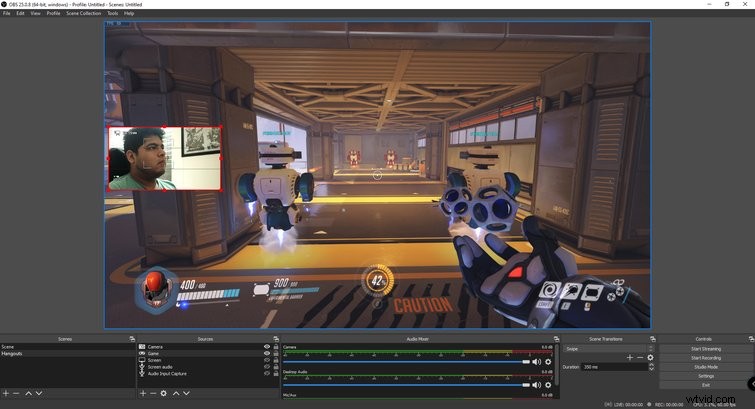
Los streamers de Twitch tienen transiciones llamativas, superposiciones e íconos que aparecen en la pantalla, pero la configuración es más o menos la misma. Ahora, todo lo que tiene que hacer es configurar una cuenta en una plataforma de transmisión.
Twitch es tu mejor apuesta
Facebook y YouTube tienen plataformas de transmisión, pero la transmisión es el pan y la mantequilla de Twitch, lo que la convierte en la mejor plataforma para la transmisión. Hasta hace poco, Mixer de Microsoft se consideraba una amenaza potencial para el gigante púrpura de la transmisión, pero Microsoft cerró Mixer y se asoció con Facebook Gaming. Si recién está comenzando, vale la pena probar Twitch por dos razones:audiencia y variedad.
Crear una cuenta en Twitch es gratis, y puede ganar algo de dinero transmitiendo si puede atraer a una audiencia:los consejos de la audiencia y los ingresos por publicidad son la forma en que los transmisores obtienen la mayor parte de su dinero. Si bien algunos de los streamers más grandes en Twitch tienden a transmitir videojuegos, también hay músicos, artistas, instructores de ejercicios y personas a las que simplemente les gusta chatear con su audiencia.
No creas que tienes que jugar videojuegos para transmitir. Te sorprenderá lo que verá la audiencia de Twitch. Si desea transmitir tutoriales sobre edición de video o fotos, animación o producción musical, hay una audiencia ahí fuera, solo tiene que encontrarla.
Crear una cuenta de Twitch
Dirígete a Twitch.com para crear una cuenta, haz clic en Perfil en la esquina superior derecha y haz clic en Panel del creador opción en el menú desplegable. Se le pedirá que lea algunos artículos que detallan las recomendaciones de hardware, la configuración de una transmisión, las pautas de la comunidad y mucho más. La información es invaluable, así que tómese su tiempo.
Transmisión desde OBS Studio a Twitch
Debajo de la página de inicio de Creator Dashboard, hay un enlace que lleva a tu clave de transmisión. Copie la clave de transmisión y diríjase a OBS Studio.
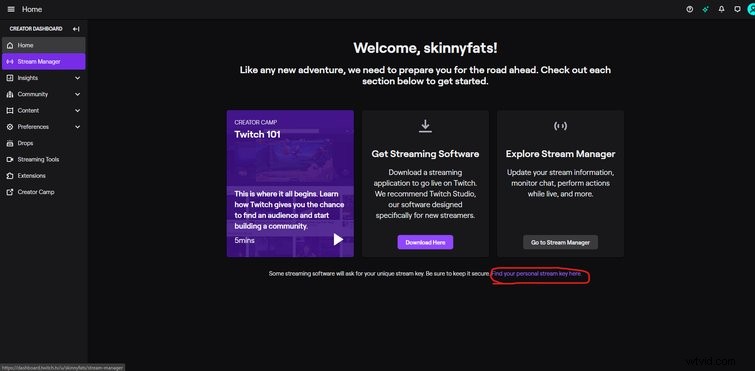
Abra el menú de configuración en OBS Studio, haga clic en Stream pestaña y luego pegar tu clave de transmisión.
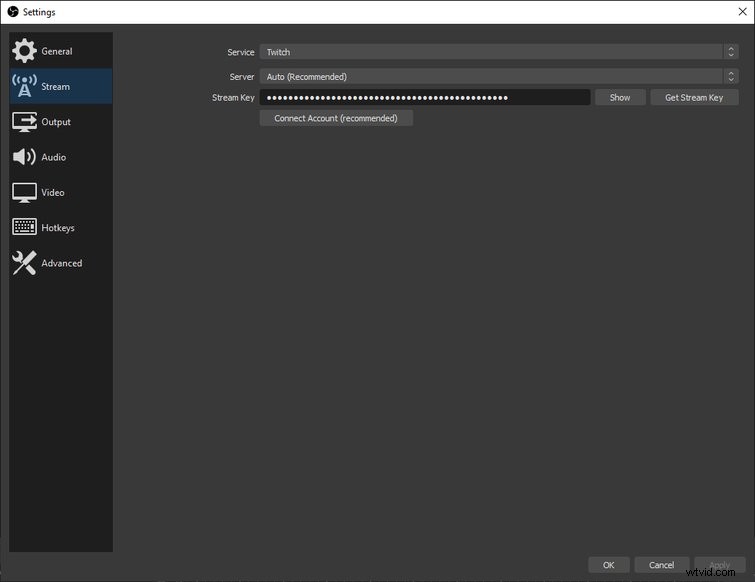
Ahora, puedes transmitir directamente a Twitch. Para comenzar a transmitir, haga clic en Iniciar transmisión en la esquina inferior derecha de la pantalla de OBS Studio, que debería transmitir su ventana de vista previa de OBS Studio a Twitch.
Una transmisión básica es funcional, aunque carece de personalidad y estilo. Afortunadamente, hay algunos trucos que puedes usar para animar tu transmisión.
Configuración de superposiciones, transiciones y alertas
Para aprovechar al máximo su transmisión, querrá tener una superposición, transiciones creativas y diferentes escenas. Sin embargo, tener dos monitores es casi necesario. De lo contrario, tendrá que volver a OBS Studio cada vez que necesite realizar un cambio en su transmisión. Para una configuración de transmisión óptima, el programa o juego que se está transmitiendo debe estar en una pantalla, mientras que OBS Studio está abierto en la otra pantalla.
Superposiciones
Una de las formas más significativas de mejorar la estética de una transmisión es implementar una superposición. Si eres un diseñador gráfico talentoso, este es el momento de usar tus habilidades, pero hay otras soluciones para aquellos que no tienen talento artístico. Hay plantillas de superposición en línea que son relativamente asequibles. Las plantillas superpuestas incluyen pantallas de espera que muestran el tiempo hasta que comienza la transmisión, marcos de cámaras web, íconos que se activan cuando se realizan donaciones y mucho más. Lo mejor es encontrar un diseñador gráfico que pueda definir el aspecto y la marca de su transmisión para superposiciones personalizadas.
Transiciones
Las transiciones son otra función útil y funcionan mejor con una configuración de dos monitores. Al transmitir, querrá configurar diferentes escenas dentro de OBS Studio. Podría tener una escena de introducción que muestre un temporizador hasta que comience la transmisión, una escena para la transmisión real y tal vez una más para finalizar la transmisión. Cada escena se puede configurar para mostrar o no mostrar diferentes aspectos de su transmisión, y son una función de producción útil. Puede seleccionar una escena diferente de la que está actualmente y hacer la transición cuando esté listo. Por ejemplo, puede mostrar la escena de introducción y hacer la transición a la escena de transmisión seleccionando la escena y presionando el botón "Transición" cuando esté listo.
Así es como se hace la transición:
- Cree algunas escenas haciendo clic en + botón en las Escenas caja.
- Agregue una fuente o fuentes a las escenas para configurarlas.
- Ahora que tiene varias escenas, cambie al modo de estudio haciendo clic en Modo de estudio botón, que muestra dos pantallas una al lado de la otra.
- La pantalla de la izquierda es la vista previa y la pantalla de la derecha es lo que se muestra en la transmisión.
- Seleccione una nueva escena en Escenas cuadro, luego presione el botón de transición entre ambas pantallas.
- Lo que sea que estaba en la pantalla izquierda ahora debería aparecer en la pantalla derecha, y viceversa.
- Puede agregar otras transiciones, como Cortar o Fundido a negro haciendo clic en + junto a Transiciones rápidas .
Asegúrate de seleccionar Escena duplicada haciendo clic en el engranaje junto a las Transiciones botón, que le permite editar la misma escena sin hacer cambios en vivo, hasta que haga una transición. De esta forma, puedes editar una escena como quieras y mostrar la escena final cuando esté lista.
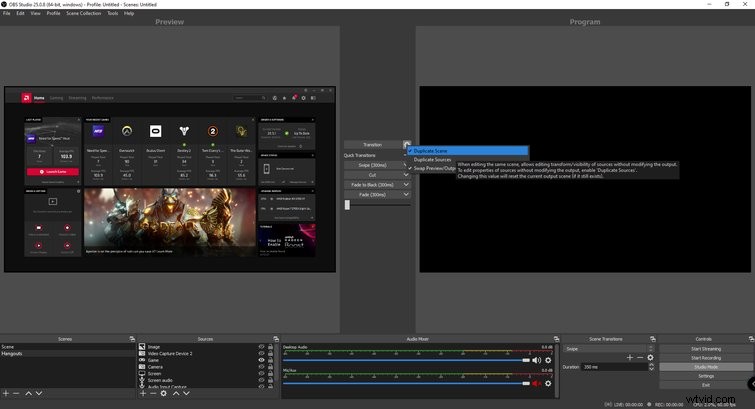
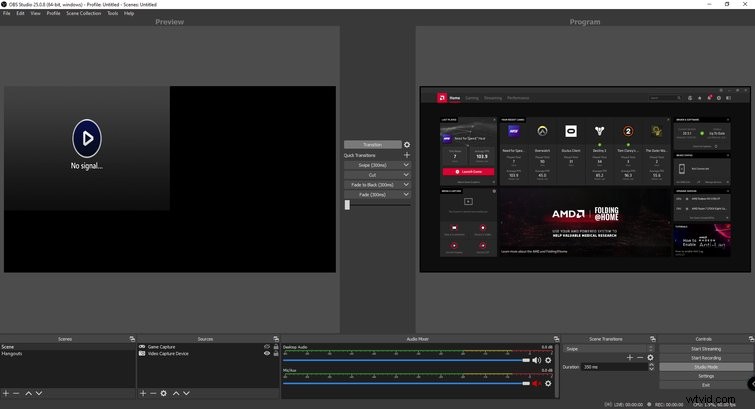
Alertas
Esos paquetes de superposición que se encuentran en línea también vienen con íconos que se pueden activar cuando suceden ciertas cosas. Por ejemplo, los íconos pueden activarse cada vez que hay nuevas donaciones, seguidores o suscriptores. Configurar estas alertas en Twitch es un poco más complicado. Afortunadamente, Gaming Careers tiene un asombroso video tutorial detallado en YouTube que explica cómo configurar alertas de Twitch a través de Stream Labs OBS.
Otras características
La cantidad de funciones que se encuentran en OBS es mucho mayor que la de este artículo, por lo que la experimentación es clave si desea aprovechar al máximo el software. Con la función "Filtros", por ejemplo, puede aplicar un filtro de clave de croma a la transmisión de su cámara web que, cuando se usa con una pantalla verde, lo ayudará a mezclarse con el contenido que está transmitiendo. También puede ajustar la corrección de color o aplicar una LUT a su cámara web o cámara, que es otra forma de personalizar su transmisión y su apariencia.
Antes de presionar el botón de transmisión en OBS, pase un tiempo con el software y siéntase cómodo. Te sorprenderá cuánto puedes personalizar tu transmisión, y esas mismas funciones se aplican a las videollamadas.
OBS Studio es un software de nivel de entrada gratuito con muchas funciones
Hay toneladas de consejos y trucos que puede usar para mejorar su transmisión o videollamada, pero los consejos anteriores deberían ayudarlo a comenzar. Si bien los streamers profesionales tienen miles de dólares invertidos en equipos, no necesitas mucho para comenzar a transmitir. Y, aunque es algo complicado transmitir desde OBS Studio a Zoom, el aumento de la calidad es innegable cuando se combina con una cámara digital decente.
Ya sea que desee comenzar a transmitir o mejorar sus videollamadas, OBS Studio es un producto gratuito con muchas funciones útiles. Es posible que la interfaz de usuario no sea la más acogedora, pero vale la pena pasar un tiempo con el software para desbloquear todo su potencial.
Si está interesado en la transmisión, estos recursos son para usted:
- Transmisión en OBS con Blackmagic Web Presenter
- Los entresijos de la transmisión en YouTube Live
- Los micrófonos de transmisión en vivo más prácticos del mercado
- Cómo reproducir videos en bucle para transmisiones en vivo usando OBS Studio
