
Solo tiene una oportunidad de causar una primera impresión o, cuando se trata de videos, una oportunidad de elegir la miniatura correcta. Sí, estas imágenes diminutas pueden tener un gran impacto en el rendimiento de su contenido. Elija bien y sus videos obtendrán clics, elija mal y los espectadores podrían simplemente desplazarse. Afortunadamente, estamos aquí para ayudarte con una publicación de blog que cubre todo lo que necesitas saber, incluido:
-
¿Qué son las miniaturas?
-
Cómo hacer una miniatura
-
Especificaciones de miniaturas de video
-
Cómo cambiar la miniatura de tu video
¿Qué son las miniaturas?
Las miniaturas, nombradas apropiadamente por su pequeño tamaño, son imágenes que brindan una vista previa de contenido como videos. Estas imágenes aparecen a los usuarios mientras navegan, descubren o exploran páginas en YouTube, Facebook e Instagram. Las miniaturas facilitan que los usuarios exploren el contenido de manera eficiente y tomen decisiones informadas sobre lo que ven.
Miniaturas personalizadas
Si bien la mayoría de las plataformas le darán la opción de usar una miniatura automática (una imagen fija aleatoria de su video), una miniatura personalizada siempre es la mejor opción. Según YouTube, el 90% de sus videos con mejor rendimiento tienen una miniatura personalizada. Se puede crear una miniatura personalizada con programas como Photoshop, Creatopy y Canva o cualquier alternativa gratuita e incluir texto y gráficos que atraigan a los espectadores a ver su video.
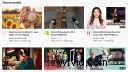
Cómo hacer una miniatura
Afortunadamente, crear una miniatura es bastante simple. Para comenzar, deberá tomar una captura de pantalla de su video:pause el video en la escena que le gustaría usar para comenzar. Si está usando una PC, use la herramienta de recorte de Windows, si está en una Mac, simplemente presione Ctrl + Shift +4 y seleccione el área de la pantalla que desea capturar. Descubre más detalles a continuación:
Prácticas recomendadas para miniaturas de vídeo
-
Personalízalo. Como mencionamos anteriormente, las miniaturas funcionan bien cuando se les da un toque personal. Dirígete a Photoshop o Canva para comenzar. Como mencionamos anteriormente, las miniaturas funcionan bien cuando se les da un toque personal. Dirígete a Photoshop, Canva o Picmaker Para empezar.
-
Elige una escena atractiva. Asegúrate de que la escena que elijas para tu captura de pantalla sea fuerte. YouTube recomienda buscar algo emotivo como una persona que parece feliz o sorprendida.
-
La claridad es clave. Cuando agrega texto a su miniatura, es esencial mantenerlo claro y simple. Trate de comunicarse con la menor cantidad de palabras posible para no abarrotar la miniatura. Al formatear, elija fuentes limpias y en negrita y utilice un blanco o negro simple que contraste con el fondo.
-
Recuerde la resolución. Asegúrese de que su miniatura sea de alta calidad (hemos incluido las especificaciones ideales más adelante en este blog). Una miniatura de buena calidad indica que un video de buena calidad se encuentra más allá de ese clic.
-
Evite el clickbait. Si bien puede ser tentador, es importante que no engañes a los espectadores con tu miniatura. Manténgase alejado del lenguaje exagerado y las afirmaciones falsas. La investigación muestra que el clickbait puede decepcionar a su audiencia y atraer a los tipos equivocados de nuevos espectadores.
Especificaciones de miniaturas de video
Especificaciones de miniaturas de videos de YouTube
-
Relación de aspecto: 16:9
-
Resolución: 1280 x 720 píxeles
-
Formato: JPG, .GIF, .BMP o .PNG
Especificaciones de miniaturas de videos de Facebook
-
Relación de aspecto: 16:9, 1:1 o 16:9 (cualquier relación de aspecto que coincida con su video)
-
Resolución: 1280 x 720 píxeles o 720 x 720 píxeles o 720 x 1280 píxeles
-
Formato: JPG o PNG
Especificaciones de miniaturas de videos de Instagram
-
Relación de aspecto: 1:1 o 9:16 o 16:9 (cualquiera que sea la relación de aspecto que coincida con su video)
-
Resolución: 1280 x 720 píxeles o 720 x 720 píxeles o 720 x 1280 píxeles
-
Formato: JPG o PNG
Cómo cambiar la miniatura de tu video
Cómo cambiar la miniatura de tu video de YouTube
Siga estas instrucciones si su video está alojado en YouTube.
-
Inicie sesión en su cuenta de YouTube .
-
Haz clic en el ícono de tu canal en la esquina superior derecha y selecciona YouTube Studio. del menú desplegable.
-
Seleccione Vídeos de la lista en el lado izquierdo, luego busque su video. Una vez que lo haya encontrado, desplace el mouse hasta que aparezca Detalles aparece el icono del bolígrafo, haga clic aquí.
-
Desplácese hacia abajo hasta llegar a la sección de miniaturas y haga clic en Subir miniatura .
-
Seleccione su miniatura, ábrala y Guarde . Debes crear tu miniatura de Youtube con el tamaño adecuado.
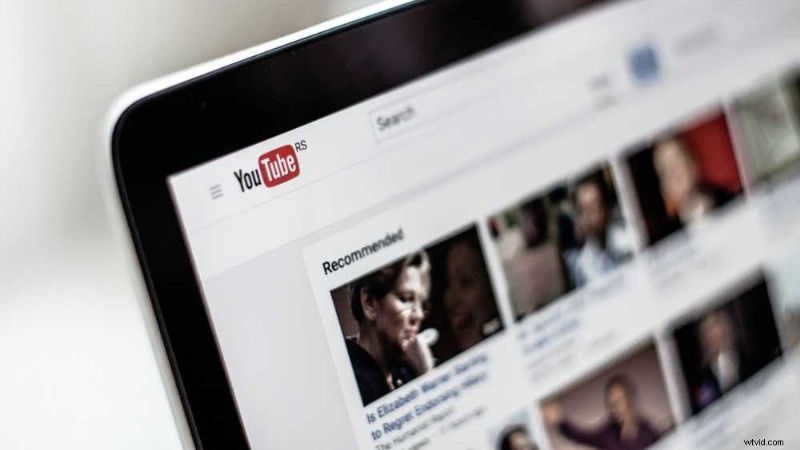
Cómo cambiar la miniatura de tu video de Facebook
Sigue estas instrucciones si tu video está publicado en Facebook.
-
Inicie sesión en su cuenta de Facebook.
-
Dirígete a tu perfil de empresa .
-
Seleccione Vídeos de la lista de la izquierda y seleccione su video.
-
Cuando se abra tu video, selecciona el ícono de tres puntos debajo de la esquina derecha de tu video y selecciona Editar video de la lista que aparece.
-
Cuando aparezca el cuadro de edición, haga clic en Miniatura, luego Imagen personalizada y sube tu miniatura.
-
Presiona Guardar antes de salir.

Cómo cambiar la miniatura de tu video de Instagram
Agregar una miniatura a tus videos de Instagram es un poco más complejo que en YouTube y Facebook. En realidad, no tiene la opción de cargar una imagen en miniatura separada. ¿Nuestra solución? Agregue una imagen al comienzo de su video usando nuestro editor de video en línea. Así es como.
Paso 1. Inicie sesión en Clipchamp Create o cree una cuenta
Inicia sesión en tu cuenta de Clipchamp Create o regístrate gratis.
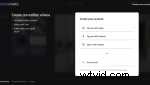
Paso 2. Crear un nuevo proyecto
Seleccione el botón Crear un video en la barra lateral izquierda. Para los anuncios de video de Instagram, puede elegir entre tres de nuestras cinco opciones de formato. Widescreen, Cuadrado y Vertical. Recomendamos usar la proporción cuadrada de 1:1 para las publicaciones en el feed de Instagram.
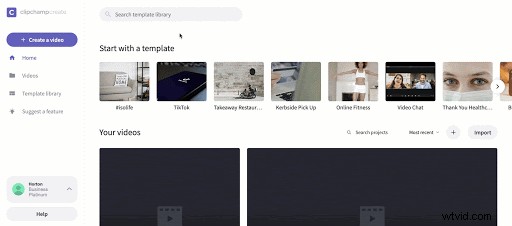
Paso 3. Edita tu video
Edite su vídeo con las funciones y herramientas de Clipchamp Create. Si nunca los ha usado antes o necesita un repaso, consulte el video tutorial a continuación.
Paso 4. Sube tu miniatura a tu proyecto
Seleccione Añadir medios en la columna del lado izquierdo, luego seleccione Examinar por archivos . Una vez que haya encontrado su imagen en miniatura, selecciónela y haga clic en Abrir, luego aparecerá en su biblioteca de medios.
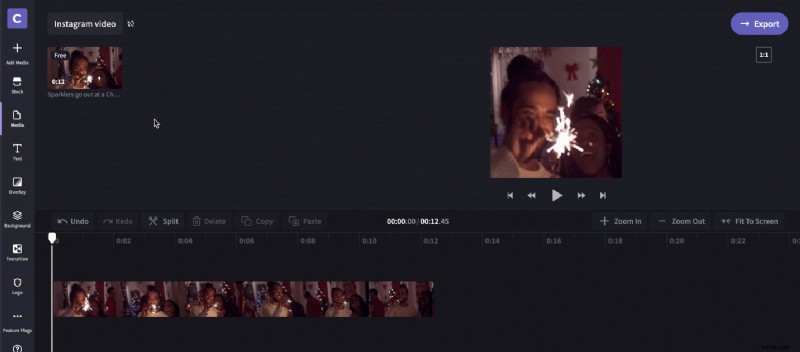
Paso 5. Combina tu miniatura con tu video
Arrastre y suelte su imagen en miniatura en la Línea de tiempo frente a tu video Luego recorta tu miniatura para que solo se reproduzca por un corto período de tiempo al comienzo de tu video. Puede hacerlo seleccionando la miniatura en la línea de tiempo y tirando del lado derecho del clip para acortarlo.
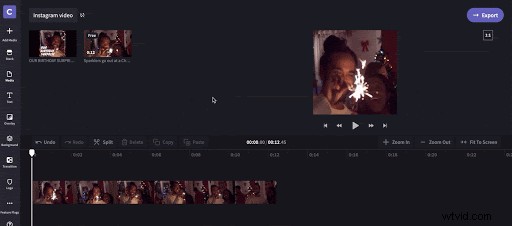
Paso 6. Exporta tu video terminado
Una vez que esté satisfecho con su video, haga clic en Exportar en la esquina superior derecha del editor. Para un vídeo de Instagram, 720p es la mejor resolución. Cuando finalice la exportación, descargue su video.
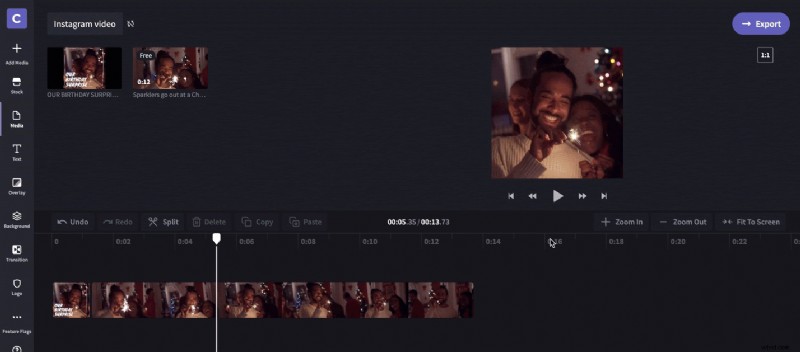
Paso 7. Publica tu video y configura tu miniatura
Envíe su video descargado a su teléfono inteligente para comenzar este próximo paso.
Inicie el proceso de publicación de videos como lo haría normalmente en Instagram. Cuando aparezca la siguiente pantalla, asegúrese de configurar su Cubierta imagen como su miniatura:esta es la imagen que aparecerá en su línea de tiempo y en la página Explorar. Una vez hecho esto, ¡publica!
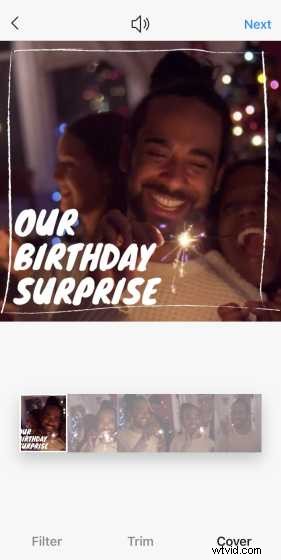
¡Estás listo para irte!
Ahora que ha leído esta publicación de blog, tiene el visto bueno de nuestra parte para comenzar a crear sus propias miniaturas de video. ¡Buena suerte!
