Todo camarógrafo necesitará trabajar con efectos de pista en algún momento. Esto es lo que necesita saber sobre cómo trabajar con estos efectos en Premiere Pro.
Tienes mucha flexibilidad cuando trabajas con entrada de audio Premiere Pro . Además de añadir efectos a clips de audio , también puedes hacer ajustes en la pista nivel . Los ajustes de nivel de pista son útiles cuando desea aplicar un efecto a varios audio. vídeos al mismo tiempo. Simplemente aplique un audio efecto de pista y afectará a todos los clips de esa pista. O use efectos de pista en una submezcla para aplicar su efecto a varias pistas al mismo tiempo. Echemos un vistazo a un paso a paso método para agregar efectos de pista en Premiere Pro .
El Proyecto
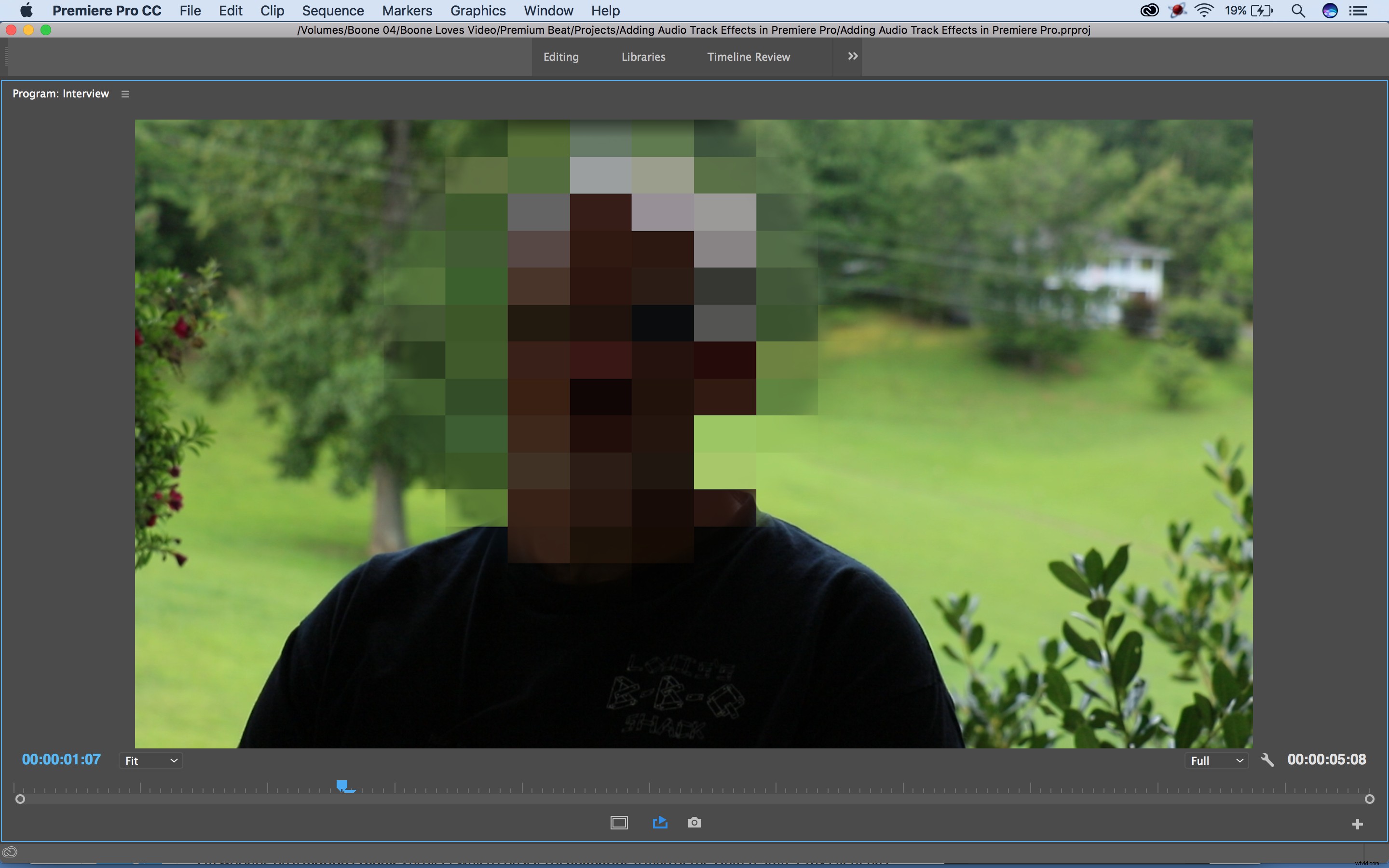
Digamos que estoy trabajando en un documental sobre el crimen organizado, y tengo un sujeto de entrevista que necesita permanecer de incógnito. Ya tengo su cara en mosaico, y ahora quiero bajar el tono de su voz para que quede irreconocible. Para hacer esto, tendré que agregar un efecto de seguimiento al audio pista que contiene sus bytes de sonido. Comencemos.
Paso 1:abre el panel del mezclador de pistas de audio
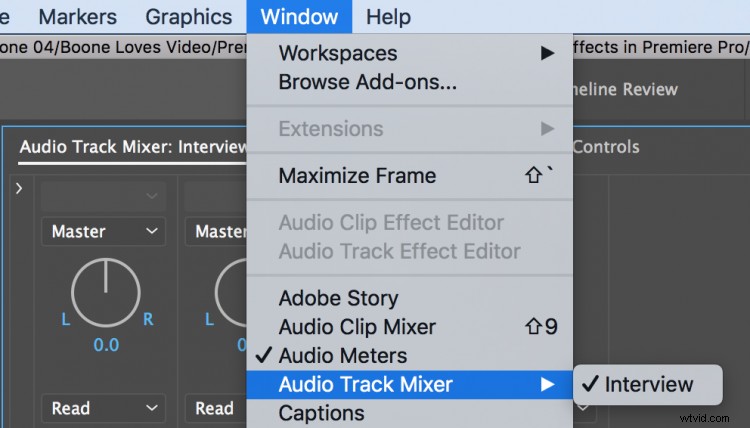
Para agregar efectos de pista, Necesito abrir el panel del mezclador de pistas . Para ello, iré a Ventana> Mezclador de pistas de audio. Primero, quiero organizar mi proyecto, así que voy a renombrar cada pista . Esta secuencia consta de un byte de sonido de entrevista, un clip de música y un efecto de sonido. Cada activo de audio reside en su propia pista, así que cambiaré el nombre las pistas en consecuencia . Una vez que cambie el nombre de la pista en el panel del mezclador, también podré ver los nombres de las pistas en el panel de la línea de tiempo.
Paso 2:Mostrar efectos y envíos
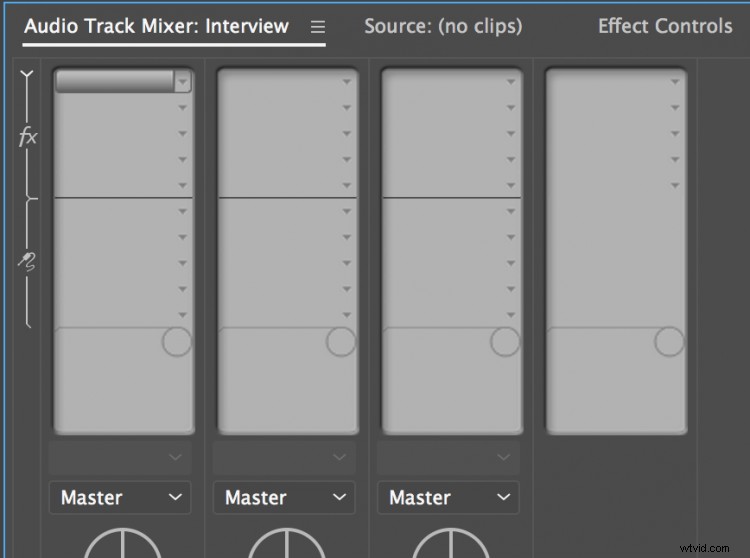
Ahora que he cambiado el nombre de mis pistas, quiero agregar mis efectos . Para acceder a los efectos de pista, haré clic en Mostrar/Ocultar efectos y envíos triángulo en la esquina superior izquierda del panel del mezclador de pistas. Una vez que está abierto, puedo ver que cada pista tiene cinco ranuras FX donde puedo agregar efectos a través de un menú desplegable. Cuando selecciono y aplico un efecto, puedo activar o desactivar ese efecto rápidamente haciendo clic en el botón FX junto a los controles de efectos.
Paso 3:Agregar efectos a la pista
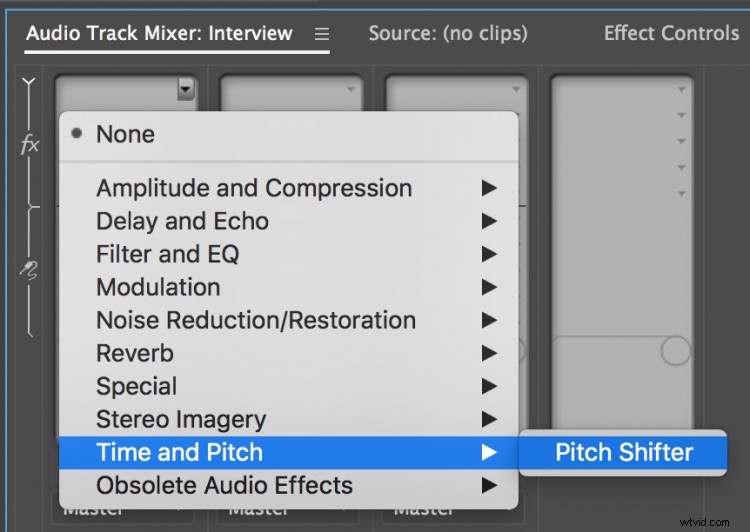
Quiero agregar dos efectos de pista a este proyecto en particular:uno para mi entrevista asunto y otro para mi música. Para la primera pista, quiero cambiar el tono de la voz del sujeto de mi entrevista, haciéndolo irreconocible para los espectadores para salvaguardar su identidad. Entonces, para la pista uno, agregaré un Pitch Shifter efecto y bajar el tono hasta que esté feliz. Para la música, quiero hacer un cambio pequeño y sutil, así que agregué un Expansor estéreo a la pista.
Paso 4:Fotograma clave
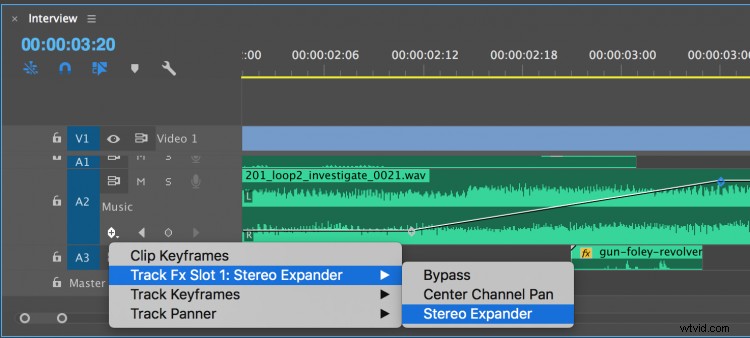
Puedo realizar cambios en cada efecto de pista en la sección de propiedades del efecto en la parte inferior de Efectos y envíos área del panel mezclador. Para hacer más ajustes a mi efecto de seguimiento, tendré que dirigirme al panel de la línea de tiempo y cambiar Mostrar fotograma clave. opciones para mostrar mi efecto de seguimiento. Luego seleccionaré el Bolígrafo herramienta para añadir fotogramas clave y anima mis efectos al deseo de mi corazón. No necesito agregar ningún cambio a la pista de mi entrevista, pero animaré mi Stereo Expander efecto para expandirse inmediatamente después de que mi sujeto termine de hablar.
