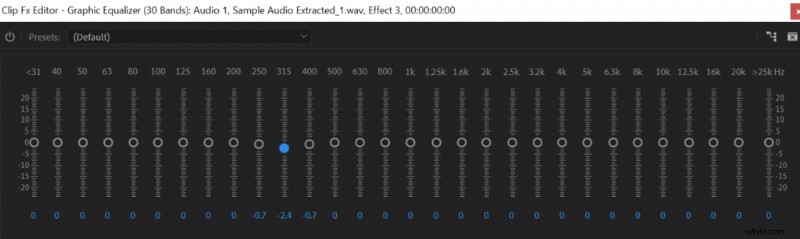Puede mejorar fácilmente la calidad del audio en Premiere Pro mediante el uso de efectos integrados en el software. Premiere Pro tiene herramientas poderosas para hacer que su audio suene más limpio, más alto y sin reverberación no deseada. Además, Premiere Pro tiene integrado Adobe Audition, que ofrece aún más herramientas para mejorar la calidad de audio.
En primer lugar, querrá eliminar el ruido de su audio. Premiere Pro tiene varias herramientas (EQ, Click remover, DeNoise) para eliminar el ruido, todo lo cual ayudará a mejorar significativamente la calidad del audio. Una vez que se elimine el ruido, estarás lidiando con el volumen (Compresor y Amplificación) y la claridad (EQ) para mejorar aún más tu audio.
Cada efecto que usaremos se puede encontrar en Efectos->Efectos de audio y aplicará efectos arrastrándolos a su pista de audio y luego controlará la configuración en Control de efectos menú.
Eliminar frecuencias no deseadas (EQ)
Esto solo se aplica a tu voz. Desea eliminar las frecuencias no deseadas que a menudo causan un ruido sordo bajo. Para eso, me gusta usar Ecualizador gráfico (Efectos de audio->Filtro y EQ->Ecualizador gráfico). Dentro del ecualizador, elimine las frecuencias por debajo de 60 Hz y por encima de 16 kHz. La voz humana no consiste en frecuencias por debajo de 60 Hz o por encima de 16 kHz y si hay algo en ese rango en su audio, lo más probable es que sea ruido.
Puedes leer más sobre cómo mejorar la calidad de audio con EQ aquí.
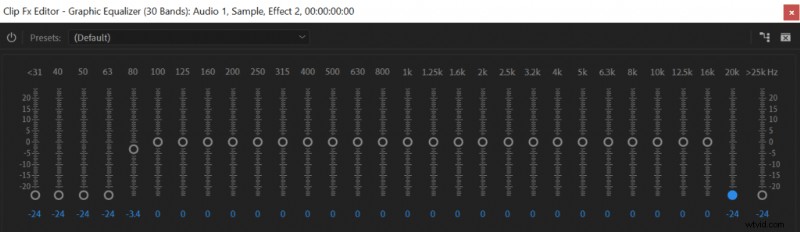
Eliminador de clics
El eliminador de clics (Efectos de audio->Reducción/restauración de ruido->Eliminador automático de clics) lo ayudará a eliminar los clics en la boca creados por la lengua que toca el techo de la boca o los dientes. Los chasquidos con la boca generalmente se extienden a lo largo de toda la grabación y son difíciles de eliminar, ya que a menudo aparecen en medio de una oración. El eliminador de clics ayuda a solucionarlos con unos pocos clics sin tener que buscarlos y eliminarlos por separado.
Dentro del eliminador de clics, tiene dos configuraciones:Umbral y Complejidad.
Umbral es responsable de la sensibilidad del eliminador de clics. Un umbral más bajo creará una mayor sensibilidad para detectar chasquidos con la boca a costa de posiblemente detectar chasquidos con la boca falsos.
Complejidad determinará la dureza del efecto, una mayor complejidad eliminará por completo los clics de la boca, sin embargo, eso podría crear algunos artefactos de audio. Una complejidad más baja mitigará sutilmente el ruido de clic sin crear efectos secundarios no deseados.
Me gusta configurar mi eliminador de clics en Threshold - 30 y Complexity - 40, pero es posible que desee jugar con él para ver qué se adapta mejor a sus necesidades. Una vez que tenga la configuración correcta, puede aplicar el efecto a toda su grabación de audio. Puede obtener más información sobre el uso de la eliminación de clics aquí.
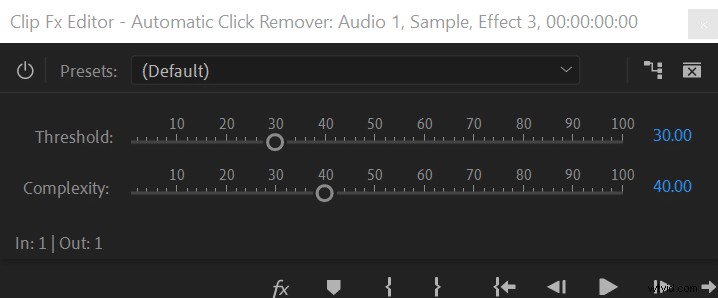
Eliminar el ruido con DeNoise
Eliminar ruido (Efectos de audio->Reducción/Restauración de ruido->Eliminación de ruido) es la última herramienta que desea utilizar para reducir el ruido en su grabación de audio. La herramienta DeNoise eliminará cualquier sonido de silbido sobrante y clics y sonidos extraños. Sin embargo, usaría esta herramienta con moderación, ya que podría introducir artefactos de audio en su grabación. Por lo tanto, use la 'Cantidad' viable más baja para solucionar cualquier problema de acristalamiento dentro de su grabación de audio.
Puede marcar el botón 'Solo ruido de salida' para ver qué está eliminando exactamente, lo que le dará una idea de lo que está haciendo. Cada grabación de audio requerirá una configuración diferente, pero la mayoría de las veces prefiero configurar la "Cantidad" en torno al 30 %, que es ligeramente inferior a la configuración predeterminada.
DeNoise es una excelente herramienta si su audio tiene mucho ruido, pero si tiene una grabación limpia, omitiría este efecto para no introducir nuevos problemas.
Puede leer más sobre cómo reducir el ruido de fondo aquí.
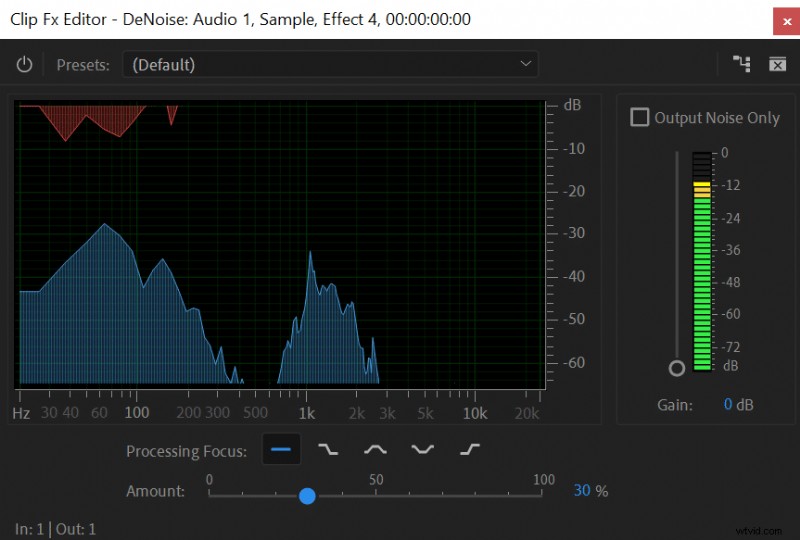
Eliminar reverberación
Para muchas grabaciones de audio caseras, la reverberación es un gran problema. Cierta reverberación está bien y suena natural, sin embargo, a menudo necesita ser controlada. Para eso, Premiere Pro tiene una poderosa herramienta:DeReverb (Efectos de audio->Reducción de ruido/Restauración->DeReverb).
Al igual que DeNoise, es bastante sencillo. Solo tiene una configuración de la que preocuparse, que es 'Cantidad'. Cada grabación tiene un nivel diferente de reverberación, por lo tanto, no hay una configuración correcta. Aún así, sugeriría no ir a ninguna parte por encima del 50% ya que su audio comenzará a sonar amortiguado y puede hacer más daño que bien.
He grabado bastante en una habitación con mala reverberación y generalmente termino configurando la "cantidad" en algún lugar en el rango de 20-40%.
Puede obtener más información sobre cómo elegir la habitación adecuada para grabar con menos reverberación aquí.
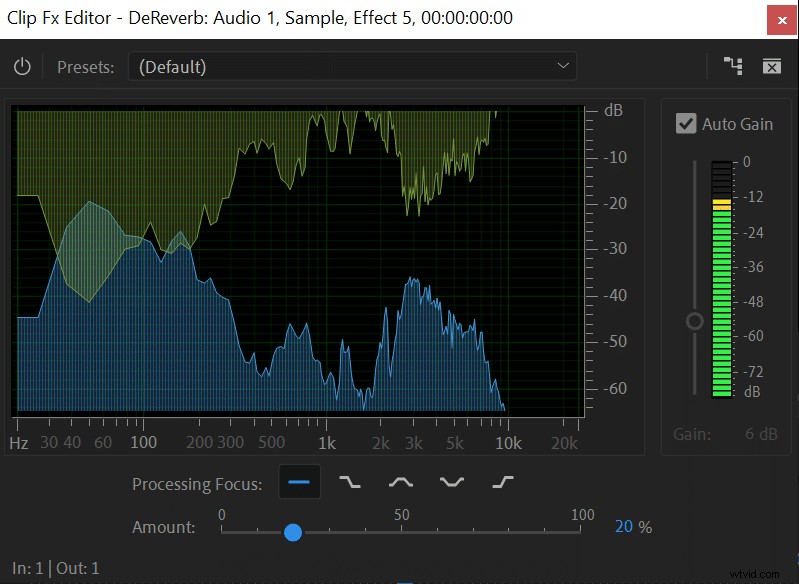
Aumenta el volumen del audio con compresión
Compresión (Efectos de audio->Amplitud y compresión->Compresor de banda única) hace que las partes más silenciosas de su audio sean más fuertes y las partes más fuertes más silenciosas, lo que hace que toda la grabación sea más comprimida y uniforme. Es posible que desee utilizar la compresión si su audio es demasiado bajo y no puede aumentar su volumen sin evitar el recorte. Una vez que el audio está comprimido, puede agregar algo de ganancia para hacer que toda la grabación de audio sea más fuerte.
En primer lugar, encuentre dónde están sus picos de audio. Puede hacerlo observando la forma de onda de su pista, busque el pico más alto. Una vez que lo encuentre, reprodúzcalo y verifique sus niveles de reproducción.
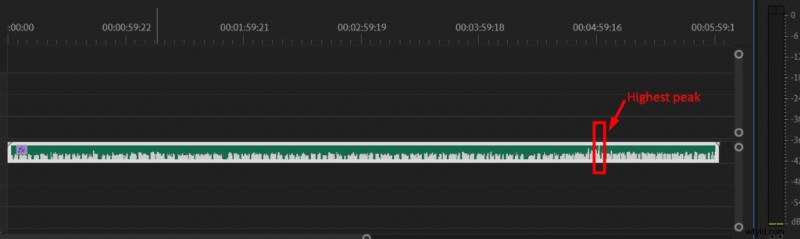
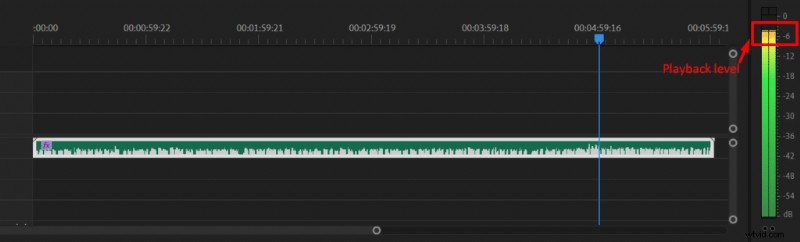
Ahora que conoce su pico más alto, abra el compresor de banda única y establezca su umbral ~ 6dBs más bajo. Por ejemplo, si mi pico más alto es -5dB, estableceré mi umbral en -11dB. Establecer su umbral aún más bajo hará que aplique más compresión (y lo hará aún más fuerte) y establecerlo alto (más cerca de 0) lo hará más sutil.
Compresor de banda única configuración:
- Umbral 6dB por debajo del nivel máximo
- Proporción 3:1
- Ataque:10ms
- Lanzamiento:100ms
- Ganancia de salida:0dB
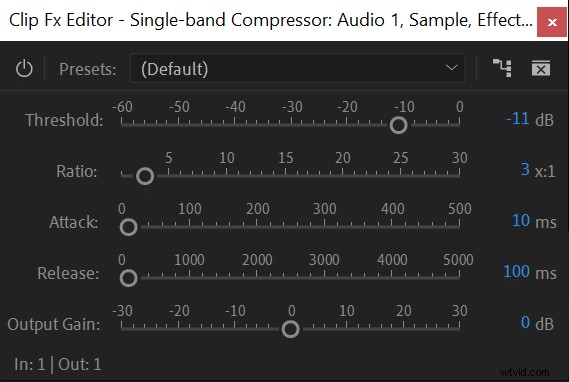
Una vez que aplicó Compresor de banda única , haga clic con el botón derecho del mouse en la pista de audio y elija Procesar y reemplazar…
Nuevamente encuentre el pico más fuerte en su audio. Una vez que lo tengas, aplica Amplificar y agregue ganancia para alcanzar un nivel máximo de audio de ~-2dB. Entonces, si mi nuevo pico está en -9dB, agregaría 7dB usando un efecto Amplify. Puede leer más sobre la compresión y el aumento del volumen de audio aquí.
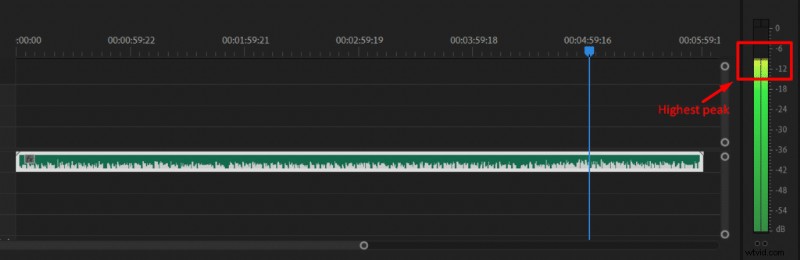
Desenlodar
Demudding ayuda a agregar claridad a su audio. Si siente que el audio suena confuso y poco claro, intente usar el ecualizador para reducir las frecuencias responsables y mejorar su calidad de audio.
Abrir ecualizador gráfico (Efectos de audio->Filtro y EQ->Ecualizador gráfico) y corte hasta 4dB alrededor de frecuencias de 300Hz. Puede ser un poco más alto o más bajo, por lo que es posible que desee jugar, pero en general, es de alrededor de 300 Hz. Puede encontrar más información sobre el uso de EQ para mejorar su calidad de audio aquí.