Un video tutorial de grabación de pantalla rápida, también conocido como screencast, puede ser una manera perfecta de mostrarle a alguien cómo hacer algo.
Pero grabar su pantalla en tiempo real mientras recorre un proceso, incluida la navegación por la pantalla, resaltando áreas que desea que las personas noten Y narrando, TODO AL MISMO TIEMPO, puede ser realmente intimidante.
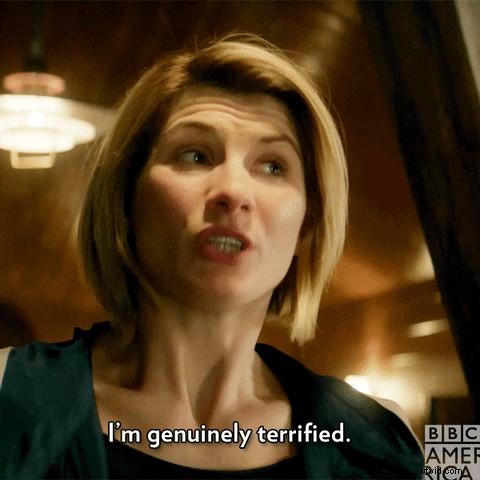
¡Es por eso que estoy realmente entusiasmado con la nueva capacidad de Snagit para crear un video a partir de una serie de capturas de pantalla!
No me malinterpreten, todavía hay muchas buenas razones para hacer grabaciones de pantalla tradicionales, pero si quiere algo un poco más pulido Y que le quite algo de la presión de hacerlo perfecto, entonces la nueva capacidad de Snagit para crear videos de las imágenes puede ser un salvavidas.
Por cierto, si aún no tiene Snagit, ¡obtenga su prueba gratuita ahora!
Una nueva forma de crear videos de grabación de pantalla
Hasta hace poco, si querías hacer un screencast mostrando a alguien cómo completar una serie de pasos o proporcionar un tutorial a través de un video de grabación de pantalla, tenías que hacerlo sobre la marcha. Eso significaba asegurarse de que estaba listo para grabar cada paso, enfatizar las áreas de la pantalla que deseaba enfatizar y narrarlo todo al mismo tiempo.
Y, si te equivocas, en el mejor de los casos, tienes que hacer un poco de edición para corregir el error. En el peor de los casos, tienes que empezar todo de nuevo.
Pero, ahora Snagit te permite tomar una serie de capturas de pantalla y usarlas para crear tu video. Entonces, ahora puede asegurarse de tener exactamente la imagen que desea compartir antes de pasar por el proceso de grabación de su video.
Luego, mientras graba su video con sus capturas de pantalla, puede agregar fácilmente flechas, texto y otras anotaciones. Incluso puede agregar un video de cámara web para agregar algo de personalidad.
Pero, ¿cómo se ve eso?
Cómo crear videos a partir de capturas de pantalla
Al igual que crear una imagen a partir de una plantilla, crear un vídeo a partir de imágenes es muy sencillo. Y, francamente, ¡algo parece magia!
Primero, tome todas las capturas de pantalla que necesita para mostrar los pasos o el proceso que desea que aprendan sus espectadores.
Luego, desde el editor de Snagit, haga clic en el botón Crear y elija Video de imagen. (Alternativamente, puede seleccionar las imágenes de su bandeja de capturas recientes, hacer clic con el botón derecho y luego elegir Crear video a partir de imágenes).
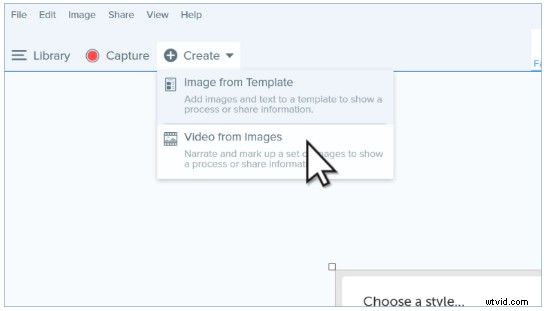
Si no preseleccionó sus imágenes, seleccione las imágenes en la bandeja de capturas recientes que desea usar en su video.
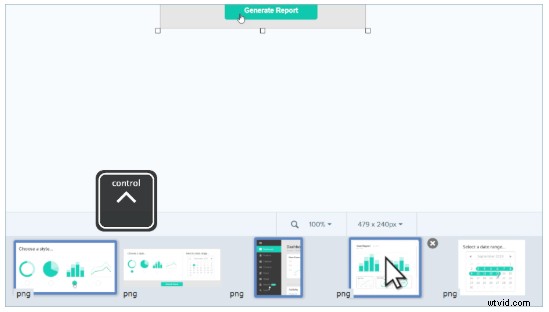
Luego, en la barra de herramientas de grabación, puede elegir entre una serie de configuraciones. Si va a narrar su video, debe asegurarse de habilitar la grabación del audio del micrófono. También puede elegir encender su cámara web.
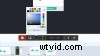
También puede elegir mostrar o no el cursor mientras graba. Para algunos videos, ver el cursor puede ayudar a ilustrar lo que intentas mostrar. Sin embargo, si elige ocultar el cursor, cualquier texto o anotación que agregue mientras graba aparecerá como por arte de magia, lo cual es realmente genial. (¡Mira el video a continuación para ver cómo se ve!)
Cuando haya realizado todos los ajustes, haga clic en Grabar.
A continuación, continúe y comience su tutorial. Mientras narra, use las herramientas de anotación y texto de Snagit para llamar la atención sobre los elementos importantes de sus imágenes.
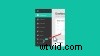
Cuando haya terminado con una imagen, use las teclas de flecha en la barra de herramientas de grabación para avanzar a la siguiente imagen. Si necesita volver a una imagen anterior, también puede hacerlo.

Si necesita tomar un descanso, puede pausar su grabación y luego reanudarla cuando esté listo. Cuando haya terminado, haga clic en Detener.
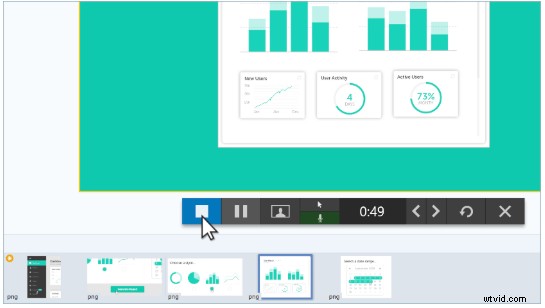
Finalmente, use el editor de Snagit para eliminar las partes innecesarias y estará listo para compartir su video con el mundo.

Snagit ofrece una serie de opciones para compartir. Puede guardarlo como un archivo .MP4 en su disco local o compartirlo en una variedad de destinos populares como Screencast, YouTube, Google Drive, Dropbox y Slack.
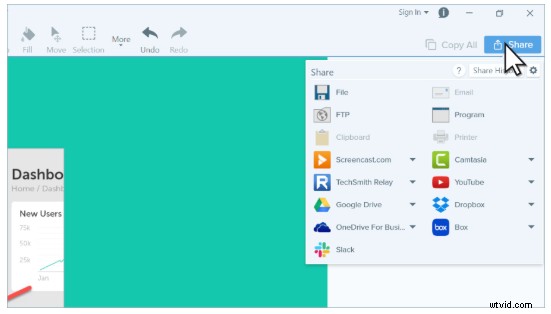
Si quieres ver cómo se ve todo junto, mira este video.
Snagit lo hace fácil
Una de las cosas más aterradoras de hacer videos es la preocupación de que lo arruines o de que no se vea lo suficientemente bien. Pero, cuando comienza con capturas de pantalla y usa la función Crear video a partir de imágenes de Snagit, no tiene que preocuparse por hacer todo a la vez.
Es solo una forma más en que Snagit facilita la creación de videos instructivos rápidos y fáciles que lo ayudan a enseñar, capacitar y explicar, sin tener que ser un profesional de videos.
¡Prueba Snagit hoy mismo!
