No hay nada peor que volver a una tarea completada para rehacer algo que acabas de terminar. La buena noticia es que, cuando se trata de capturas de pantalla, ¡hay una mejor manera!
En esta publicación, le mostraremos cuatro formas en las que puede mantener sus capturas de pantalla actualizadas rápida y fácilmente.
Esto es útil para cualquier tipo de contenido que se use regularmente como guía de referencia, ya sea material de capacitación, manuales de usuario o cualquier otro tipo de documentación instructiva.
Todos los métodos que cubriremos para actualizar las capturas de pantalla aprovechan la funcionalidad disponible en Snagit.
Si aún no tiene Snagit, puede descargar una versión de prueba gratuita completamente funcional y probar su poderosa capacidad para editar capturas de pantalla.
Como beneficio adicional, puede ver casi todas las funcionalidades que cubriremos viendo el video a continuación.
Editar el texto en una captura de pantalla
La primera forma en que puede actualizar su captura de pantalla en Snagit es modificar el texto.
Esto va mucho más allá de agregar un poco de texto nuevo a una imagen a través de un cuadro de texto, que es la funcionalidad con la que probablemente esté familiarizado. ¡Con Snagit, puede editar el texto real que se capturó en la captura de pantalla!
Para lograr esto, usará la herramienta Move en Snagit y activará Smart Move.
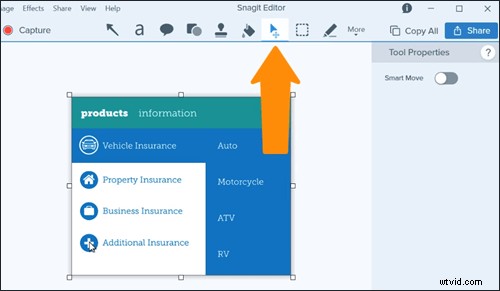
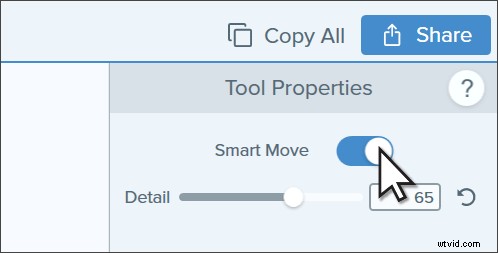
Snagit escaneará y reconocerá el texto dentro de su captura de pantalla y proporcionará cuadros de texto editables en su imagen previamente de una sola capa.
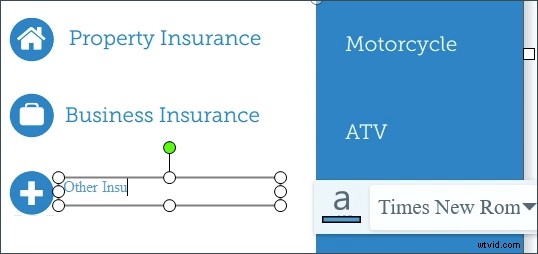
Si bien Snagit hace lo mejor para hacer coincidir la fuente, el color y el tamaño del texto, es posible que deba realizar ajustes manualmente en el texto que escribe. Pero, esto es bastante fácil de hacer en el panel Propiedades.
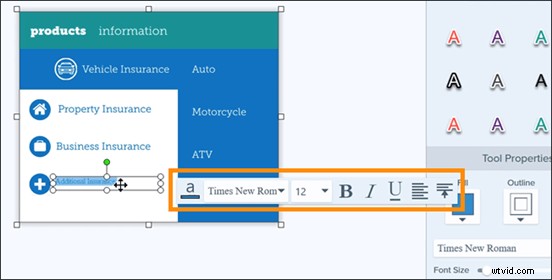
Mover las cosas
Otra forma de actualizar una captura de pantalla en Snagit es volver a usar la herramienta Smart Move, esta vez para mover objetos en su imagen. Puede mover logotipos, iconos y otros elementos visuales y cambiar la ubicación del texto.
Además, puede eliminar objetos por completo si lo desea, o incluso cambiar su tamaño. ¡Y Snagit es incluso lo suficientemente inteligente como para completar el fondo automáticamente!
De manera similar a la edición de texto, para mover cosas en Snagit, volverá a usar la herramienta Mover y activará Smart Move. Snagit detectará objetos en su captura de pantalla, además de texto.
Luego, simplemente puede hacer clic y arrastrar para moverse. O haga clic y presione la tecla Eliminar.
Si su objeto no se ve completamente nítido, siempre puede deshacer con CTRL+ALT+DELETE (eso es CMD+Z en una Mac) y ajustar ligeramente el control deslizante de Detalle e intentarlo de nuevo.
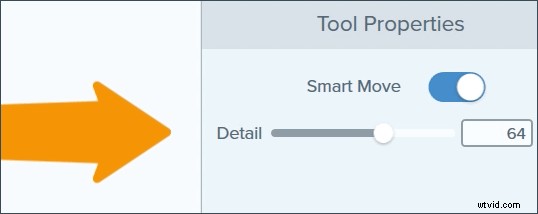
Cambiar el color en una captura de pantalla
Tal vez necesite resaltar un área en su captura de pantalla. Una forma de agregar énfasis a un área es actualizar el color de fondo.
Para cambiar el color en su captura de pantalla, seleccione la herramienta Relleno. Puede usar el cuentagotas para seleccionar un color de la pantalla para usar.
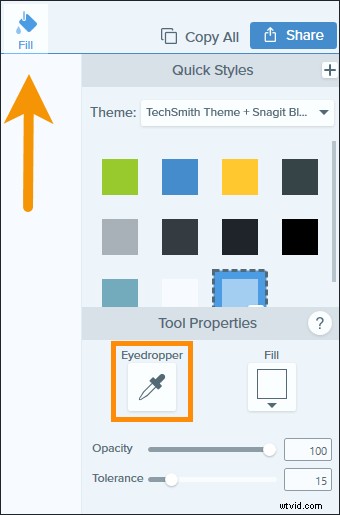
O use el menú desplegable Relleno para seleccionar un nuevo color, o ingrese un código de color hexadecimal o RGB si tiene algo específico en mente. Luego, para cambiar el color en tu captura de pantalla, ¡haz clic!
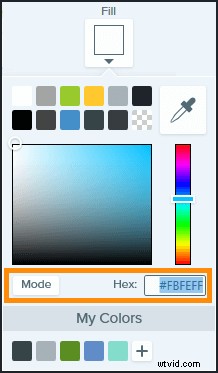
Si encuentra que la herramienta Relleno cambia demasiado o muy poco de su imagen, experimente con el control deslizante Tolerancia según sea necesario.
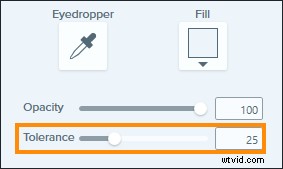
Simplifica tus gráficos
Por último, pero no menos importante, un consejo final para mantener tus capturas de pantalla actualizadas es aprovechar la herramienta Simplificar.
La herramienta Simplificar le permite crear versiones simplificadas de las interfaces de usuario dentro de sus capturas de pantalla.
Cuando utiliza gráficos de interfaz de usuario simplificados (gráficos SUI), reduce la cantidad de distracciones para su audiencia al eliminar información innecesaria y otros elementos, como texto, botones u opciones de menú.
En cambio, los objetos y el texto que aparecen en una captura de pantalla se reemplazan con formas y líneas simples. Esto significa que un simple cambio en la interfaz del software no requerirá una captura de pantalla respectiva actualizada dentro de su documentación SI la oculta desde el principio.
El uso de gráficos simplificados en capturas de pantalla también beneficia a la audiencia al reducir las distracciones.
Para transformar sus capturas de pantalla en gráficos simplificados en Snagit, seleccione la herramienta Simplificar y active Simplificar automáticamente.
Esto reemplazará automáticamente los objetos y el texto en su captura de pantalla con formas y líneas simples. Luego, puede eliminar manualmente cualquier objeto simplificado dentro de la captura de pantalla donde desea que se concentre la audiencia.
De manera similar a las otras herramientas que exploramos, puede realizar ajustes en el control deslizante Detalle, si la herramienta Simplificar cubrió demasiado o muy poco en su captura de pantalla.
Marque la casilla Mostrar original para obtener una vista previa de la imagen sin modificar. Marque la casilla Bloquear objetos antes de pasar a la edición con una herramienta diferente en Snagit, para evitar realizar ajustes no deseados en sus elementos simplificados.
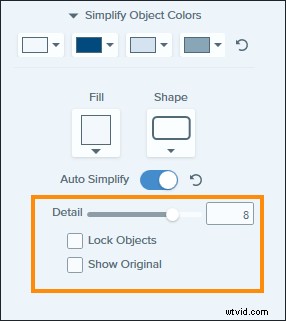
El fin de las actualizaciones frenéticas de capturas de pantalla
Bueno, ahí lo tienes. Con Snagit, puede realizar modificaciones rápidas y sencillas en sus capturas de pantalla existentes en cuestión de minutos, y puede eliminar la necesidad de actualizar urgentemente la documentación sobre la marcha cada vez que pueda haber una actualización de software.
Si aún no tiene Snagit, descargue una versión de prueba gratuita hoy y pruebe algunos de estos trucos para asegurarse de que sus capturas de pantalla estén actualizadas.
