La sincronización del audio de producción es una de las tareas de posproducción más tediosas y que consumen más tiempo. La sincronización de audio en Premiere Pro no es diferente.
Ya he escrito sobre mi método preferido:usar la función de sincronización automática de DaVinci Resolve —que le permite sincronizar el metraje de un día completo con un solo clic.
Sin embargo, la sincronización en Resolve no siempre es la mejor opción para su flujo de trabajo general.
No siempre es la mejor opción
Si planea usar Flujo de trabajo de proxy integrado de Adobe Premiere Pro , que requiere que el proxy y los medios de resolución completa tengan un número coincidente de pistas de audio, luego la creación de proxies sincronizados en Resolve vuela por la ventana.
O, en algunos escenarios, puede estar grabando en un códec listo para editar como ProRes o DNxHR. En estos casos, simplemente no necesita crear proxies.
En la característica que estoy cortando actualmente, el DIT transcodifica proxies mientras descarga las tarjetas de cámara. Pero no recibe el audio de producción del día hasta después del final, lo que hace que la sincronización en el set sea imposible.
Entonces, ¿qué hago en estos escenarios?
Sincronización de audio en Premiere Pro
Mucha gente no se da cuenta de que Premiere Pro en realidad tiene su propia herramienta de sincronización automática por lotes. Lo encontrará en una función que probablemente ya haya usado muchas veces:Secuencias de origen multicámara. Muchos editores experimentados de Premiere Pro optan por editar con clips multicámara.
Personalmente, prefiero llevar el proceso de sincronización un paso más allá y crear clips fusionados. Esto puede parecer una declaración audaz, y explicaré por qué prefiero los clips combinados a los clips de varias cámaras. Hay algunas razones bastante significativas que pueden cambiar su perspectiva si es partidario de las cámaras múltiples.
Si bien no es tan sólido como Resolve, creo que Premiere Pro me brinda mejores resultados que los complementos de terceros. Sin la molestia de tener que pagar una tarifa adicional o cambiar de software.
También es rápido y fácil, ¡así que comencemos!
Prepárate para el éxito
Si bien es extremadamente raro encontrar errores con sincronización de código de tiempo (a menos, por supuesto, que su código de tiempo se haya desviado), Premiere Pro puede tener dificultades con la sincronización de la forma de onda de audio si la calidad de la pista de scratch es mala o el sonido de sincronización tiene un volumen bajo.
Hable tanto con su DP como con el mezclador de sonido en el set. Hágales saber que preferiría tener un código de tiempo sincronizado con jam y una pista de scratch confiable en ejecución.
A veces, el presupuesto solo permitirá la pista de cero. En cuyo caso, asegúrese de que el mezclador de sonido establezca los niveles para que coincidan con el audio de producción.
Organízate
Antes de comenzar a sincronizar el audio en Premiere Pro, organice todo el metraje sin procesar en contenedores de escenas. Asegúrese de que los recursos de audio y video estén en una sola carpeta contenedora.
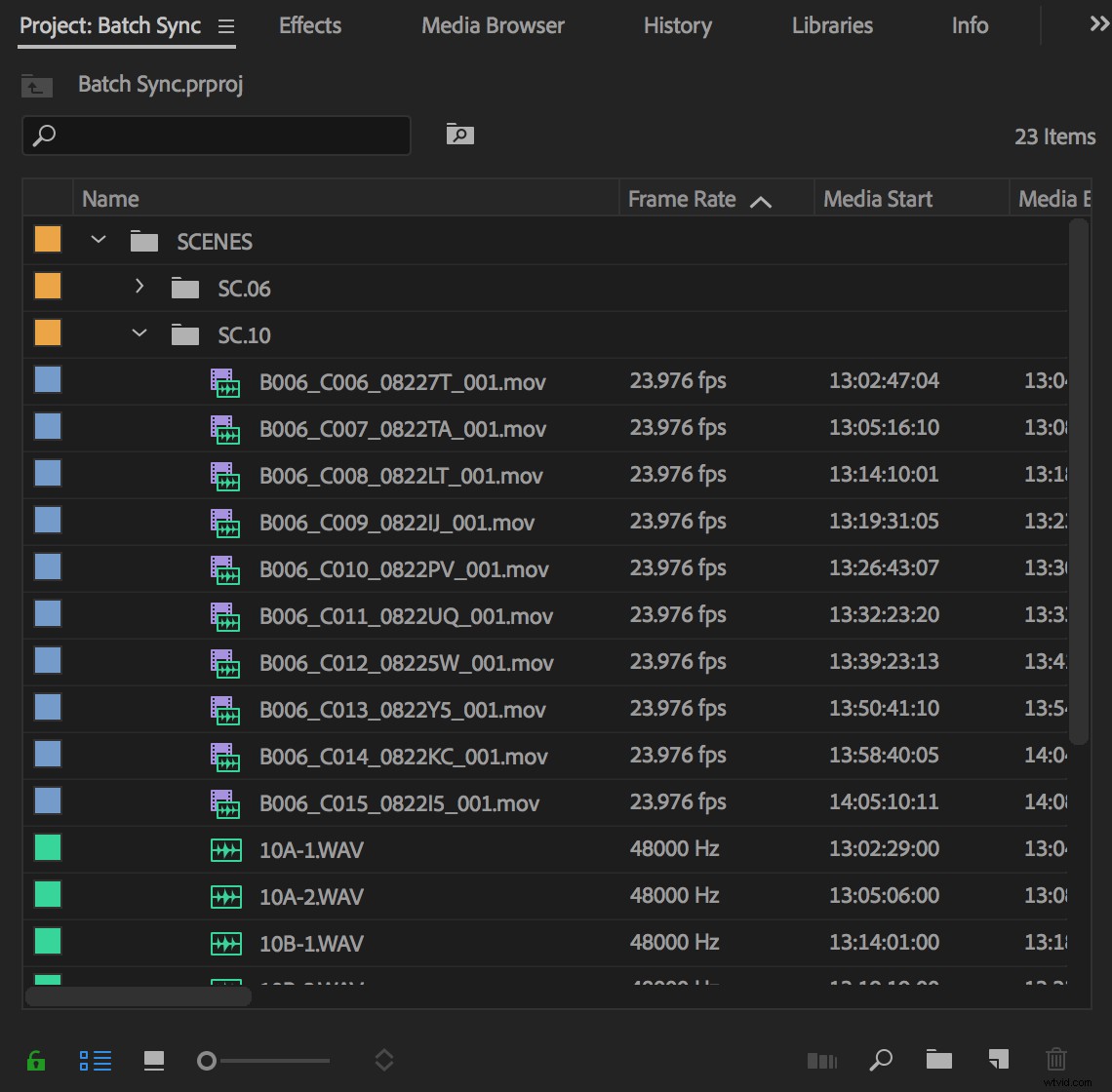
Si bien puede sincronizar en lotes más grandes que una sola escena, es más fácil rastrear cualquier problema con lotes más pequeños.
Además, si está sincronizando por forma de onda en lugar de código de tiempo, pondrá a prueba su sistema si intenta sincronizar el material de un día completo al mismo tiempo.
Sincronice audio en Premiere Pro creando secuencias de origen multicámara
Una vez que esté organizado, resalte los clips de video y audio para la escena, haga clic con el botón derecho y elija Crear secuencias de origen multicámara .
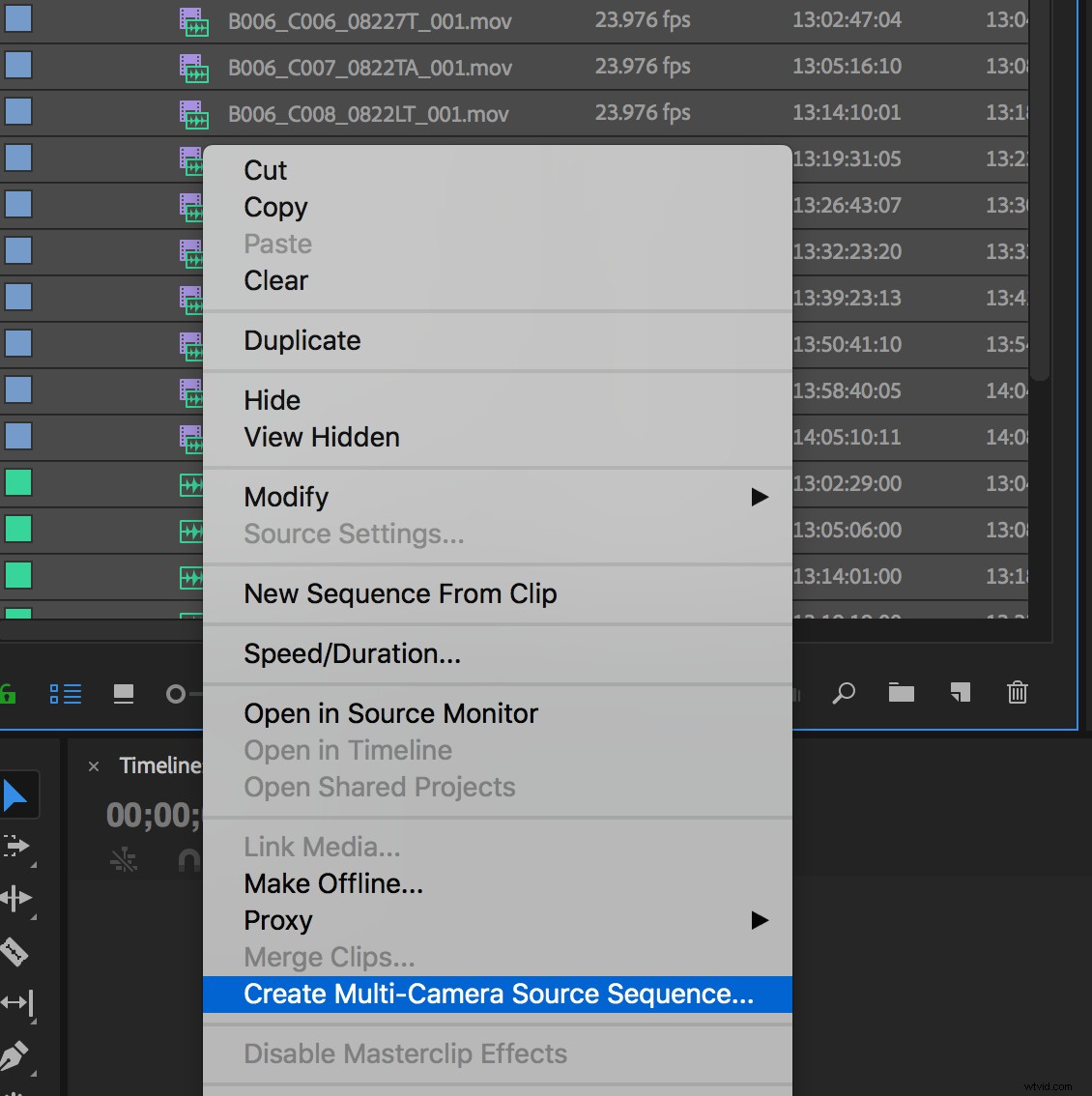
Aparecerá un cuadro de configuración con una serie de opciones para los clips que está a punto de crear.
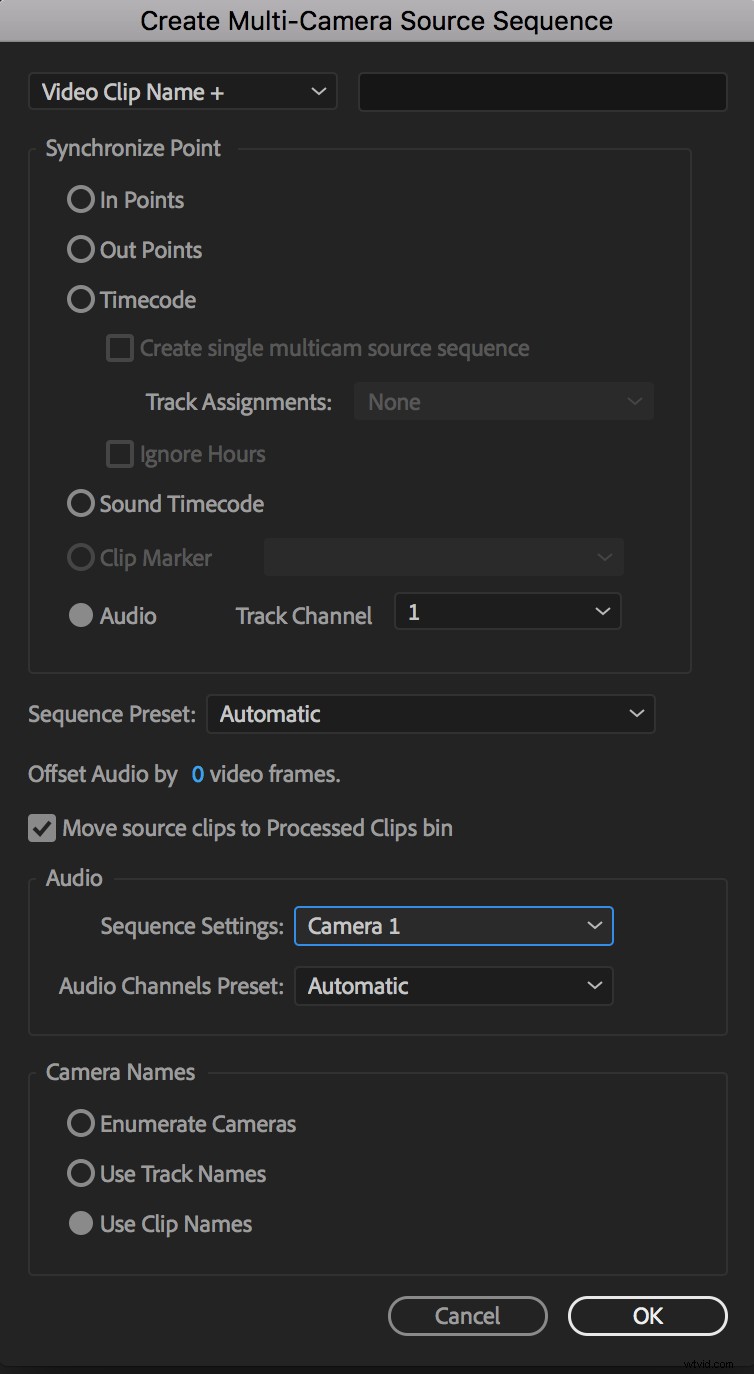
Podemos dejar la mayoría de estos ajustes solos. Pero, si así lo desea, al final de este artículo he incluido un Apéndice que explica brevemente lo que afectan.
¡Sincronizar!
Con su configuración seleccionada, presione Aceptar y deje que Premiere Pro se ponga a trabajar.
Si está sincronizando por código de tiempo, los resultados deberían ser instantáneos. Si está sincronizando mediante audio, verá una barra de progreso mientras Premiere Pro analiza las pistas.
En cualquiera de los dos escenarios, pronto verás nuevas secuencias multicámara llenando tu papelera. Si seleccionó esta opción, su audio y video sin procesar se moverán a un contenedor de Clips procesados
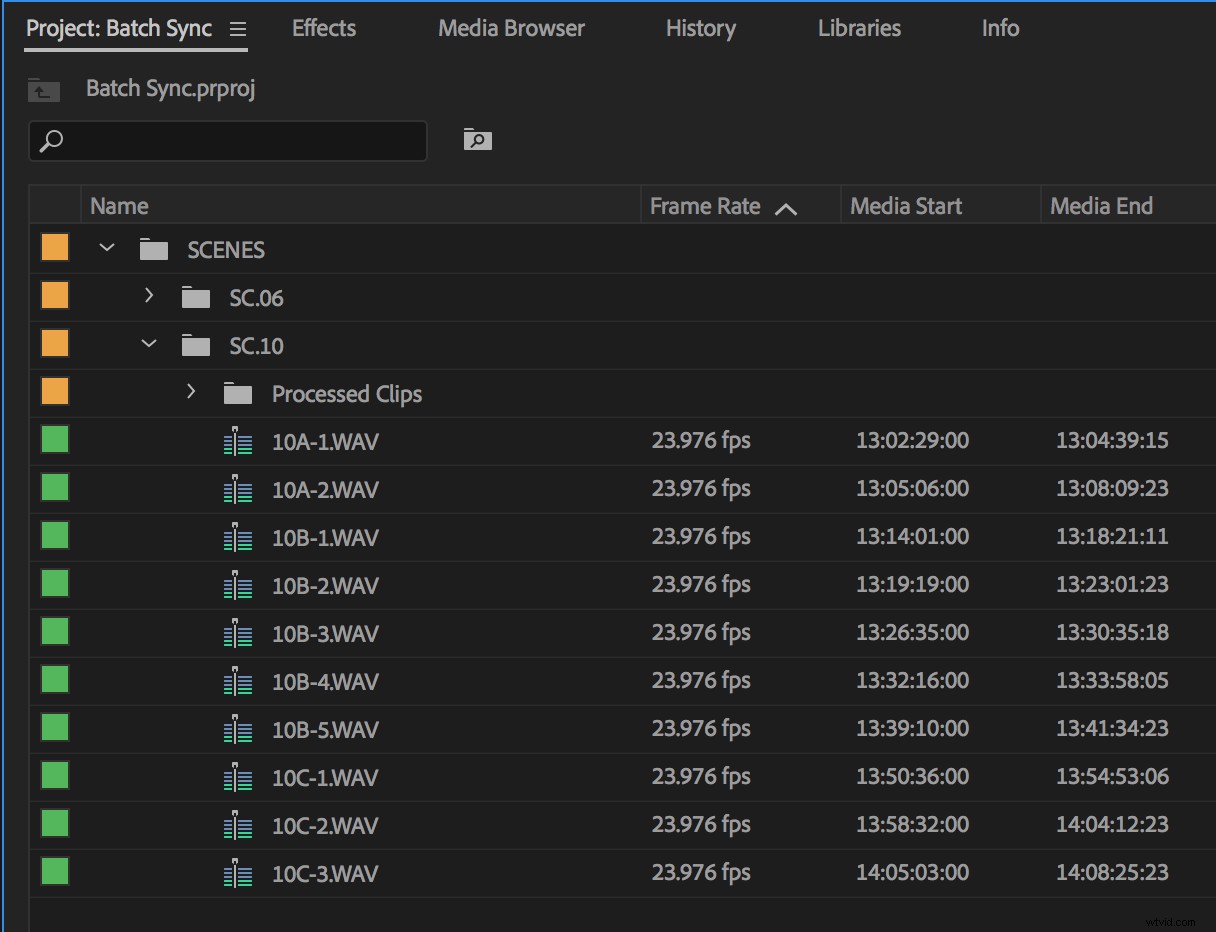
¡Sincronización de audio automática en Premiere Pro para una escena completa con un par de clics del mouse!
Continúe y cargue algunos clips en el monitor de origen para echar un vistazo.
La caja amarilla
Notará que los clips muestran un cuadro amarillo a su alrededor porque acabamos de crear secuencias de origen multicámara. Por lo general, se usan en escenarios donde varias cámaras se sincronizan con una sola pista de audio.
El cuadro amarillo indica qué cámara está actualmente activa. En nuestros clips, solo tenemos una cámara, que está seleccionada de forma predeterminada.
Técnicamente, una vez que haya llegado a este punto y tenga un contenedor lleno de clips multicámara sincronizados (y posiblemente incluso etiquetados, si su audio de producción hizo el trabajo por usted), puede colgar la toalla y saltar directamente a la edición si te gustaría. Pero, como mencioné anteriormente, prefiero dar un paso más y crear clips combinados. Primero explicaré el "cómo" y luego entraré en el "por qué".
Crear clips combinados
Con sus secuencias de origen multicámara creadas, es fácil y rápido fusionar el audio y el video.
Primero, resalte los clips multicámara sincronizados en su papelera. (Puede decidir trabajar por lotes, según la cantidad de clips que haya en su escena). Haga clic con el botón derecho y seleccione Abrir en línea de tiempo.
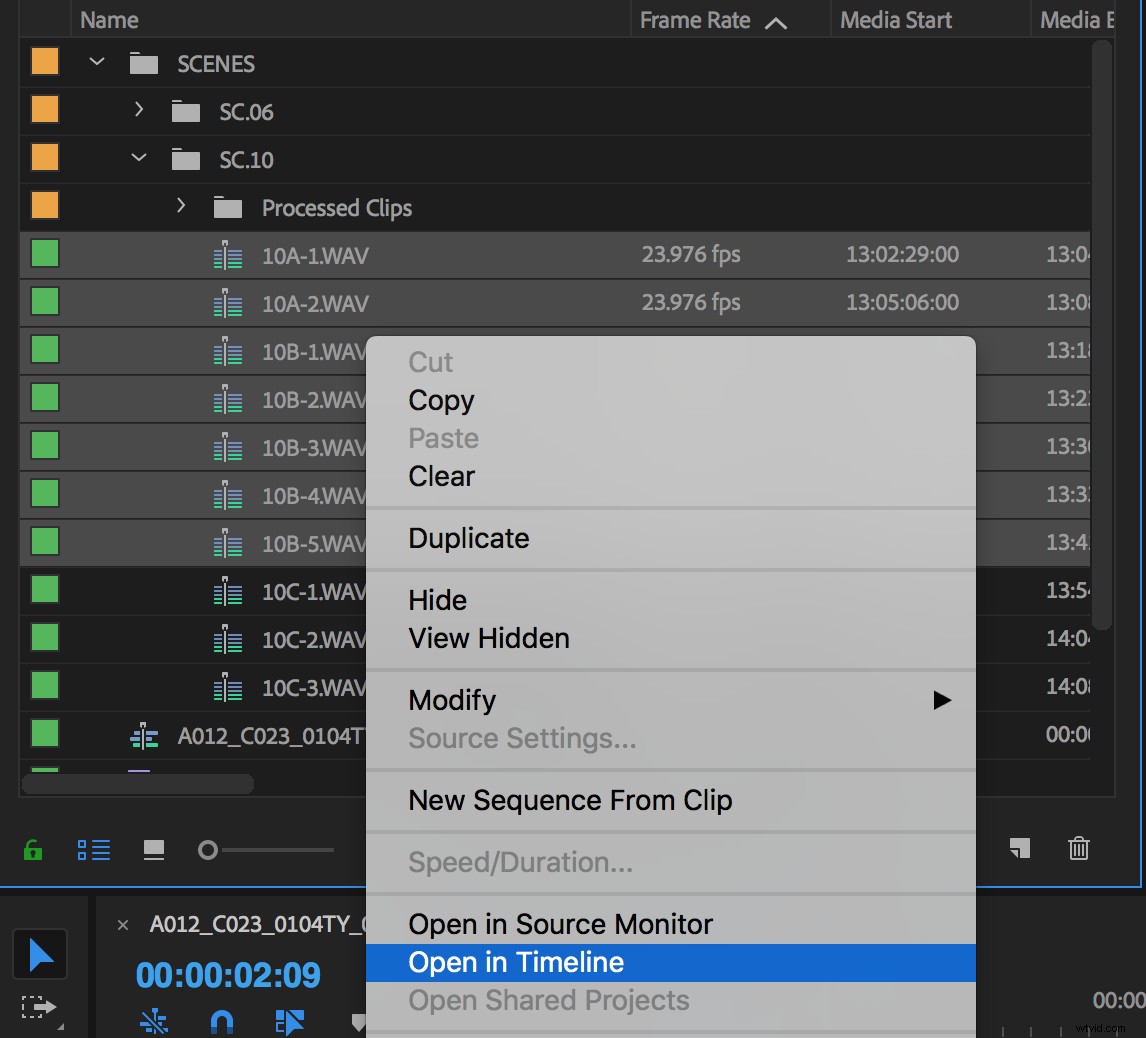
Verás que todos tus clips multicámara sincronizados se abren como secuencias con pestañas en el panel de la línea de tiempo.
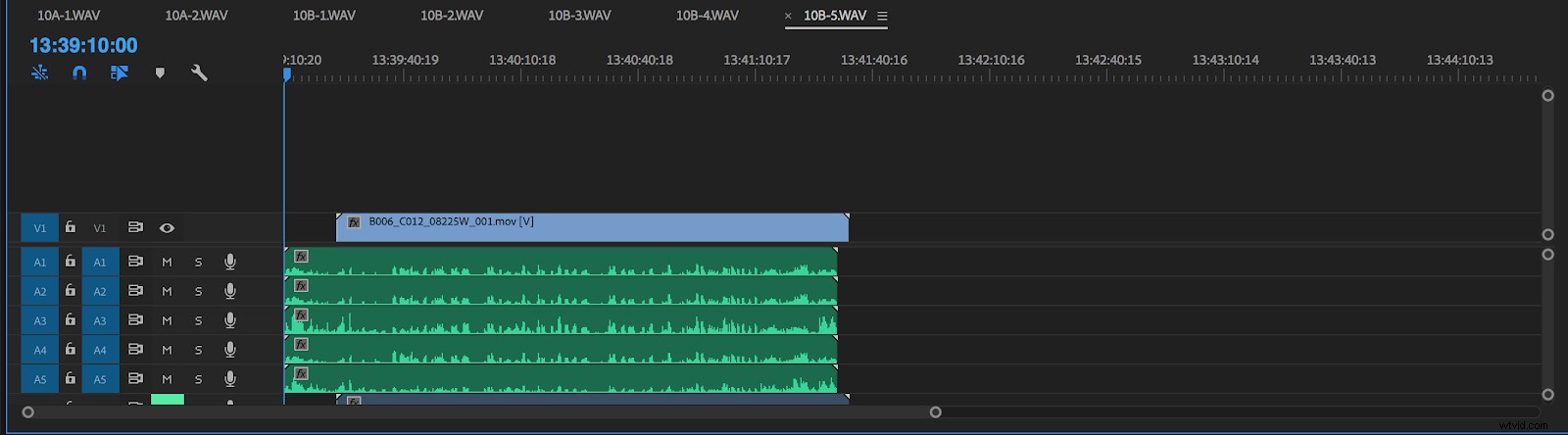
Dentro de cada secuencia, verá su pista de video en V1, su audio de producción comenzando en A1 y completando la cantidad de pistas con las que entró en el proyecto; y finalmente, en las últimas pistas de audio, encontrará las pistas de scratch de su cámara, que están silenciadas de manera predeterminada.
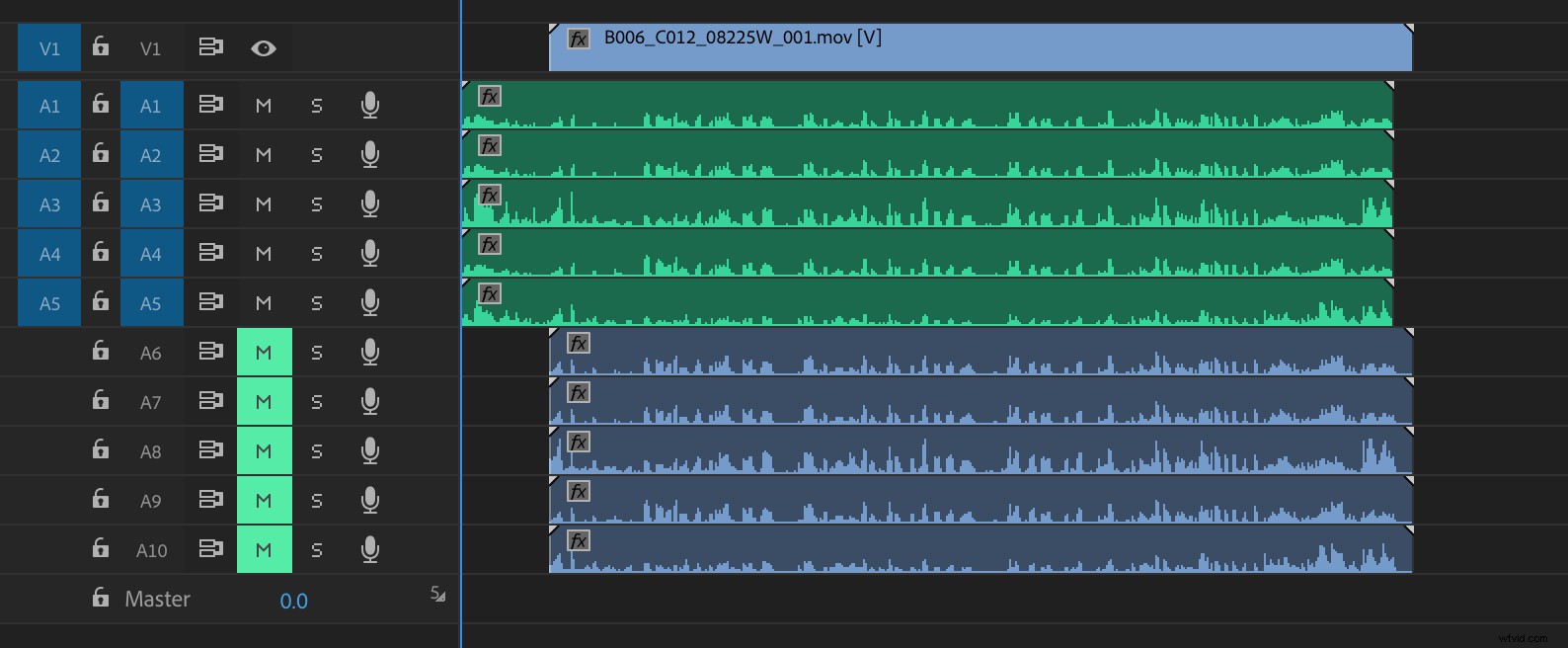
A partir de aquí, la fusión es simple.
Desactivar selección vinculada
Deshabilite la herramienta Selección vinculada. Esto detiene el video y su audio de cero sea seleccionado.
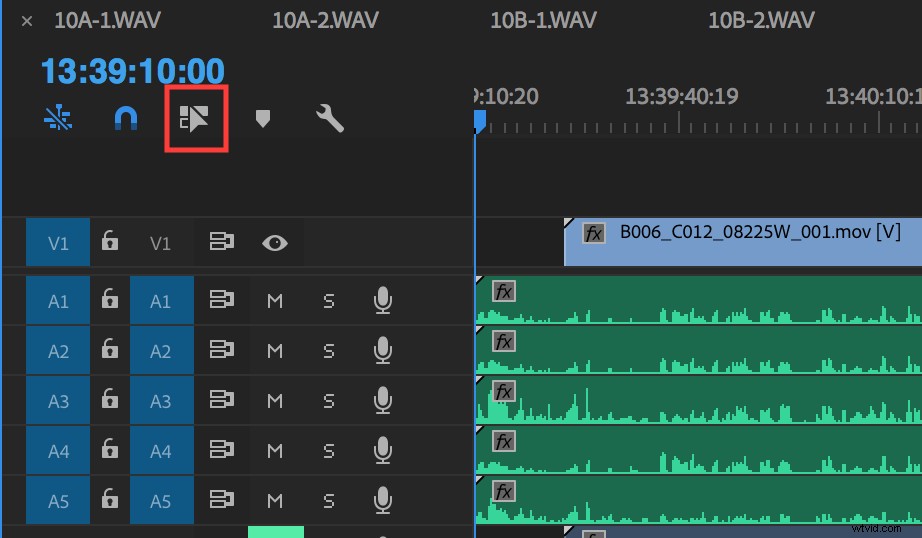
Si lo desea, recorte la parte superior y la final del audio para que esté alineado con el video, aunque este paso no es necesario para que funcione la combinación.
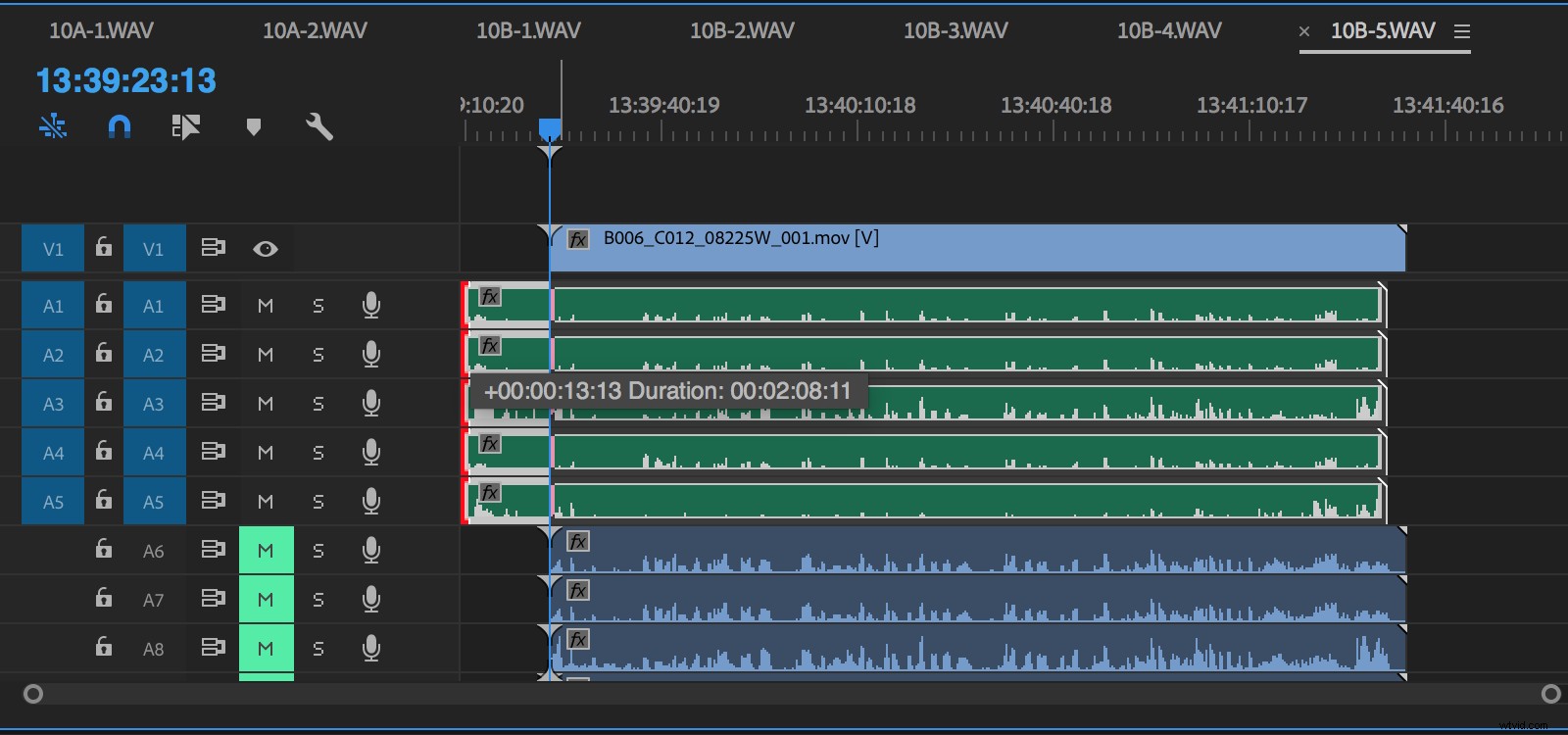
Luego, simplemente arrastre una selección de marquesina hacia abajo sobre la pista de video y a través de las pistas de audio de producción.
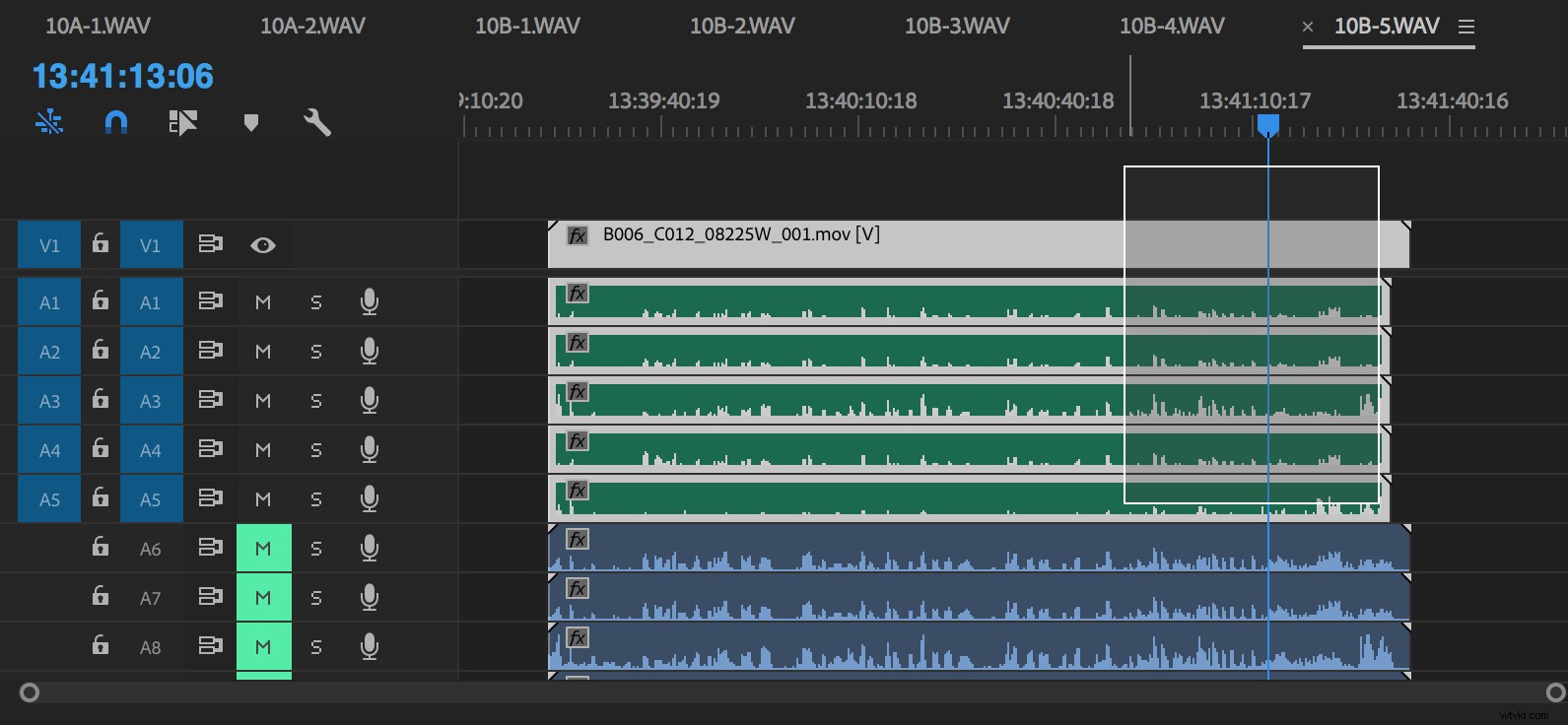
Con todo seleccionado, haga clic derecho y seleccione Combinar clips. Asigne el comando Fusionar clips a un atajo de teclado. (La mía es opción+E.)
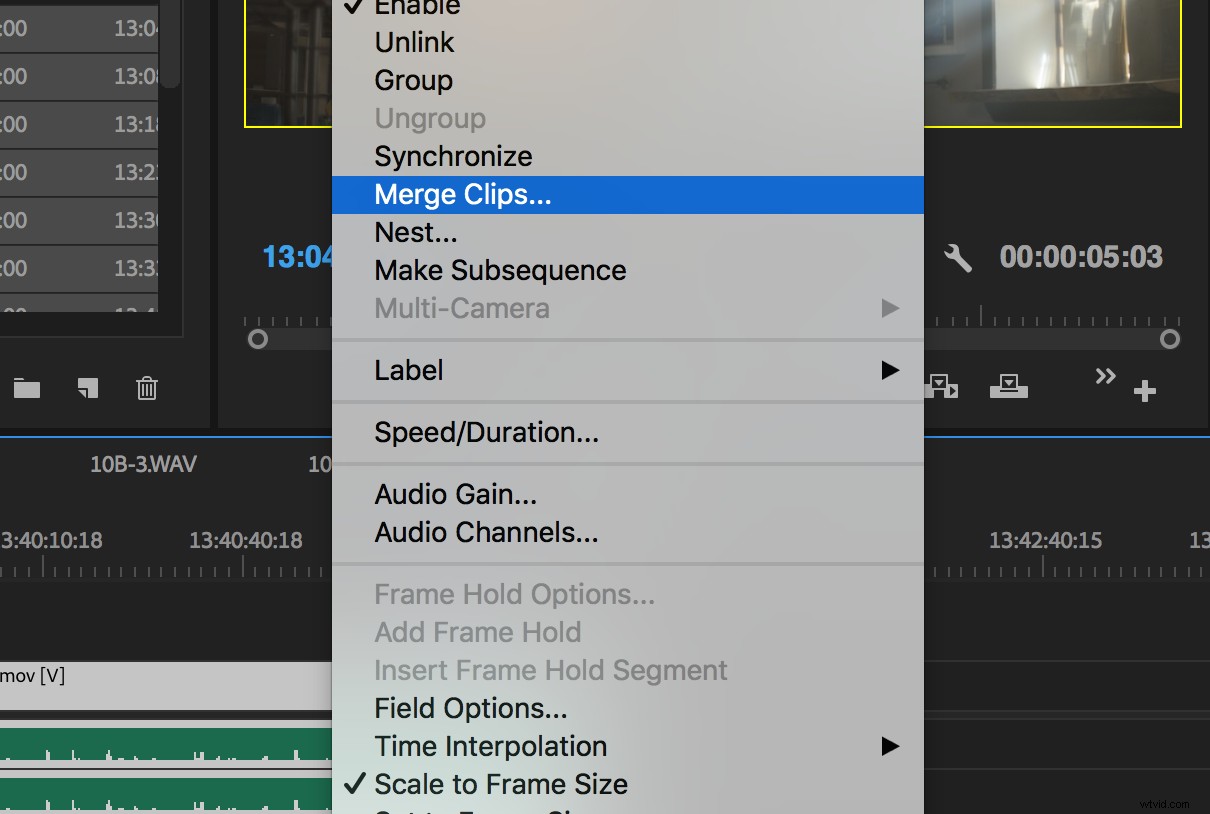
En el cuadro de diálogo Fusionar clips, todo lo que tenemos que hacer es nombrar nuestro clip. Aquí es donde resulta útil el paso anterior de nombrar nuestros clips multicámara en función de las pistas de audio.
¡El nombre de cada pestaña de secuencia en el panel de línea de tiempo te dirá exactamente cómo nombrar tus clips!
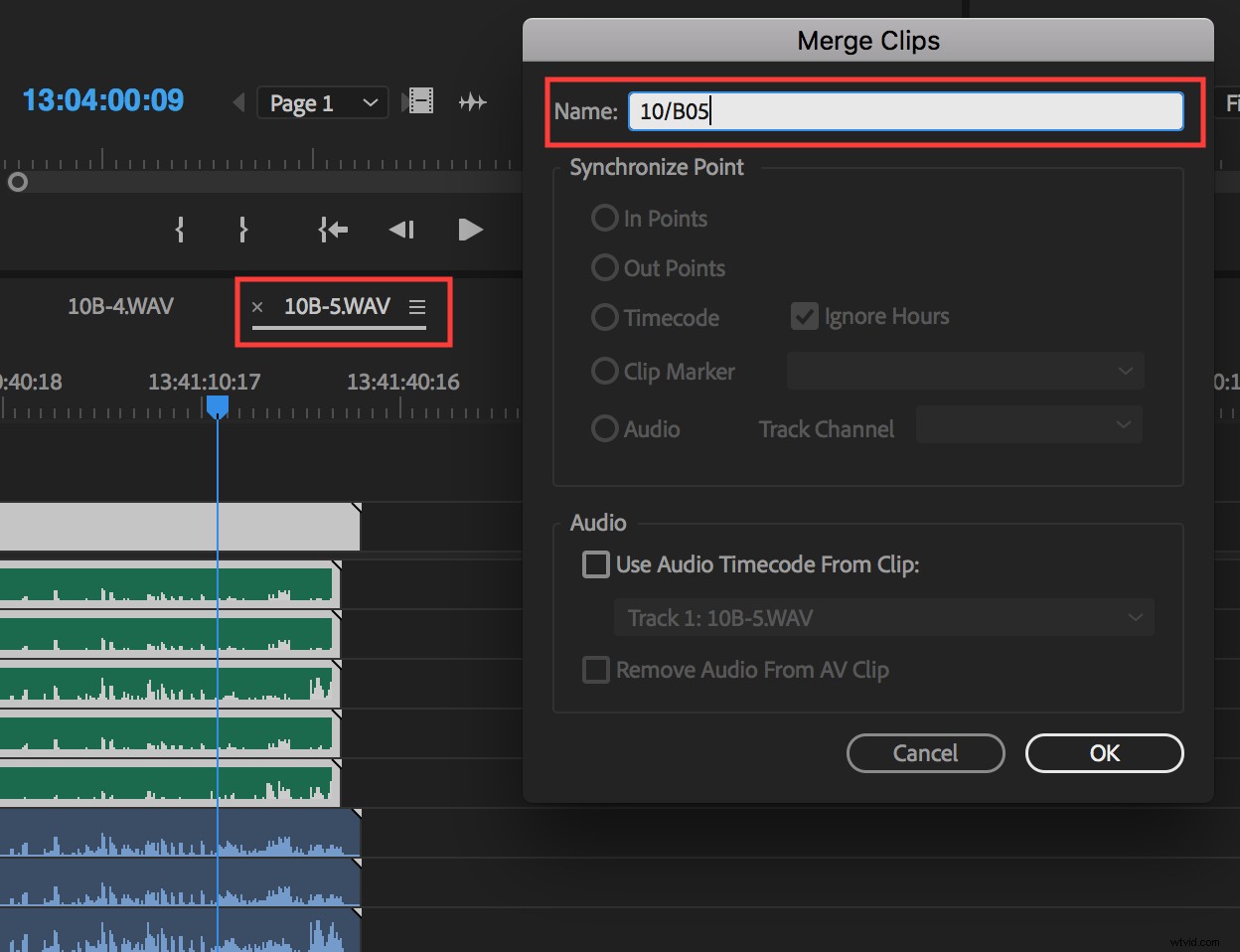
En el ejemplo anterior, sé por el audio de producción que este clip es 10B, toma 5, que escribiré como "10/B05" para asegurarme de que mis clips permanezcan en el orden correcto cuando los clasifique por la columna de nombre en el contenedor. .
Una vez que haya nombrado el clip, presione Aceptar y verá aparecer su nuevo clip fusionado en el nivel raíz de la ventana de su proyecto.
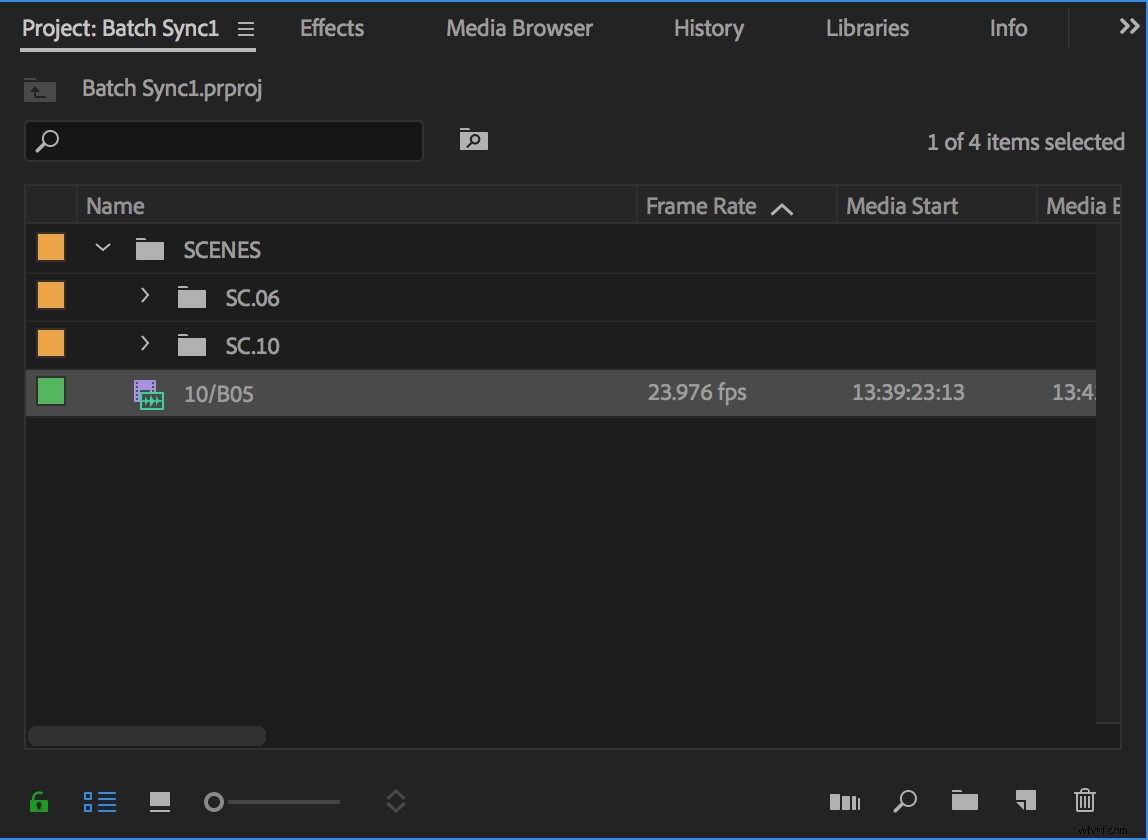
Me gusta mantener mis clips fusionados aquí mientras trabajo con el resto de los clips multicámara, en lugar de moverlos de nuevo al contenedor de escena adecuado. De esa manera, puedo abrir mi contenedor de escenas en una ventana separada y comparar para asegurarme de que tengo todo.
Volver a la línea de tiempo
De vuelta en el panel de la línea de tiempo, cierre la secuencia que acaba de fusionar y pase a la siguiente, repitiendo los pasos.
La velocidad de este proceso puede sorprenderlo, especialmente si asigna el comando Fusionar clips al teclado.
Elimine los clips multicámara de su contenedor de escenas y traiga los clips combinados para obtener un contenedor de trabajo terminado que se parece a esto:
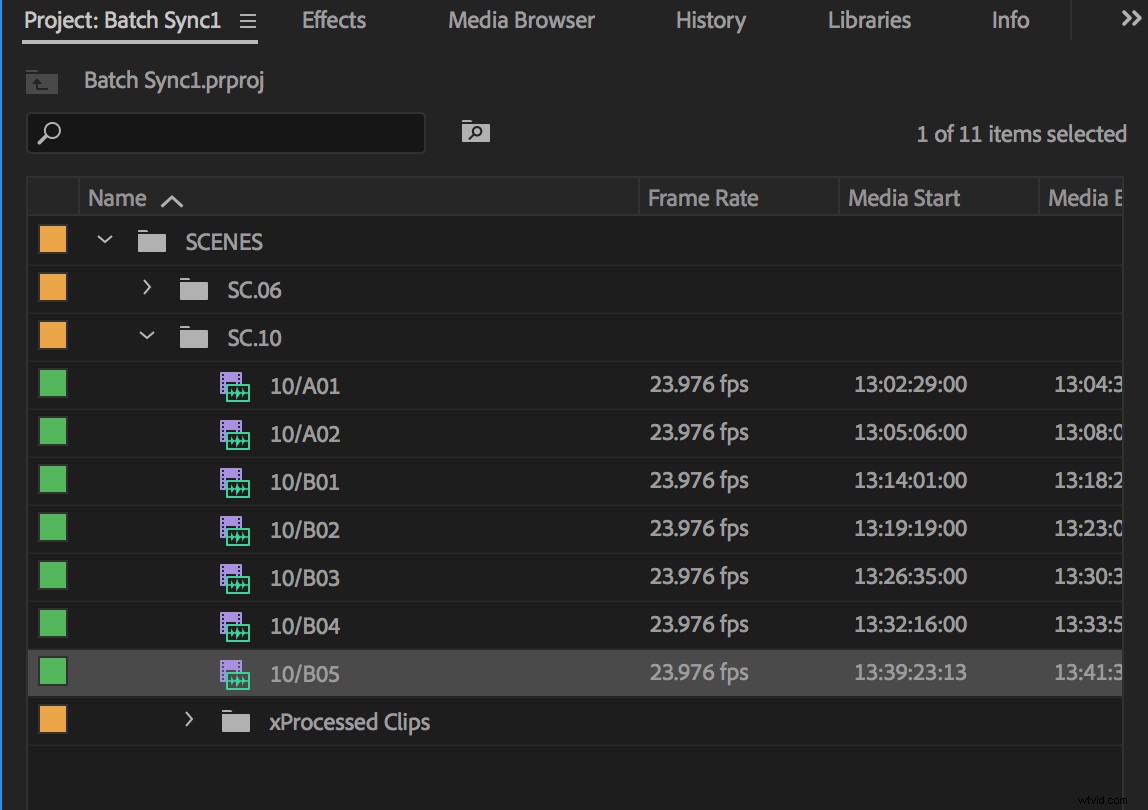
Consejo:agregar una "x" al nombre de los contenedores organizacionales los mantendrá ordenados en la parte inferior.
¡Eso es!
Repita el proceso según sea necesario por escena, o experimente agrupando el metraje de todo el día si le domina.
Secuencias de origen multicámara frente a clips combinados
Como prometimos, terminemos hablando de las ventajas y desventajas de estos dos métodos de edición válidos para que pueda tomar una decisión informada la próxima vez que sincronice audio en Premiere Pro.
Edición de clips multicámara
Los clips multicámara son geniales cuando estás editando metraje multicámara; pero en una película, hay un par de trampas a considerar.
En primer lugar, ese cuadro amarillo que siempre está alrededor de su metraje en el monitor de origen puede no molestar a nadie, pero para mí se vuelve obsoleto bastante rápido.
En segundo lugar, si es un editor de computadora portátil frecuente, entonces ese cuadro amarillo significa que no podrá ingresar al modo de pantalla completa con su monitor de origen activo, que no es compatible con clips de varias cámaras. En su lugar, Premiere Pro cambiará a su monitor de programa tan pronto como ingrese a pantalla completa.
Si confías en una vista de pantalla completa mientras miras las tomas, eso es un gran inconveniente.
Y otra cosa
Otro problema que he encontrado es que a menudo termino sin querer abriendo clips multicámara como secuencias reales, especialmente una vez que empiezo a desvincular pistas de audio de sus pistas de video sincronizadas para intercambiar tomas de diálogo o comenzar un diseño de sonido rudimentario.
Si hace doble clic en una pieza de audio no vinculada de un clip multicámara en su línea de tiempo, en lugar de cargarlo en el monitor de origen, se encontrará en la propia línea de tiempo del clip multicámara.
Desvincular su audio y video sincronizados en la línea de tiempo (que es imperativo para afinar en la mayoría de las ediciones) también plantea un problema en la etapa de entrega.
La mayor ventaja de cortar con clips multicámara es que una vez que haya bloqueado su edición, tiene la capacidad de "aplanar" los clips, lo que simplemente reemplaza las secuencias multicámara que ha cortado en la línea de tiempo con su fuente original. clips y garantiza que todas las pistas de audio previstas se conviertan en su archivo de entrega.
Puede realizar esta operación por lotes seleccionando toda la línea de tiempo, haciendo clic con el botón derecho en un clip y navegando hasta Multicámara> Acoplar; sin embargo, los clips de audio que se hayan desvinculado de sus clips de video no se aplanarán.
Para aplanar estos clips huérfanos, debe seleccionarlos individualmente, hacer clic con el botón derecho, navegar a Multicámara, primero hacer clic en Habilitar para volver a habilitar el audio como un clip multicámara y luego volver al mismo menú para seleccionar Aplanar.
Para un proyecto de largometraje, eso puede ser mucho trabajo tedioso.
Edición de clips combinados
En pocas palabras, me gustan los clips combinados porque se comportan como clips. No son secuencias disfrazadas de clips, son solo clips (bueno, técnicamente son clips compuestos ).
Pero estos pequeños clips compuestos han acumulado una reputación increíblemente mala. Haz una búsqueda en Google y verás publicaciones que comparan la experiencia de edición de clips combinados con la condenación y el infierno.
Los clips combinados ciertamente no son perfectos y esperemos que Adobe siga mejorándolos en versiones futuras, pero no plantean tantos problemas como se rumorea una vez que comprende cómo trabajar con ellos.
Estas son algunas de las quejas más comunes con los clips combinados, desacreditados o explicados.
1:no puede hacer coincidir el cuadro en los clips combinados. Falso.
Esto era cierto en las primeras iteraciones de clips fusionados (se introdujeron en CS5.5), pero ya no es cierto. Como editor de largometrajes, Match Frame es, con mucho, mi herramienta más utilizada. Simplemente no puedo editar sin él.
Y puedo decirte que funciona bien, ya sea que estés haciendo coincidir a través de audio o video.
2:los clips combinados no funcionan con el flujo de trabajo de proxy de Premiere Pro. Falso.
¡Puedes usar proxies Y fusionar tus clips! El truco es tu orden de operaciones.
Si bien no puede crear proxies o adjuntar proxies a clips ya fusionados, puede realizar cualquiera de las tareas en sus videoclips ANTES de fusionarlos, lo que le permite cambiar entre proxy y medios de resolución completa según sea necesario. No es perfecto, pero funciona.
3:los clips combinados no le permitirán volver a vincular sus medios sin conexión a los originales de su cámara. Falso (con una salvedad).
Cuando esté listo para poner en línea su proyecto con clips combinados, simplemente desconecte sus medios y vuelva a vincularlos a los medios de alta resolución, haciendo todos los ajustes apropiados en la configuración de su línea de tiempo.
Lo único que debe tener en cuenta es que el tamaño de cuadro que se muestra al pasar el mouse sobre su clip no se actualizará; seguirá mostrando el tamaño de cuadro de su proxy.
Si sabe que va a hacer su trabajo en línea en Premiere Pro, le sugiero que use su flujo de trabajo de proxy incorporado (ver #2 arriba primero) para la experiencia más fluida.
4:los clips combinados son un dolor de cabeza para la entrega de audio posterior. Eliminan metadatos. No funcionan con AAF. Cierto.
Este es uno grande y desafortunadamente es mayormente cierto. Pero tengo una solución extremadamente simple que se encargará de eso.
Para AAF, Adobe reconoce que los clips combinados no son compatibles. Intente exportar uno sin trabajo de preparación y creará un gran dolor de cabeza para su mezclador de audio. A veces funcionan ya veces no.
Con las exportaciones OMF, Premiere Pro siempre hace referencia al nombre del clip combinado para las pistas de audio, en lugar del nombre de archivo original del clip de audio.
Etiquete sus clips combinados de manera inteligente, como por escena y toma (descrito anteriormente). Su mezclador de audio podrá hacer referencia al audio de producción original según sea necesario con bastante facilidad, suponiendo que el audio de producción también esté etiquetado por escena y toma.
Esa es una de las razones por las que etiqueto mis clips exclusivamente con escena y tomo la información en la columna de metadatos "Nombre". Utilizo la columna de descripción para etiquetas más detalladas, como OTS, MS, WS, TRACKING SHOT, etc.
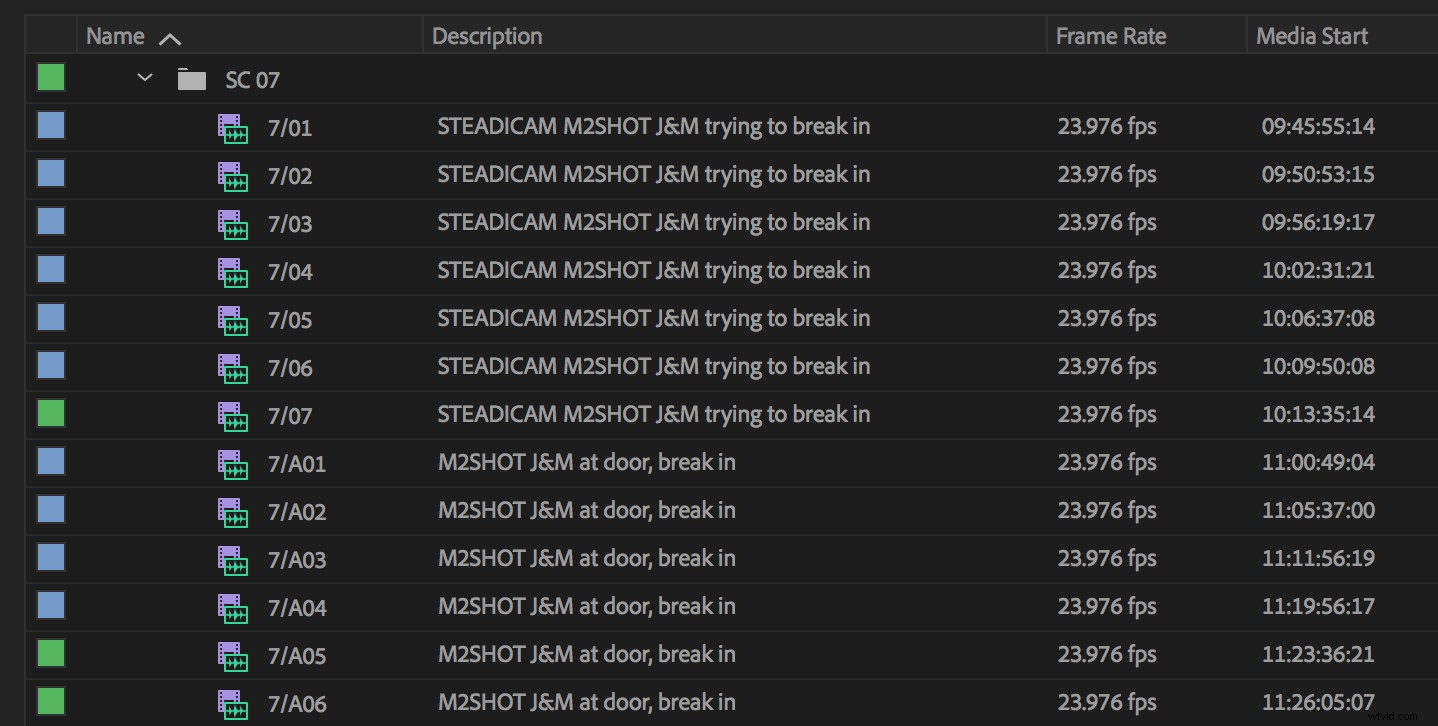
Sin embargo, si su mezclador quiere hacer una conformidad completa, entonces hacer que los nombres de los archivos de clips de audio en el OMF coincidan exactamente con su sonido de producción es de gran ayuda.
La solución más simple posible es preguntarle a su mezclador de audio posterior si su software puede leer metadatos de una EDL.
Si crea una EDL (o dos) solo para las pistas que contienen su audio de producción (siempre debe separar sus pistas de audio en la línea de tiempo antes de una entrega final, por lo que debería ser bastante simple), puede configurar las preferencias de EDL para haga referencia a los nombres de archivo y códigos de tiempo originales de los clips de audio, incluso en clips combinados.
Si una EDL no es suficiente, entonces es hora de "deshacer la fusión", lo cual, créalo o no, es muy fácil.
Cuando esté listo para exportar los entregables para la mezcla, seleccione su secuencia final en la ventana del proyecto y vaya a Archivo> Exportar> Final Cut Pro XML.
Sugerencia:si lo desea, también puede duplicar su secuencia final en este paso, bloquear todas sus pistas de audio (presione Mayús y haga clic en uno de los íconos de bloqueo), luego seleccione todo (⌘-a) y presione Eliminar para eliminar su video, brindándole una secuencia de solo audio.
Cree un nuevo proyecto de Premiere Pro llamado algo como Online_AFF_Export.
Importa el XML de tu secuencia a este nuevo proyecto, ¡y listo!
Todos los clips combinados se han vuelto a dividir en sus componentes originales.
Eche un vistazo a sus metadatos en la ventana del proyecto. Asegúrese de habilitar las columnas Ruta del archivo y Nombre del archivo y verá que se restauraron los metadatos originales.
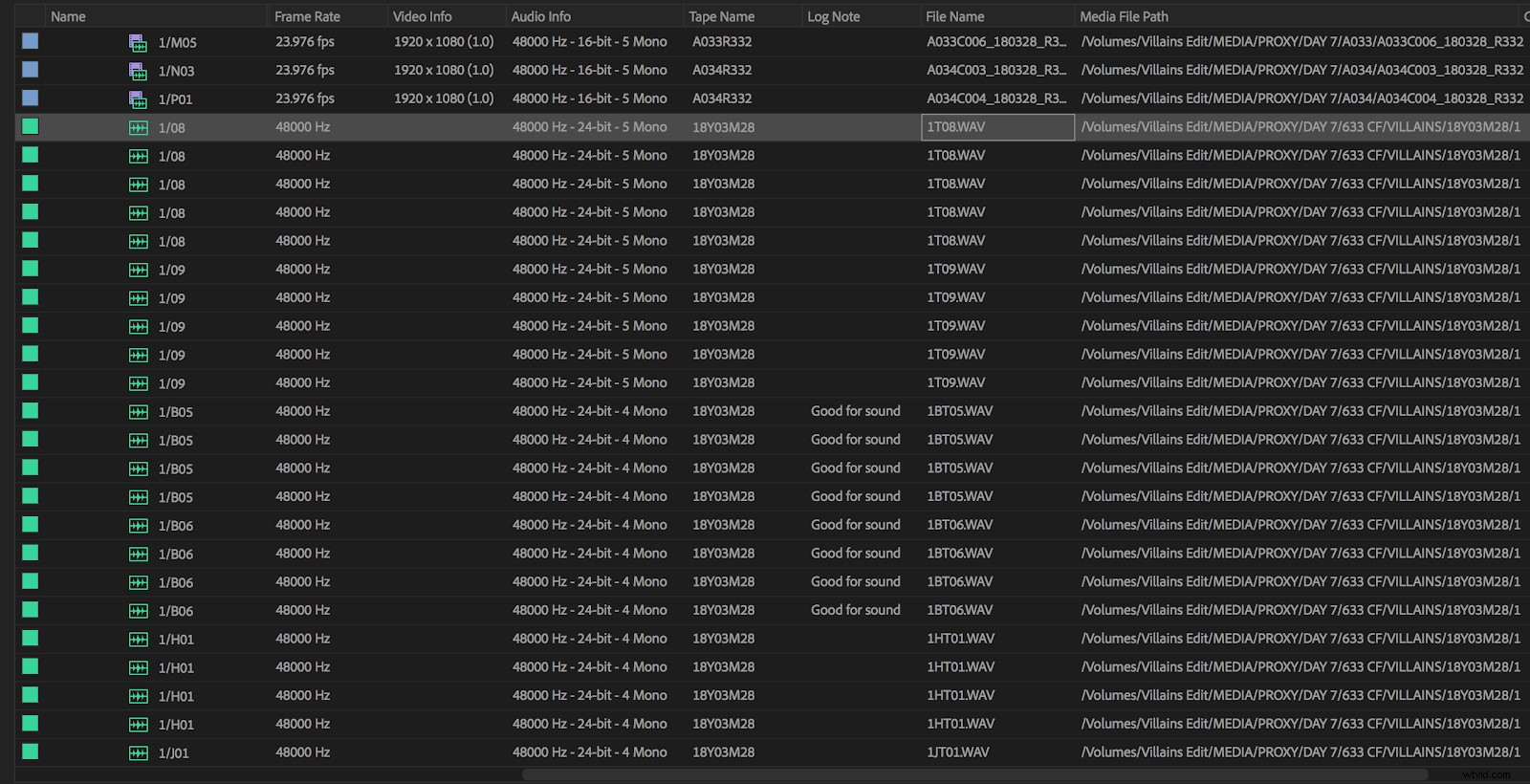
Continúe y exporte un AAF u OMF para su mezclador de audio posterior. Ambos funcionarán.
Si lo prefiere, puede volver a importar su XML directamente en un contenedor claramente etiquetado en su proyecto maestro, sin tener que crear un nuevo proyecto en absoluto. Solo tenga en cuenta que terminará importando un nuevo conjunto de clips de audio y video independientes.
Este método se vuelve descuidado si no eres meticuloso, así que organiza las cosas con cuidado .
(Nota:si ha trabajado profesionalmente en FCP 7 en el pasado, puede recordar un proceso similar que implicaba hacer clips independientes a partir de sus clips combinados y luego cambiar el nombre de los clips de audio recién independientes a sus nombres de archivo originales antes de exportar un OMF .)
Sincronización de audio en Premiere Pro:la última palabra
En última instancia, ni los clips fusionados ni los clips multicámara son perfectos. Para mí, los clips combinados tienen una ligera ventaja, pero puedes inclinarte hacia el otro lado y eso está bien. Todo se reduce a preferencias personales.
En un mundo perfecto, me encantaría ver la sincronización de audio en Premiere Pro ampliada para fusionar clips además de crear secuencias multicámara.
A partir de ahí, una mejor versión del comando "aplanar" o una forma compatible oficialmente de "descombinar" clips directamente desde Premiere Pro sería muy bienvenida. Pero por ahora, el proceso descrito en este artículo funciona.
¿Qué piensas? ¿Te funciona este método de sincronización? Cuéntanos en los comentarios.
Apéndice:menú de secuencia de fuente multicámara
Como se prometió, aquí está el resumen de las opciones en este menú.
Punto de sincronización
El punto de sincronización le dice a Premiere Pro cómo sincronizar sus clips. Si su medio tiene un código de tiempo sincronizado o coincidente, seleccione el código de tiempo. Para sincronizar el sonido de producción con una pista de borrador en la cámara, seleccione Audio y configure su Canal de pista en el "1" predeterminado. Esto le indica a Premiere Pro que esta es la pista principal que se debe usar para hacer coincidir el audio.
Preselección de secuencia
Por lo general, debe dejar la configuración de secuencia en Automático, lo que permitirá que Premiere Pro haga coincidir la configuración de sus secuencias multicámara recién creadas con sus clips de origen.
Mover clips de origen a la bandeja de clips procesados
¡Esto hace exactamente lo que dice, lo que ayuda a mantener su proyecto ordenado! Una vez que haya creado con éxito sus clips sincronizados, no necesitará que el audio y el video sin procesar llenen sus contenedores de trabajo.
Audio compensado
Deje esta opción desactivada de manera predeterminada, pero vuelva a usarla si observa una desviación de sincronización en el metraje que está sincronizando a través del código de tiempo.
Abra un clip con una deriva en una línea de tiempo (aprenderá cómo hacerlo a continuación) y cambie el audio hasta que esté alineado correctamente mientras cuenta la cantidad de fotogramas por los que lo ha movido. A continuación, puede volver a sincronizar los clips con un desvío y establecer el desplazamiento correcto aquí.
Sonido
Puede dejar la configuración predeterminada para ambas opciones, pero esto es lo que significan:.
Establecer la configuración de secuencia en la cámara 1 le dice a Premiere Pro que desea usar la pista de audio asociada con la cámara 1 como su audio principal; sin embargo, esta configuración se anula, sin embargo, si está utilizando un clip de solo audio en combinación con clips de vídeo (como estamos haciendo aquí).
Cuando usa un clip de solo audio (por ejemplo, su sonido de producción), Premiere Pro colocará ese audio primero en las líneas de tiempo sincronizadas (sobre el audio de su cámara, que se silenciará).
Establecer los canales de audio preestablecidos en Automático también es una buena regla general.
La configuración determina cómo se mapean las pistas de audio de la secuencia multicámara. Esto incluye el tipo y la cantidad de pistas de audio que están activas cuando la secuencia de origen está anidada en la edición.
"Automático" lee el tipo de audio del primer clip y usa la misma configuración de asignación.
Nombre del videoclip y nombre de la cámara
Por último, considere las dos opciones que automatizan los nombres de los clips multicámara que se crearán pronto.
En el menú desplegable en la parte superior del cuadro de diálogo, puede elegir entre Nombre del clip de video, Nombre del clip de audio o Personalizado. El cuadro en blanco a la derecha le permite agregar un apéndice personalizado a los nombres de sus clips.
Si el audio de su producción se nombra de acuerdo con la escena y la toma, elija Nombre del clip de audio como su convención de nomenclatura.
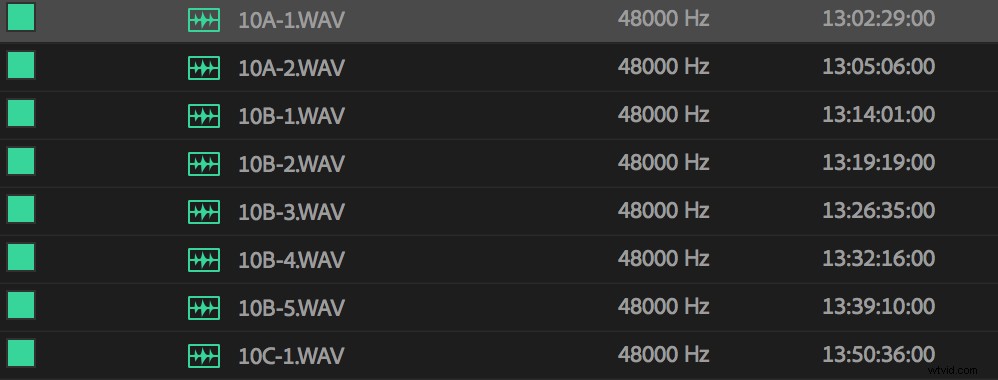
Usaremos esta información un poco más adelante para ayudar a acelerar la asignación de nombres a nuestros clips recién sincronizados.
Finalmente, en la parte inferior del cuadro de diálogo, sugiero elegir Usar nombres de clips. De esa manera, podrá hacer referencia fácilmente a sus clips de origen si surge algún problema de sincronización. Los medios de tus secuencias multicámara conservarán su nombre de proyecto original.
