KineMaster es un software de edición de video versátil y práctico, esta página es una revisión completa de KineMaster, para que pueda obtener más información sobre su precio, interfaz, funciones, si vale la pena suscribirse y más.
Tabla de contenido:
- Pros y contras de la revisión de KineMaster
- Precio de suscripción premium de KineMaster
- Importar vídeo
- Interfaz KineMaster
- Edición de varias capas
- Efectos especiales
- Efecto de transición
- Inserción de música
- Características para compartir y exportar
- Otras características
- Alternativa de Windows KineMaster
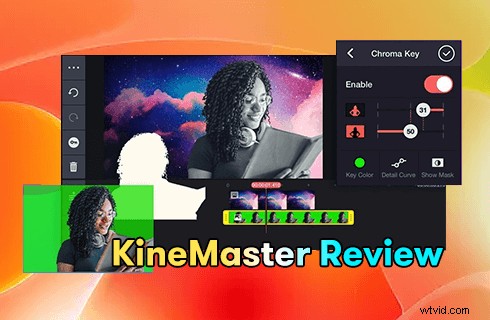
Reseña de KineMaster
KineMaster es una excelente aplicación de edición de video que funciona en teléfonos, tabletas o Chromebooks. Permite a sus usuarios editar sus videos con facilidad con su creatividad, utilizando sus kits de herramientas potentes, funcionales y prácticos. Se ha ganado un lugar sólido en nuestra lista de las 20 mejores aplicaciones de edición de video. Sin embargo, algunos de nosotros todavía podemos preguntarnos, ¿KineMaster es tan bueno? ? Lo hemos probado a fondo y estamos seguros de darle una respuesta imparcial, y también se cubrirán los detalles sobre cómo usar KineMaster. Ahora, sigue leyendo para obtener más información.
No te lo pierdas :22 mejores software de edición de video gratuitos, 22 editores de video en línea, 16 mejores software de edición de video para Mac
Un vistazo rápido a nuestro veredicto:
... KineMaster, un software de edición de video completo puede satisfacer su vida diaria al menos y brindarle comodidad. Y con la creciente demanda de personas, KineMaster está constantemente actualizando y perfeccionando varios comentarios y sugerencias de los usuarios...
Pros y Contras
KineMaster ocupa su lugar entre muchos software de edición de video móvil con un diseño único y capacidades poderosas. Comparada con muchas aplicaciones pagas en el mercado, es particularmente atractiva por su promoción gratuita.
PROS
- Interfaz de operación de pantalla horizontal
- Funciones completas
- Miles de recursos materiales populares (actualización semanal)
- Adjunto con la guía del tutorial para el aprendizaje de principiantes
- Grabación en tiempo real
CONTRAS
- Anuncios (para la versión gratuita)
- Marca de agua (para la versión gratuita)
- La calidad de la red afecta la carga de "Obtener proyectos"
Video tutorial relacionado:Cómo usar KineMaster en PC
Precio de suscripción premium de KineMaster
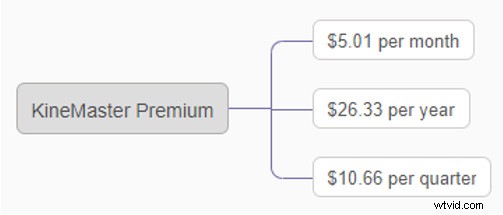
Precios Premium de KineMaster
Qué puede obtener el suscriptor:
Puede poseer activos premium ilimitados. Y no hay publicidad durante su edición. Lo más atractivo es que puedes descargar videos en alta resolución desde 1080K hasta 4K sin marca de agua (“Hecho con KINEMASTER”). Entonces, si eres un editor de video profesional, vale la pena que compres una suscripción. Por el contrario, la versión gratuita está completamente a la altura de sus necesidades mientras sea un novato en la edición o la use ocasionalmente.
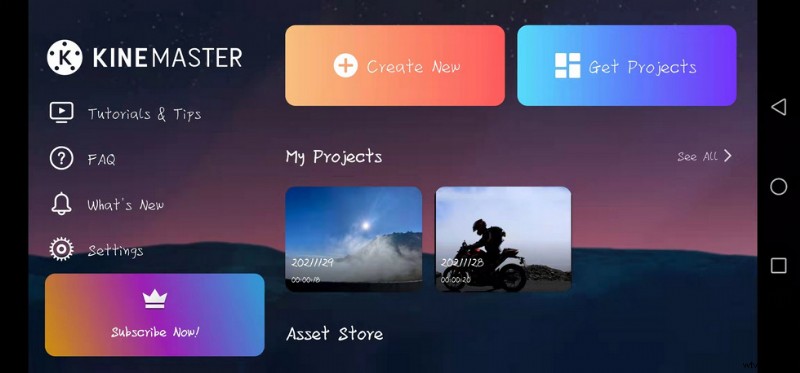
Interfaz principal de KineMaster
Puede tener una comprensión profunda del funcionamiento básico de KineMaster y la edición de video tocando Tutoriales y consejos después de ingresar a la aplicación. Y a la derecha, hay una tienda de activos. Miles de recursos materiales son gratis aquí. Cada efecto especial material presenta un tutorial de referencia, donde puede aprender a dominar la aplicación del efecto especial a través de demostraciones de animación detalladas.
Cada vez que abra KineMaster, aparecerá la interfaz de suscripción y solo tendrá que hacer clic en el tenedor en la esquina superior izquierda para continuar con su recorrido de edición.
Importar vídeo
Cuando desee iniciar una edición, haga clic en el botón Crear nuevo para ingresar su video. A continuación, puede elegir relaciones de aspecto como 16:19, 4:5, 2,35:1, modo de visualización de fotos, duración de la foto y duración de la transición. Puede agregar los medios de sus álbumes, la cámara de su dispositivo o la colección de acciones de KineMaster. Lo que es muy humanizado es que después de ingresar a la interfaz de operación, también puede importar nuevo contenido de edición en cualquier momento haciendo clic en el botón Medios.
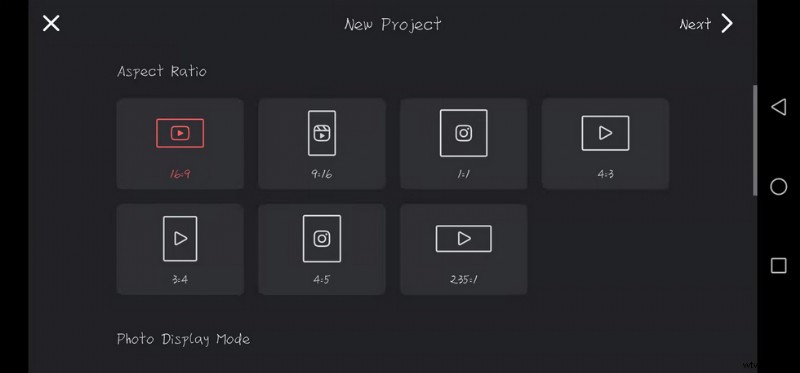
Vídeo de importación de KineMaster
Interfaz de operación de KineMaster
Es muy agradable tener una interfaz KineMaster de operación de pantalla horizontal. La pantalla de nuestro teléfono puede limitar nuestra manipulación. Por lo tanto, este diseño en particular es de gran atractivo y es similar al escritorio.
Mientras tanto, se considera una versión móvil de PR. El círculo grande que puede ver a la derecha es el Panel de medios, que hace que la interfaz sea más intuitiva y clara. Por lo tanto, las funciones que incluye son fáciles de buscar y usar.
En el centro de este círculo, puede grabar un video o tomar fotos en tiempo real. (Tenga en cuenta que cuando use esta función por primera vez, aparecerá una pequeña ventana para solicitar permiso y simplemente haga clic en Aceptar) Y el contenido que agregue será la primera capa, llamada Línea de tiempo principal.
Como su nombre lo indica, la línea de tiempo principal determina el tiempo de reproducción de todo el video. Por lo tanto, no puede haber espacios entre cada cuadro en esta capa. Alrededor del círculo, puede importar medios, grabar una voz en off, obtener acceso a la cámara de su dispositivo, crear nuevas capas para varios tipos de superposiciones, agregar música o acceder a KineMaster Asset Store.
Edición de múltiples capas
Haga clic en el botón de capa a la derecha, puede apilar y configurar capas, mientras realiza esteras y crea pinturas en pinturas. Sin embargo, la operación multicapa seguirá siendo difícil para el novato que no tiene mucha experiencia. Las necesidades básicas de edición, como agregar texto a los videos, son realmente fáciles con KineMaster.
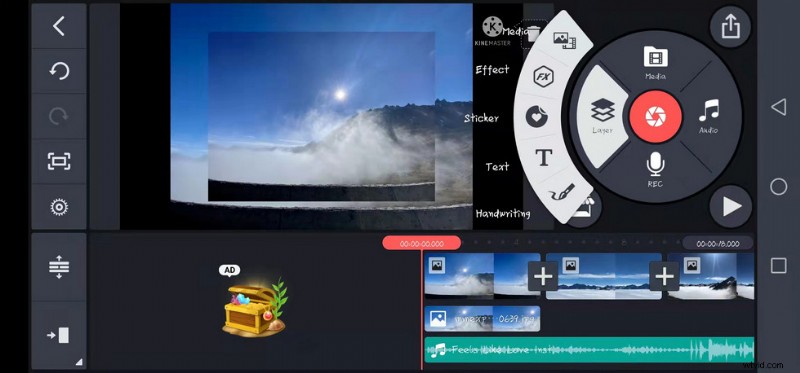
Interfaz de operación KineMaster
Para las capas añadidas, el tiempo predeterminado es de 6 segundos, y puede arrastrar el borde de la capa para ajustar y aumentar o disminuir el tiempo.
Puede elegir varios filtros de color para sus medios en diferentes períodos. Mientras tanto, dado que hay tipos de opciones de tono y brillo para cada filtro de color y también puede ajustar su brillo, contraste, saturación, etc. moviendo el control deslizante, esto se adaptará más a sus necesidades de color. Esto puede ahorrarle mucho tiempo de edición. El estilo de color avanzado será más fácil de captar la atención de las personas. Sin embargo, vale la pena señalar que no puede agregar efectos o filtros más allá del final de la línea de tiempo principal, porque la reproducción se detendrá allí.
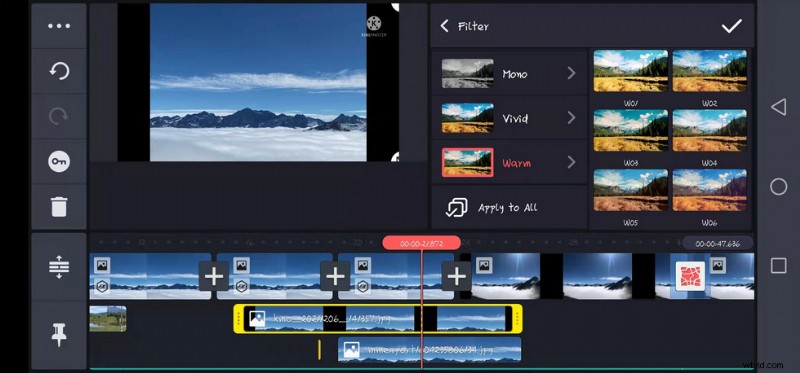
Filtros Kinemaster
También hay una función mágica que puede eliminar la pantalla verde. El botón Chroma Key se puede optimizar con varias opciones para combinar la imagen recién agregada con la imagen de fondo. Es decir, si desea agregarse a una foto de paisaje, puede hacer clic en este botón después de insertar su foto, ajustarlo de acuerdo con el color de fondo de su foto y realizar la operación correspondiente para integrarse perfectamente en esa foto de paisaje.
Para aquellos en posesión de un video con un fondo terrible, KineMaster también les permite cambiar los fondos de sus videos con unos pocos clics. Esta función es similar a la función mate en el PS. Haga clic en el botón Aplicar a todo para que este filtro se ejecute en todo el video.
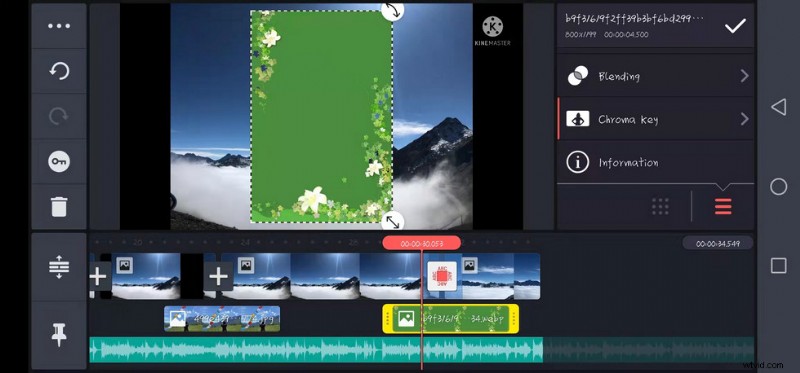
Fondo de cambio de Kinemaster
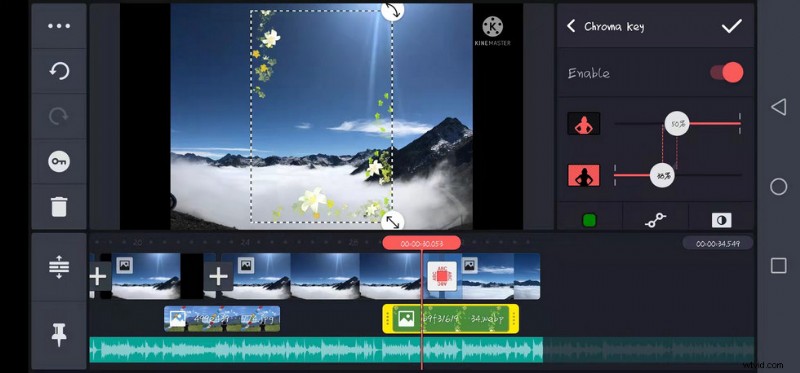
Clave cromática de Kinemaster
Efectos especiales
Desenfoque gaussiano y Mosaico son predeterminados. Se colocan más efectos en KineMaster Asset Store. Puede buscar lo que le interesa de acuerdo con las etiquetas de clasificación a la izquierda. Pero vale la pena señalar que cada efecto especial tiene su proporción adecuada de gráficos. Entonces, cuando agrega un efecto especial, es necesario que considere la proporción de metraje de video que se ajusta.
Aquellos con logotipos PREMIUM deben estar suscritos para descargar. Puede hacer clic en el efecto de vista previa antes de decidir si desea suscribirse.
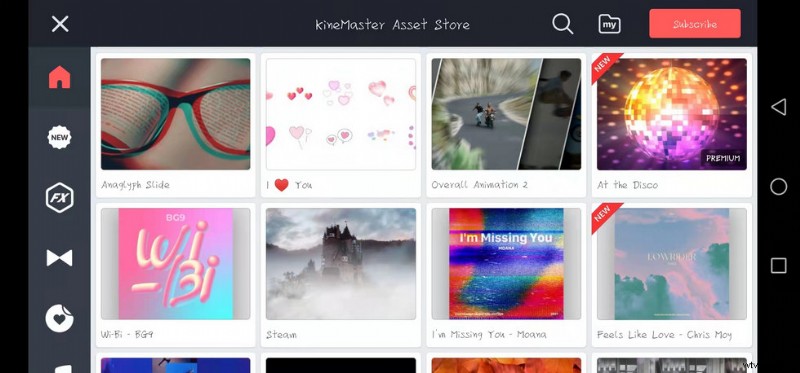
Efectos especiales Kinemaster
Efecto de transición
Haga clic en el signo "+" entre los dos marcos para agregar efectos de transferencia entre ellos. Hay dos efectos de transición que creo que son más especiales y pueden usarse con frecuencia. El primero es Transiciones de texto. Puede agregar texto a esta transición para desempeñar un papel en la conducción de la trama. El segundo es Transiciones 3D. Este efecto puede hacer que su video tenga instantáneamente una sensación de tecnología. Pero también puede ser una desventaja que la duración o la velocidad de una transición estén fuera de su control. Significa que solo puedes obtener lo que ves. Sin embargo, hay muchas transiciones profesionales que se pueden usar de forma gratuita y están clasificadas, por lo que puedes encontrar fácilmente lo que quieras.
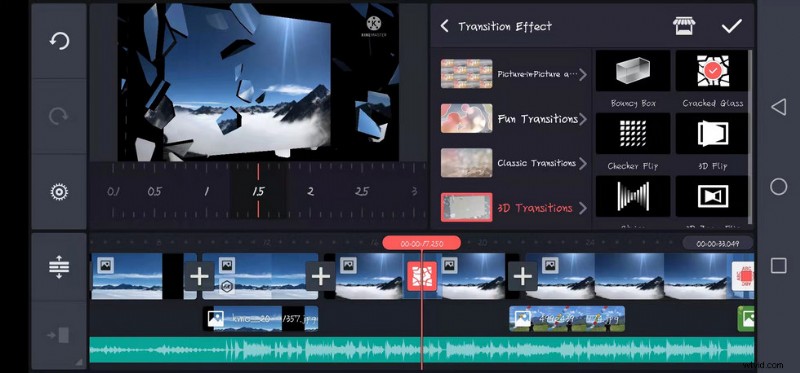
Efecto de transición KineMaster
Inserción de música
Agregar una pieza de música para su video tocando el botón de audio es lo mismo que agregar una capa. KineMaster admite hasta 4 pistas y se puede agregar una cantidad ilimitada de clips de audio a cada pista. Además, KineMaster tiene una poderosa función para grabar voz fuera de la pantalla.
Solo necesita hacer clic en el botón REC (necesita abrir el permiso para acceder al audio) para grabar una voz en off para su video. Esta función es muy conveniente para aquellos que necesitan doblaje. (Consejos:para grabar, elija un lugar relativamente tranquilo con espacio moderado, para que el efecto de recepción de radio sea mejor). Y al final, si no estás satisfecho con tu tono o no quieres que otros reconozcan tu voz, puedes cambiar el sonido de la grabación para que tu voz suene como la de un niño, un extraterrestre o incluso una ardilla listada.
Al mismo tiempo, también puede agregar algunos efectos de sonido especiales a sus videos, como armonía, reverberación, reverberación y otros efectos. Para hacer que su video sea más infeccioso, KineMaster admite la configuración de la velocidad de reproducción de video de 0,25 veces a 1,5 veces, para que el video se pueda reproducir en cámara rápida y lenta. Esta operación también puede evitar que su audio se distorsione debido a que es demasiado rápido o demasiado lento.
Consejos:es muy conveniente editar el contenido y los efectos especiales tirando directamente de la barra de progreso a continuación.
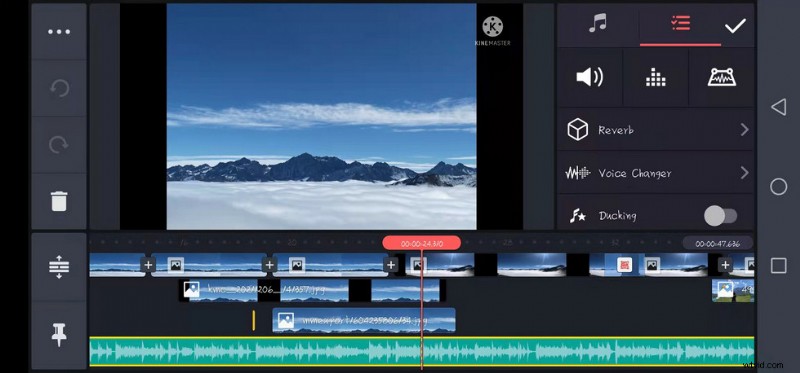
Inserto de música KineMaster
Características para compartir y exportar
Puede presionar el video mucho después de editarlo (archivo .kine) para cambiar el nombre, duplicar el proyecto y eliminar operaciones. Vale la pena señalar que es solo la receta de efectos especiales para el video que compartes con tus amigos después de la exportación. Si desea compartir el video con sus amigos, debe hacer clic en el botón de flecha en la esquina superior derecha de la interfaz de operación para descargarlo. Puede elegir la resolución y la velocidad de fotogramas al descargar los videos. Para obtener el mejor rendimiento de carga de YouTube, la configuración ideal de velocidad de fotogramas de YouTube en KineMaster sería de 24 a 60 FPS
Para la versión gratuita, los píxeles de soporte máximos son 2K. ¡Pero esto también es raro para otros programas de edición de video para teléfonos móviles! Puede satisfacer las necesidades de ver televisión.
El conjunto de portadas es una parte esencial de la edición de un video. Una buena portada puede atraer a más espectadores al video. El fuerte poder de KineMaster radica en esto. No solo puede exportar videos, sino también capturar sus imágenes favoritas de sus videos y almacenarlas en su teléfono móvil como imágenes. Además, también puede realizar operaciones de posición en él y elegir configurarlo como una imagen de encabezado o como una capa.
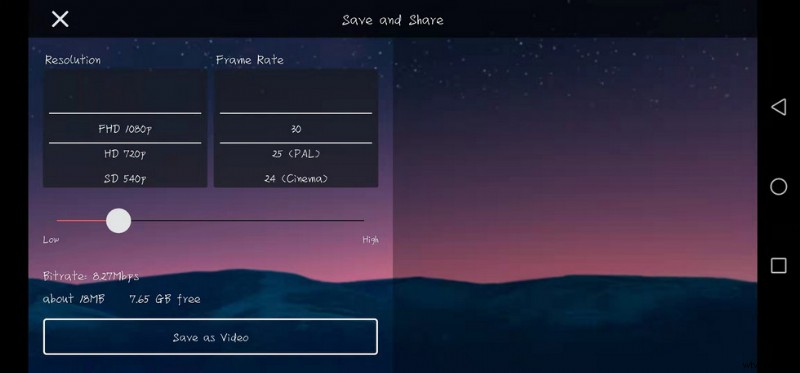
Exportación KineMaster
Otras funciones
Barra de funciones izquierda:de arriba hacia abajo, hay tres puntos horizontales que pueden hacer una duplicación o duplicar un marco como una capa. Al mismo tiempo, esta función no solo es aplicable a la capa principal, sino que puede realizar algunas operaciones posicionales en la capa secundaria. Por ejemplo, traer adelante, enviar atrás o colocar en el centro verticalmente. Podemos ver que hay dos flechas circulares en sentido horario y antihorario en el lado izquierdo de la página de operaciones.
Si no está satisfecho con lo que acaba de hacer, puede hacer clic en el botón en el sentido contrario a las agujas del reloj para retirar y hacer clic en el botón en el sentido de las agujas del reloj para restaurar el retiro. El botón con forma de sol a continuación le permite editar el video en su totalidad. El siguiente botón, como una tecla, lo ayuda a realizar una operación dinámica para la capa secundaria. Es decir, este botón permite que una foto estática se mueva de izquierda a derecha. El botón de abajo con forma de bote de basura es el botón de borrar.
Si desea eliminar una imagen, no solo puede hacer clic aquí, sino también hacer clic en el botón de tijeras a la derecha. Haga clic en las tres barras horizontales para expandir el video para una edición más precisa, y cuando agregue demasiadas capas, haga clic en este botón para ver todas las capas que creó. Finalmente, el ícono de la uña es que la ventana se puede fijar en la parte superior, lo que no se ve afectado por otras operaciones.
Guardado automático:para nosotros que vivimos en un estilo de vida acelerado, la mayor parte de nuestro tiempo está fragmentado. Si necesitamos salir repentinamente en medio de nuestra operación para ocuparnos de otras cosas, como lidiar con el trabajo en Whatsapp o si el teléfono pierde energía repentinamente. Este software guardará automáticamente su operación actual íntimamente para que pueda continuar con su edición anterior cuando ingrese nuevamente.
Ahora, está instalado por 19 millones de usuarios. KineMaster puede satisfacer mejor las altas demandas de las personas en comparación con aplicaciones básicas como iMovie de Apple. Al mismo tiempo, KineMaster se ha instalado en varias aplicaciones. Puede aprender sobre KineMaster y dominar más habilidades de edición de video a través de estos canales. Si encuentra algunos problemas irresolubles, especialmente al comprar una suscripción, también puede enviar sus comentarios a su dirección de correo electrónico:[email protected]
Especificaciones de KineMaster
Dispositivos compatibles:Compatible con iPhone, iPad y iPad touch
| iOS | iOS v11.4 o posterior |
| Android | SO Android v6.0 o posterior |
| Basado en web | |
Veredicto
KineMaster, un software de edición de video completo que puede satisfacer su vida diaria al menos y brindarle comodidad. Y con la creciente demanda de personas, KineMaster actualiza y perfecciona constantemente varios comentarios y sugerencias de los usuarios para mejorar la experiencia de los usuarios. Especialmente en comparación con el software de edición de escritorio, puede grabar y editar videos cuando y donde sea posible. Al mismo tiempo, si desea aprender algo sobre la edición, puede comenzar con sus poderosos activos materiales y tutoriales de referencia detallados.
Por supuesto, si usted es un editor de video dedicado, aún puede haber muchos lugares donde KineMaster no pueda cumplir con sus requisitos en términos de profesionalismo. Por lo tanto, aún no puede reemplazar esas piezas de software de edición de escritorio profesional.
Lectura adicional:la mejor alternativa gratuita de KineMaster para Windows que debería probar
FilmForth se encuentra en la parte superior de nuestra lista de los mejores programas de edición de video gratuitos y puede servir como una alternativa perfecta de KineMaster para PC con Windows 10 y Windows 11. FilmForth es completamente gratuito, intuitivo e increíblemente fácil de usar, y no exporta videos con marcas de agua, lo que lo convierte en una opción perfecta para principiantes en la edición de videos.
Además, FilmForth también puede ser versátil, ofrece una variedad de opciones de edición de video que incluyen recortar videos, recortar videos, cambiar el tamaño de videos, agregar texto personalizable a videos, dividir videos, agregar gifs/pegatinas/efectos especiales a videos, separar/cambiar /ajustar el audio, agregar transiciones, invertir el video, cambiar la velocidad de reproducción del video, incluso crear una introducción de YouTube con plantillas y mucho más.
FilmForth está disponible en la tienda de Microsoft, presione el botón de descarga a continuación para obtenerlo gratis, ¡y se instalará en su computadora en menos de 2 minutos!
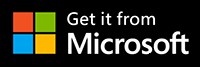
Cómo editar videos con FilmForth gratis y sin esfuerzo
Paso 1. Importar video a FilmForth
Editar video con FilmForth es súper fácil, primero inicie FilmForth desde el menú de inicio de Windows, presione el botón Nuevo proyecto en el medio y haga clic en el botón AGREGAR VIDEO/FOTOS para importar sus videos/fotos.
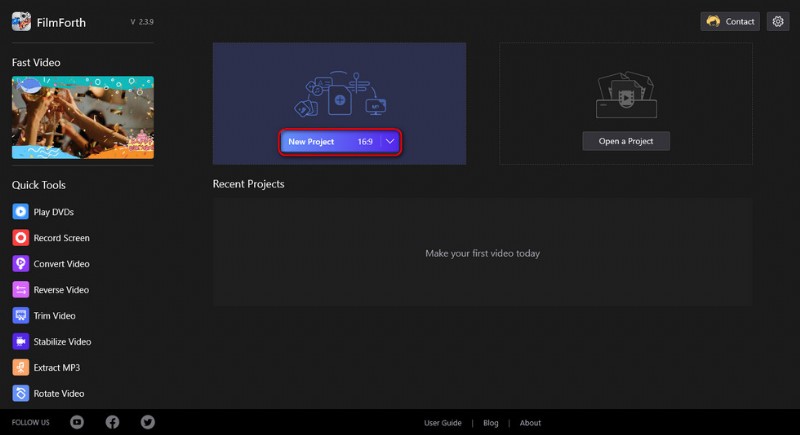
Importar el vídeo
Paso 2. Edite videos con FilmForth
Después de agregar videos a FilmForth, puede hacer clic para seleccionar un clip de video en la línea de tiempo para editarlo. Hay botones en los que se puede hacer clic en la línea de tiempo y en el panel de operaciones a continuación para que pueda editar rápidamente el video.
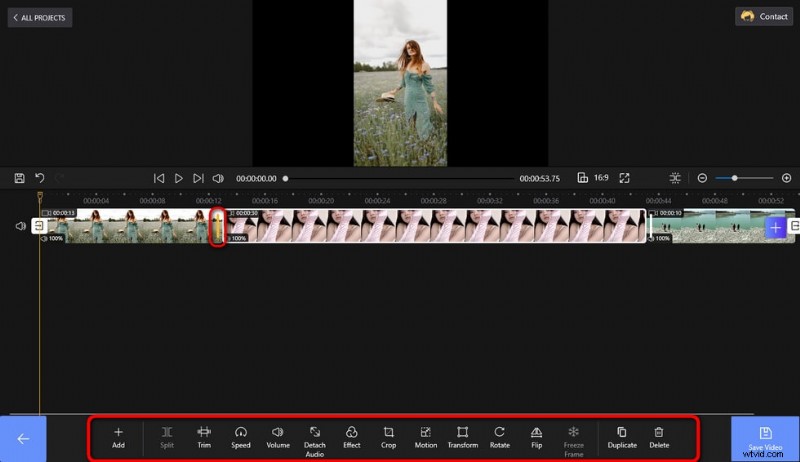
Edita tus videos
Paso 3. Exportar videos de FilmForth
Cuando haya terminado de editar, presione el botón Guardar video en la parte inferior derecha para personalizar los parámetros del video y exportar el video, ¡así de simple! ¡Así que no dudes en probar FilmForth!
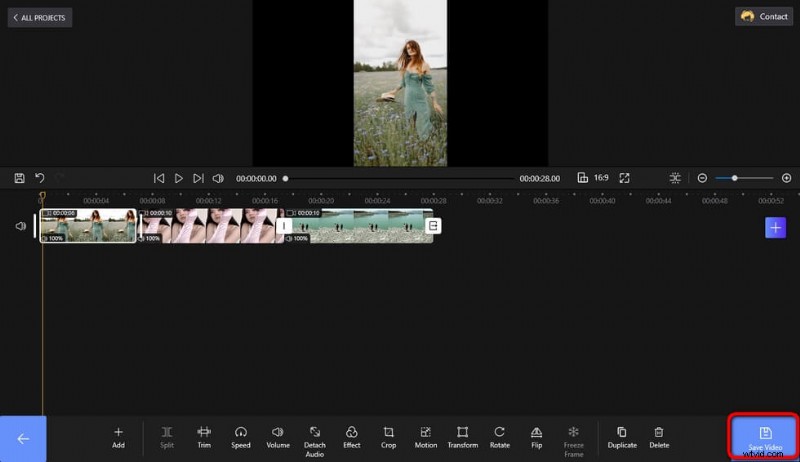
Guardar y exportar video
Más artículos relacionados
- Los 10 mejores convertidores de MP4 a MP3
- Las mejores alternativas de Windows Movie Maker
- Las 3 mejores aplicaciones para convertir YouTube a MP3 para iPhone
- Diez programas Chroma Key recomendados
- 12 mejores programas de edición de video para YouTube
