OpenShot es un software de edición de video práctico y fácil de usar. Este artículo lo llevará paso a paso a través de OpenShot desde el precio, la interfaz, las características, etc.
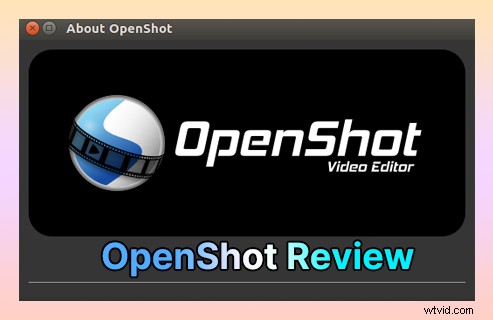
reseña abierta
OpenShot, fundado en 2008, es un software de edición de video que tiene como objetivo brindar al mundo soluciones de animación y edición de video de alta calidad. Aunque OpenShot es un programa gratuito, no solo puede brindar a los usuarios una buena experiencia, sino que también satisface las necesidades diarias de la mayoría de las personas. OpenShot es un programa de edición de video de escritorio de alto tráfico. Le permite obtener una vista previa, hacer zoom, recortar y sintetizar videos en tiempo real, lo que puede ayudar a los usuarios, especialmente a los editores novatos, a encontrar mejor algunos momentos perfectos. Al mismo tiempo, le permite cubrir imágenes, decodificar videos, hacer zoom digitalmente, mezclar audio y hacer efectos especiales. Entre ellos, el título y el efecto de animación 3D integrados en el software son muy poderosos, lo que puede hacer que su video llame la atención de la audiencia al instante.
Más editores de video gratuitos :revisión de InShot, revisión de Lightworks, revisión de VideoPad
Pros y Contras
OpenShot puede considerarse como un programa de edición de video muy potencial para computadoras de escritorio. Por supuesto, para cualquier software, las ventajas y desventajas son paralelas. Sin embargo, cada actualización se mejorará de acuerdo con las deficiencias de la generación anterior presentadas por los clientes para mejorar la experiencia de los clientes.
PROS
- El esquema de instrucciones paso a paso es muy detallado y perfecto para que los editores novatos comiencen.
- Permite agregar una gran cantidad de capas para cumplir con la cantidad de trabajo requerida.
- Admite salida de video HD de 360p a 4k, lo que brinda a sus videos una calidad distintiva.
- La función de arrastrar y soltar hace que la edición de video sea rápida y ahorra mucho tiempo de manera efectiva.
- Las versiones en varios idiomas le permiten comprender las opciones de cinta integradas sin ningún problema.
- Viene con más de cincuenta tipos de efectos para satisfacer fácilmente sus necesidades diarias.
- Totalmente gratis y sin molestas marcas de agua que afecten la experiencia de visualización.
CONTRAS
- El paquete de descarga es demasiado grande, por lo que la descarga tarda mucho tiempo e incluso puede tardar varias horas.
- Si el material es demasiado grande durante el uso, puede provocar un accidente.
- A veces la ejecución de la operación se retrasa, lo que afecta mucho el proceso de edición.
- Carece de algunas características muy básicas.
Precio
OpenShot es un software de edición de video completamente gratuito, y puede comenzar su viaje de edición de video a través de él sin gastar dinero. Por supuesto, cuando ingrese al sitio web oficial de OpenShot (https://www.openshot.org/), encontrará una columna de donación en la página principal. Puedes apoyarlo en cualquier momento. Puedes elegir pagar una donación fija mensual de $2, $5, $10, $20 o $50 por ello. También puede establecer cualquier cantidad para donar. Por tanto, también es un programa de edición de vídeo 100% voluntario.
Después de hacer una donación, el sitio web mostrará su nombre en la página de agradecimiento.
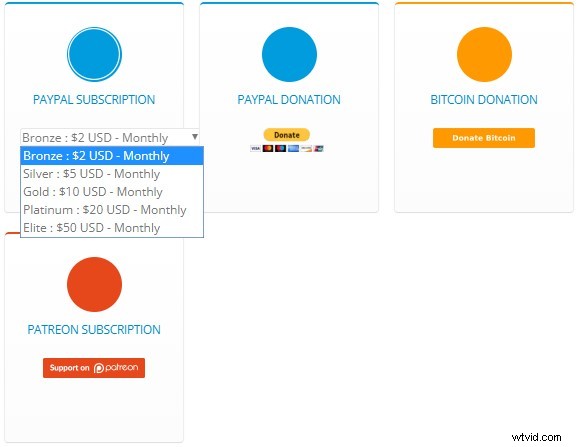
Precios de OpenShot
Interfaz principal
La interfaz principal de OpenShot es muy concisa. Solo hay tres paneles:Archivos de proyecto, Vista previa de video y Panel de línea de tiempo. Su color principal es el negro, por lo que se ve muy simple y suave. La tecla de función superior es muy práctica. Siempre que pueda usarlos bien, su eficiencia de edición mejorará considerablemente. Vale la pena mencionar aquí que hay dos funciones prácticas principales.
La primera es una configuración de tecla de acceso directo:Editar-Preferencias-Teclado, que cubre casi todos los pasos necesarios en el flujo de edición de video. Puede conocer el uso de acceso directo predeterminado por sí mismo o cambiar la configuración de acuerdo con su modo de memoria. El segundo es la transformación del modo de vista:View-Views (vista simple y vista avanzada). Openshot le permite cambiar la vista de la interfaz principal según sus necesidades y hábitos de edición para mayor comodidad.
OpenShot cubre casi 70 idiomas en todo el mundo.
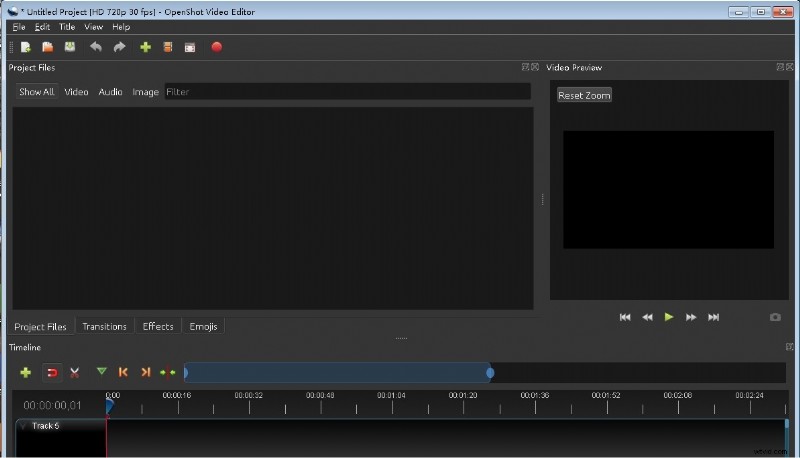
Interfaz principal de OpenShot
Archivos de proyecto
El primer paso para comenzar la edición de video es importar el material que desea procesar, y todas las aplicaciones en OpenShot se pueden agregar directamente arrastrando el mouse. Entonces, la forma más conveniente de agregar material es arrastrar los archivos desde su computadora directamente a la interfaz de medios. Esta operación a menudo toma solo unos segundos y es muy rápida. También puede agregar clips haciendo clic con el botón derecho en el cuadro multimedia o haciendo clic en Archivo-Importar archivos.
Después de agregar, podemos encontrar que OpenShot clasifica automáticamente todos los materiales en tres tipos:Video, Audio e Imagen. Cuando importa demasiados tipos de materiales, puede buscar en diferentes interfaces de clasificación para mayor comodidad. Al mismo tiempo, para facilitar la selección de los usuarios, OpenShot también configuró un cuadro de búsqueda aquí. Solo necesita ingresar el nombre del archivo para filtrar directamente el material correspondiente. Si cree que la Vista en miniatura parece confusa, puede hacer clic con el botón derecho del mouse para configurar la vista de visualización del material y convertirla en Vista de detalles. Se puede decir que esto es muy humano. Al mismo tiempo, todos los bordes del panel se pueden arrastrar directamente para ajustar el tamaño y facilitar la operación.
Diagrama de visualización de página de material detallado.
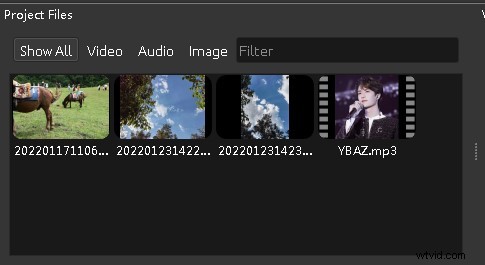
Archivos de proyecto OpenShot
Las transiciones, los efectos y los emojis se enumeran en la parte inferior del panel de materiales. Haga clic en diferentes cuadros de clasificación y todos los efectos o pegatinas se presentarán en el panel de materiales. Hay tantos tipos de efectos especiales o pegatinas integrados en OpenShot que siempre puedes encontrar el que quieras aquí. Por supuesto, esta es también la causa principal de que tarde en descargarse.
Vista previa de vídeo
Video Preview, como su nombre lo indica, es la ventana de visualización de video, imagen o audio. Simplemente haga clic en el material en la línea de tiempo y se le mostrará la vista previa de video. Aquí, las operaciones principales son mostrar imágenes o sonidos, previsualizar efectos especiales y ajustar imágenes. La flecha de abajo tiene tres funciones principales:reproducir o pausar el video (audio), avanzar o retroceder rápidamente, y ajustar el control de inicio o final. El botón similar a una cámara a la derecha es un botón de captura de pantalla. Puede guardar capturas de pantalla de cualquier fotograma.
Si miras de cerca, verás que la imagen está enmarcada por un cuadrado azul con un círculo en el medio. Al cambiar el tamaño de este cuadro, puede determinar directamente el tamaño de la imagen. Coloque el mouse en el borde y cambie la forma del cursor cuando se convierta en dos líneas verticales. Cuando el cursor se convierte en un círculo, se puede girar. Cuando se gira la imagen, el punto central de rotación se puede cambiar moviendo el círculo central.
Deslice la rueda del mouse para ajustar el tamaño de visualización de la vista de toda la ventana de vista previa.
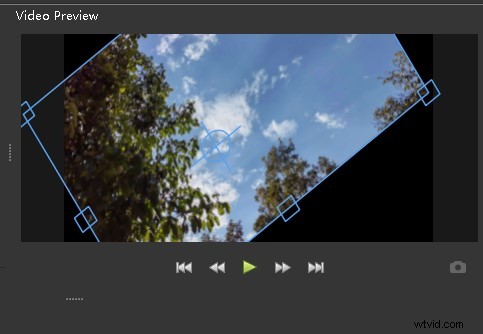
Vista previa de vídeo OpenShot
Panel de línea de tiempo
La configuración de pistas infinitas de OpenShot es muy atractiva. La línea de tiempo es uno de los aspectos más importantes de la edición de video. Este panel será el más utilizado en todo el proceso de edición de video, por lo que poder usar las funciones de este panel de manera flexible mejorará en gran medida la eficiencia de la edición. A continuación se muestra una introducción detallada de las funciones específicas del panel de línea de tiempo:
- Agregar marcador:el marcador verde en forma de embudo le permite marcar cualquier posición del video. Le permite encontrar rápidamente la posición correspondiente cuando trabaja con videos largos.
- Posicionamiento de puntos clave:las dos flechas naranjas le permiten ubicar fácilmente los puntos clave.
- Control deslizante:el control deslizante azul de arriba le permite navegar rápidamente por toda la línea de tiempo o ajustar el intervalo de tiempo sobre la línea de tiempo para un posicionamiento preciso o una edición aproximada.
- Edición de pistas:haga clic en el correo del mouse para cambiar el nombre, bloquear o eliminar pistas.
- Separar audio:cuando agrega un videoclip, puede optar por separar el audio del video y colocarlo en una línea de tiempo diferente para editarlo por separado.
- Propiedades:haga clic en el botón Propiedades para ver todos los parámetros del clip.
- Gráfico de visualización de audio:cuando agrega un clip de audio a la línea de tiempo, puede optar por mostrarlo como una miniatura o un gráfico de forma de onda.
El video, el audio y las imágenes se pueden poner en la misma pista de tiempo.
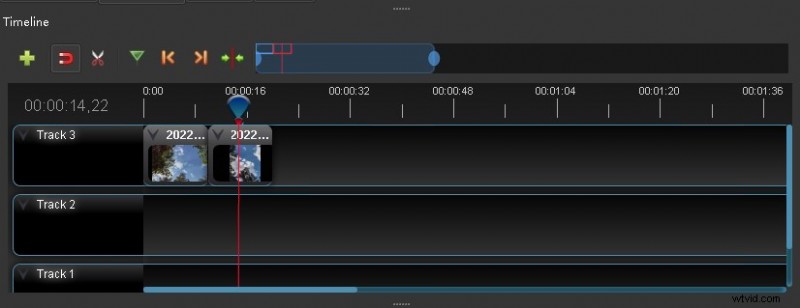
Panel de línea de tiempo de OpenShot
Títulos
Agregar títulos es una característica especial de OpenShot. Haga clic en el cuadro desplegable Título para agregar y establecer el título. Puede escribir el título directamente en el cuadro emergente. Si necesita agregar demasiadas palabras, primero puede grabar el texto, agregarlo a la columna de material como un archivo y luego agregar el archivo directamente. Hay cientos de efectos especiales de títulos, y puedes elegirlos a tu antojo. En el lado derecho de la ventana emergente, puede configurar el color, la fuente y el fondo del texto. Sin embargo, vale la pena señalar que si desea agregar títulos de animación, primero debe instalar Blender en su dispositivo (http://www.blender.org), y la versión de Blender debe ser la versión 2.8 o superior. Después de la instalación, puede continuar agregando títulos de animación normalmente; de lo contrario, se le bloqueará en este paso.
Los títulos de animación son más atractivos que los títulos ordinarios, por lo que se recomienda instalar un Blender para obtener el derecho de usar títulos de animación.
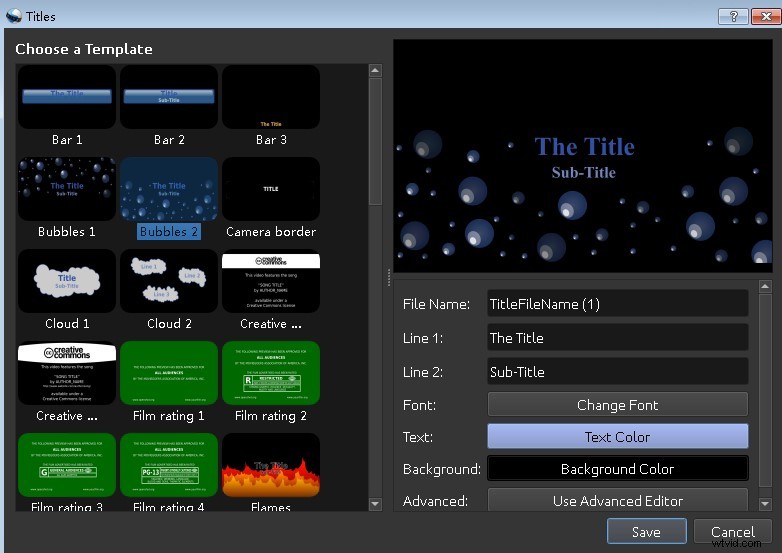
Título de toma abierta
Efectos y Transiciones
Los efectos especiales y las transiciones en el video pueden mejorar en gran medida la percepción y la textura del video. OpenShot proporciona una gran cantidad de efectos de video y efectos de transición para editores de video. ¿Cómo aplico estos efectos especiales a los videoclips?
Primero, efectos especiales. Haga clic en Efectos en la página multimedia para explorar todos los efectos especiales. Encuentre un efecto especial que desee agregar, selecciónelo con el mouse, luego mantenga presionado el botón izquierdo del mouse y arrástrelo al clip correspondiente en la línea de tiempo. Hay dos formas principales de verificar si los efectos especiales se agregaron con éxito:primero, arrastre el cursor de la línea de tiempo para buscar y verificar en la ventana de vista previa. En segundo lugar, mire directamente si la letra inicial del efecto especial se muestra encima del clip correspondiente.
Diagrama de visualización de detalles de adición de efectos.
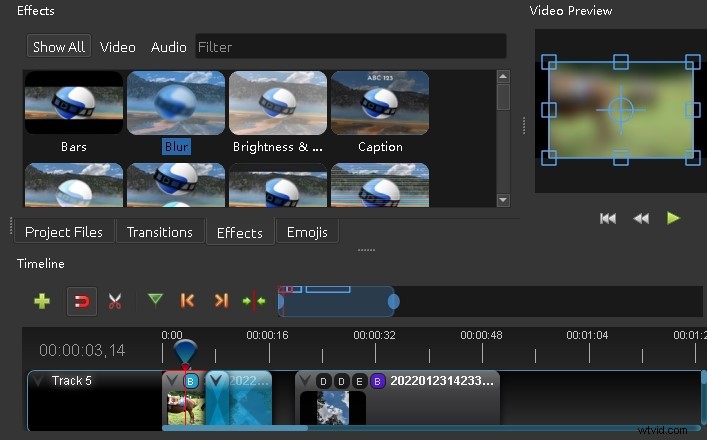
Efectos OpenShot
En segundo lugar, el efecto de transición se usa principalmente para la transición entre dos clips. Arrastre los dos clips en la línea de tiempo a la parte superpuesta. Del mismo modo, arrastre el efecto de Transición directamente a la parte superpuesta para aplicarlo correctamente. Por supuesto, puede eliminar estos efectos especiales en cualquier momento, simplemente haga clic con el botón derecho del mouse para eliminarlos.
Guardar y exportar
En cualquier operación, ya sea edición de video o redacción de documentos, es necesario desarrollar un buen hábito, es decir, guardarlo en cualquier momento para evitar que todos los esfuerzos anteriores se desperdicien por emergencias. OpenShot le permite guardar en tiempo real de dos maneras. La primera es hacer clic en Guardar proyecto en el cuadro desplegable Archivo para guardar (atajo de teclado Ctrl+S). El segundo es configurar los elementos de guardado automático en las preferencias de edición. OpenShot le permite configurar el programa de guardado automático (Ctrl+Shift+P):Editar-Preferencias-Guardar automáticamente. Esto puede prevenir efectivamente la pérdida de archivos.
OpenShot le permite configurar el intervalo de tiempo, el límite de historial y el límite de recuperación para el guardado automático por separado.
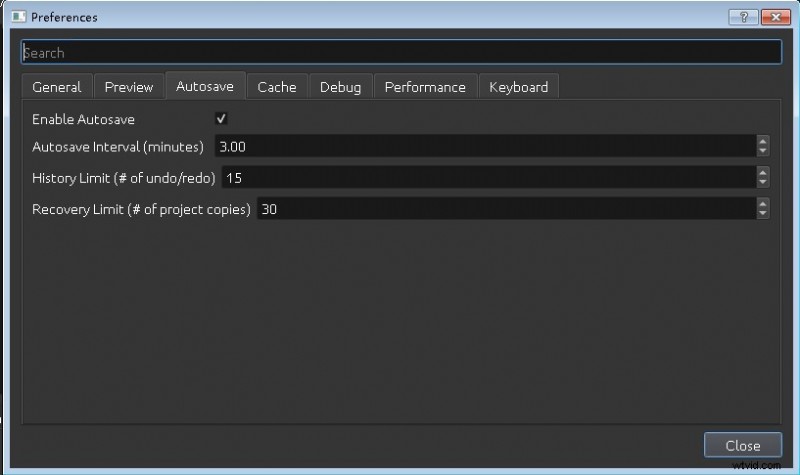
Guardar OpenShot
Cuando termine de exportar su trabajo, puede hacer clic directamente en Archivo-Exportar proyecto-Exportar video (Ctrl+E) para ingresar a la página de exportación. En la barra de opciones Simple, puede configurar el perfil, el perfil de video de destino y la calidad. Cuando llega a la barra de opciones Avanzado, OpenShot le permite exportar audio o video por separado. Al mismo tiempo, también puede exportar los clips correspondientes.
De acuerdo con la barra de progreso a continuación, puede obtener información sobre el proceso de exportación de video.
Soporte de dispositivo
OpenShot es una pieza de software de edición de video multiplataforma de alta calidad, que se puede aplicar a Linux, Mac y Windows simultáneamente.
Veredicto
OpenShot es un programa de edición de video de código abierto muy seguro, por lo que puede descargarlo y usarlo con confianza. Sin embargo, asegúrese de hacer clic en el enlace de descarga en el sitio web oficial y no descargue directamente en el navegador. En OpenShot podemos aprender siguiendo su navegación. Al mismo tiempo, también puede buscar tutoriales relacionados en Internet para una comprensión más profunda.
Si eres un entusiasta de los videos cortos o un editor de videos aficionado, OpenShot será una buena opción. No solo le permite recortar el tamaño, hacer zoom, recortar, capturar, rotar y cortar videos, sino que también es compatible con muchos formatos de video, audio o imagen basados en FFmpeg.
Cuando termine su trabajo, puede compartirlo con varias plataformas sociales. Y, para mostrar su singularidad, OpenShot también admite la creación de marcas de agua libremente. Puede crear una marca de agua única para su video terminado con su imaginación, para mejorarlo a un nivel superior.
