Wondershare Filmora es un software de edición de video de tesoro que combina casi completamente el efecto publicitario con la presentación real. Esta página hace un comentario relativamente completo de los aspectos de precio, funciones únicas, ventajas y desventajas, etc.
Reseña de Filmora:tabla de contenido
- Pros y contras de Filmora
- Precios de Filmora
- Interfaz principal de Filmora
- Biblioteca de materiales de Filmora
- Filtro de color Filmora
- Transiciones de Filmora
- Efectos y elementos de Filmora
- Pantalla dividida de Filmora
- Coincidencia de colores de Filmora
- Configuración de barra de progreso de encuadre clave
- Configuración de exportación de Filmora
- La mejor alternativa gratuita de Filmora

Reseña de Wondershare Filmora
Dado que tantos usuarios han descargado el último Wondershare Filmora 11, ¿se convertirán en sus fanáticos o recomendarán este software a las personas que los rodean? Hemos recopilado algunos comentarios de los usuarios, por lo que podemos obtener información de ellos.
Algunas personas indican que han aprendido muchas habilidades de edición de video al usar Wondershare Filmora 11 y, en comparación con otro software de edición de video más profesional en el mercado, solo se necesitan unas dos horas para tener una comprensión completa de sus funciones. Es muy emocionante poder hacer un video corto increíble en poco tiempo. Algunos editores de video profesionales consideran que, aunque muchas fórmulas en Wondershare Filmora pueden hacer que las personas completen un video corto rápidamente, aún no puede cumplir con los estándares más altos que requieren. Es posible que no cumpla con todos sus requisitos para hacer videos animados avanzados. Filmora siempre tiene comentarios positivos de los usuarios. En nuestra revisión anterior de los 22 mejores software de edición de video gratuitos, incluimos Filmora por su interfaz sencilla y sus ingeniosas capacidades.
Todo lo anterior muestra que Wondershare Filmora es un software de edición de video que vale la pena aprender. Aunque no es un software profesional especial, puede satisfacer las necesidades de la mayoría de los editores novatos e intermedios.
No te lo pierdas : 20 mejores aplicaciones de edición de video, 22 editores de video en línea, 16 aplicaciones de creación de introducciones
Actualizado:Filmora 11 Nuevas funciones
¿Cuál es la diferencia entre Filmora 11 y Filmora X? ¡Echa un vistazo a las nuevas funciones de Filmora 11 para descubrirlo ahora! Ver información completa de actualización de Filmora.
- Complementos FX :Boris FX, NewBlue FX y Filmstocks
- Rampa de velocidad :ajuste mejor la velocidad del video como fotogramas clave
- Modo instantáneo :modo de edición sencillo con 115 plantillas de vídeo
- Sincronización automática : Alineación automática de audio y vídeo
- Sincronización automática de ritmos : Crear un video con música rimada
- Enmascaramiento : interfaz optimizada para admitir fotogramas clave de enmascaramiento.
- Unidad Wondershare :carga y uso compartido de documentos de proyectos o plantillas, y exportaciones.
Un vistazo rápido a nuestro veredicto
…Wondershare Filmora 11 es un poderoso software de edición de video del lado de la computadora que es adecuado para principiantes en la transición de la edición móvil a la edición de escritorio. Este software puede grabar tu vida y simplemente editar videos largos en Vlogs simplificados...
Pros y Contras
Como publica Wondershare Filmora, es un software de edición de video relativamente simple y fácil de aprender, pero es relativamente completo. Para mejorar la experiencia del cliente y atraer a más usuarios nuevos, ha estado escuchando los comentarios de los clientes y actualizándolos y mejorando constantemente.
Vale la pena mencionar que Filmora tiene molestas marcas de agua en las exportaciones, aprende de nuestra guía sobre cómo eliminar las marcas de agua de Filmora.
PROS
- Intuitivo y conciso
- Biblioteca rica en recursos
- Preste atención a muchos detalles de la operación
- Se pueden exportar muchos formatos diferentes
- Coincidencia de colores
CONTRAS
- Algunas funciones necesitan saltar a otras páginas web y este proceso será lento
- La gran marca de agua afecta la percepción del video (para el plan gratuito de Wondershare Filmora)
- Algunas opciones están ocultas
Precio
Después de haber probado Wondershare Filmora, si desea utilizar este software de edición durante mucho tiempo, le resultará necesario comprar este software. Porque la marca de agua del plan gratuito es muy visible y se encuentra aproximadamente 1/3 debajo de todo el video. Esto hará que los editores de video que dedican su tiempo a hacer videos se sientan muy frustrados o incluso enojados. Entonces, Wondershare Filmora ofrece a los usuarios dos planes de compra:un plan anual de 61,99 $ y un PLAN PERPETUO de 89,99 $.
¿Encontraste precios de Filmora por encima de tu presupuesto? Hay un gran editor de video gratuito tan bueno como Filmora que deberías probar.
Hay que tener en cuenta dos puntos muy importantes antes de decidirse a comprar:
- La licencia que compre no estará disponible tanto para PC (Windows) como para Mac. la licencia de PC (Windows) solo puede funcionar en PC, y la licencia de Mac solo puede tener efecto en Mac. Si desea cambiar el dispositivo de PC a Mac o de Mac a PC, la licencia no se transferirá ni se activará en su nueva computadora. Por lo tanto, primero sepa en qué dispositivo usa más tiempo y luego asegúrese de haber comprado la versión correcta del sistema ejecutivo.
- Si compras una licencia perpetua, que contiene acceso de por vida a la versión del software Wondershare Filmora que cubre las actualizaciones. Pero las futuras versiones del software no están incluidas. Si se publica una nueva versión, debe comprar un nuevo plan para acceder a ella.
Cómo obtener Wondershare Filmora
Puede descargarlo directamente visitando el sitio web oficial de Wondershare Filmora (https://filmora.wondershare.com/) para evitar verse obligado a empaquetar y descargar software que puede ser un virus.
Interfaz principal
Cuando abre Wondershare Filmora, debe seleccionar la relación de pantalla a través del cuadro desplegable (16:9 es la elección de la mayoría de las personas) y hacer clic en "Nuevo proyecto" con el botón izquierdo del mouse para importar directamente el contenido editado. Si desea importar algo en medio de la operación, hay dos formas. La primera forma es mover el eje vertical con las tijeras debajo a la izquierda del contenido que desea agregar y hacer clic en el "+" en la esquina inferior derecha del material, o puede mantener presionado directamente el botón izquierdo del mouse y arrastrar el material a la línea de tiempo a continuación. Esto significa que puede agregar contenido en cualquier lugar, sin restricciones.
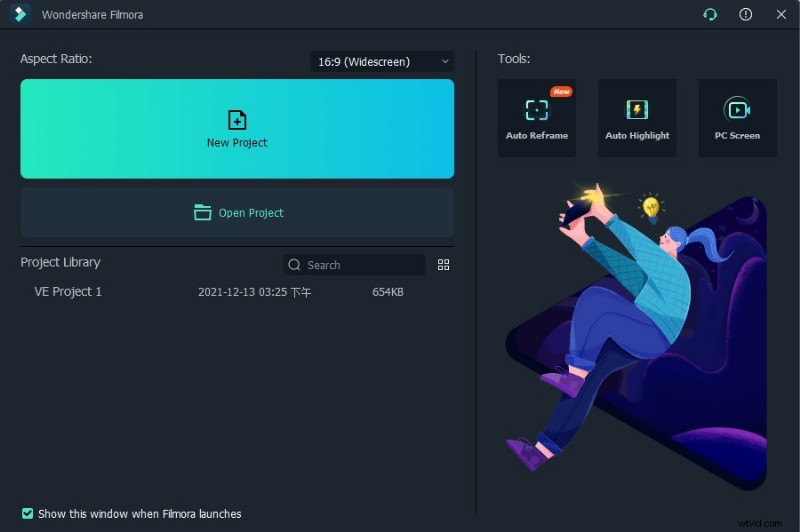
Interfaz principal de Filmora
Después de ingresar a la interfaz principal, puede ver que todas las funciones se presentan frente a usted. La interfaz principal se divide principalmente en tres partes:bibliotecas de materiales, vista previa y área de operación. Pero algunas teclas de función se doblarán, por lo que debe explorar todas sus funciones usted mismo. Por supuesto, esto también es algo muy interesante y gratificante. En su camino hacia la exploración, la tecla Ayuda en la esquina superior derecha será su mejor "maestro". Mientras tanto, hay otra forma de obtener ayuda. Haga clic en el icono que parece un auricular en la esquina superior derecha y aparecerá un cuadro de diálogo en tiempo real en la esquina inferior derecha. Puede consultar en línea. Esta función es muy fácil de usar.
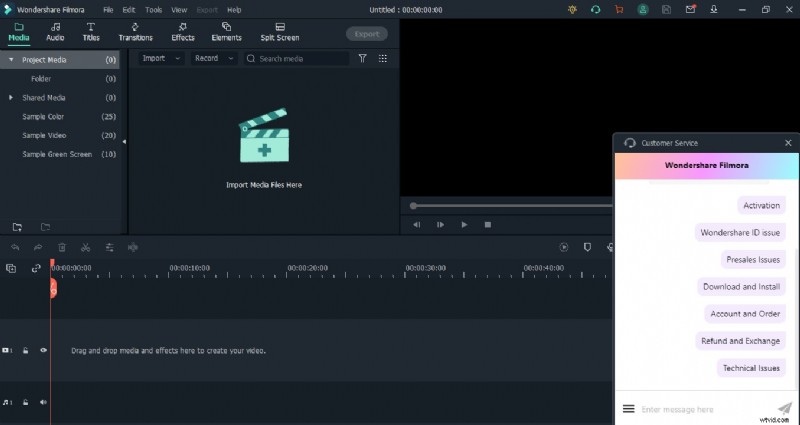
Ayuda de la interfaz principal de Filmora
Biblioteca de materiales
La biblioteca de material de Wondershare Filmora se divide principalmente en material de video, material de imágenes y material de audio. Todos los materiales se pueden previsualizar. Simplemente haga doble clic en este material con el botón izquierdo del mouse y podrá obtener una vista previa en el lado derecho. Cabe señalar que el logotipo de diamante en la esquina superior izquierda debe pagarse. Por supuesto, puede obtener el material solo para usted ($15.99/Mes $39.99/Trimestre $119.99/Año). Cuando haya comprado la suscripción al plan Filmstock Standard Assets, puede arrastrar los activos etiquetados con un icono de diamante a la línea de tiempo y no habrá limitaciones. Al mismo tiempo, este software lo ayuda a importar sus materiales, y todos sus materiales importados se almacenarán en el cuadro desplegable de Shared Media.
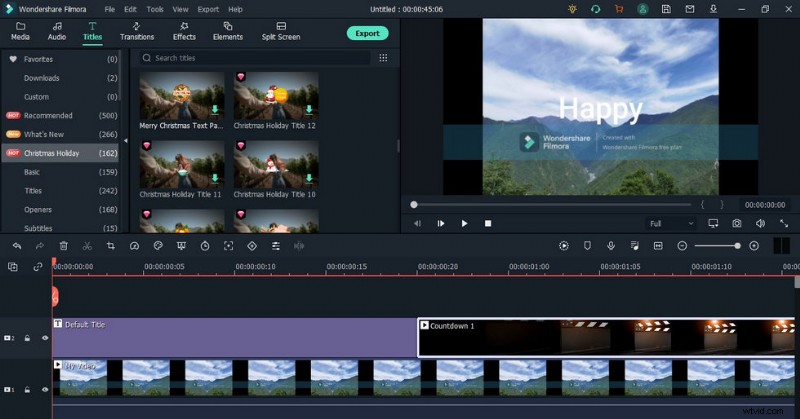
Biblioteca de materiales de Filmora
Vista previa
Wondershare Filmora deja un cuadro en la parte superior derecha para que los editores de video obtengan una vista previa de su efecto de producción en tiempo real. Y también puede obtener una vista previa de los efectos de transición, efectos de sonido y efectos de calcomanías de la biblioteca de recursos aquí.
Área de operaciones
Al importar el material, encontrará que hay una línea de tiempo encima. Solo necesita mover el mouse al área de la línea de tiempo. Cuando el cursor se convierte en una flecha bidireccional, puede arrastrar toda la línea de tiempo. A la derecha, puede hacer que el intervalo de tiempo sea más largo, ya la izquierda, puede hacer que el intervalo de tiempo sea más fino. El intervalo de tiempo más corto puede tener una precisión de 00:00:00:05. Esto te hace prestar más atención a los detalles en tu video. Al mismo tiempo, este efecto también se puede lograr tirando de la barra de zoom a la derecha en el medio.
Filtro de color
Si desea mejorar la calidad del video, debe ajustar el croma de la pantalla. Haga doble clic en la pantalla que desea ajustar y la ubicación de la biblioteca de recursos original saltará a una interfaz de operación específica. Esta interfaz incluye principalmente Imagen, Color y Animación. En la página Imagen, puede ajustar ligeramente la transformación, la composición, la sombra paralela y la mejora automática de la imagen para lograr el efecto deseado que espera. En la página Color, puede realizar los ajustes adecuados en la mejora del color, el balance de blancos, el tono y la LUT 3D. Si no sabe hasta qué punto, puede marcar directamente Auto. Luego, el software se adaptará automáticamente para usted.
La principal diferencia entre esta página y las otras dos páginas es que tiene una opción AVANZADA, en la que puedes configurar el color de esta imagen con más detalle. Esto es suficiente para mostrar la importancia del color en una imagen o incluso en todo el video. Entonces ven a la página de Animación. Aquí puede agregar configuraciones de animación para cada cuadro de su imagen de acuerdo con diferentes fórmulas, que es algo similar a la función de efectos especiales de animación de PowerPoint. Esta configuración puede mejorar la viveza y el interés de su video. Elija una dinámica de animación que le guste aquí en Preset, y luego Personalice la animación aquí para que se adapte a su estética.
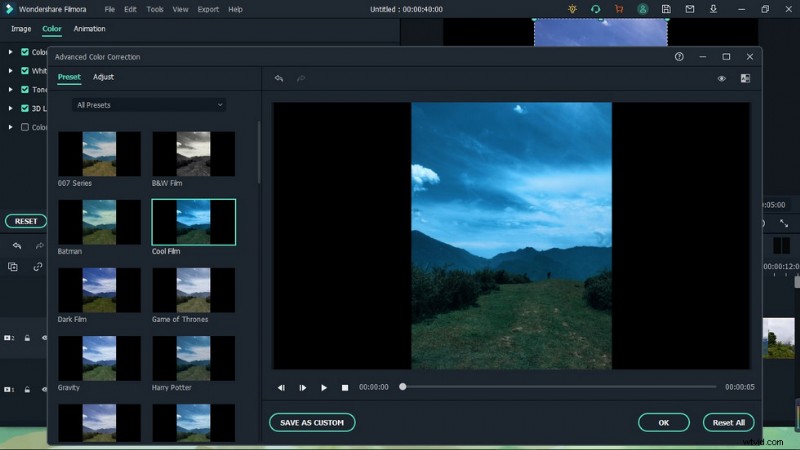
Filtros de color Filmora
Transiciones
Un efecto de transición especial que atraiga la atención de la audiencia puede mejorar su video a un nivel superior y hacer que las personas se sientan brillantes en ese momento. Es bastante simple agregar transiciones en Wondershare Filmora. Hay más de 800 efectos de transición integrados en el software. Se dividen en diferentes tipos, y cada tipo está marcado con un número correspondiente. Puede elegir según sus propias necesidades.
Por lo tanto, no tiene que ir a varios sitios web para encontrar materiales efectivos por sí mismo. Puede obtener los efectos haciendo doble clic después de la vista previa. Después de la descarga, simplemente mueva el mouse al marco de imagen correspondiente para agregarlo a esta imagen. Puede arrastrar el efecto especial directamente para decidir si se usa al principio o al final de la imagen. Una buena transición puede añadir el toque final.
Agregar transiciones puede ser una habilidad de edición de video bien utilizada, y puede obtener más información de nuestra guía para agregar transiciones fluidas a videos de forma gratuita.
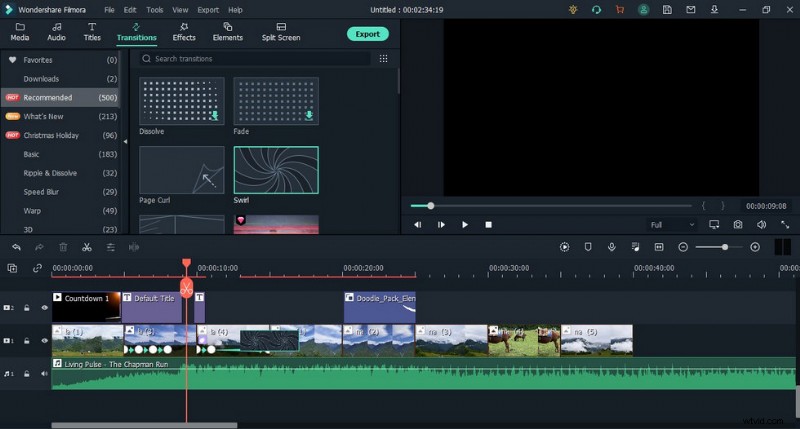
Transiciones de Filmora
Efectos y Elementos
Para que su video sea más personalizado, Wondershare Filmora ofrece a los usuarios cientos de diferentes tipos de efectos especiales. Es un poco como la función de bombardeo o el efecto de bombardeo de regalos en la transmisión en vivo.
Si desea agregar efectos especiales a sus videos, esta es nuestra guía que presentó un método fácil y gratuito para agregar efectos especiales geniales a videos como el efecto especial Glitch.
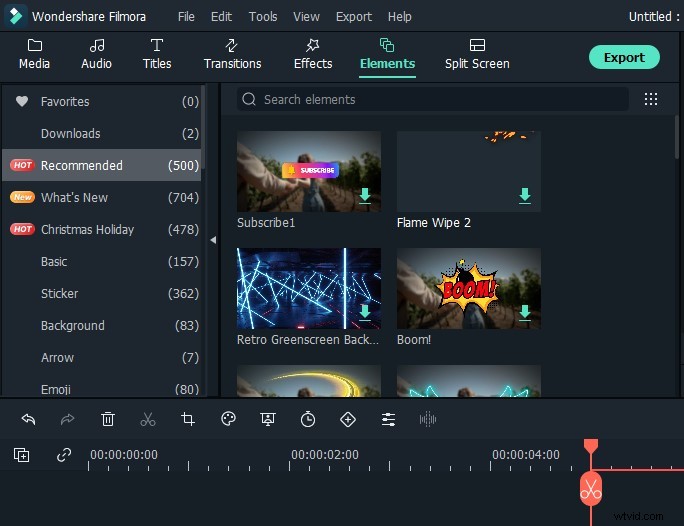
Efectos Filmora
Pantalla dividida
El efecto de pantalla dividida es una característica distintiva de Wondershare Filmora. Puede dividir la imagen en varios segmentos, que van de dos a seis pantallas. No solo puede usar esta pantalla dividida como transición o espacio, sino también mover el mouse al marco de pantalla dividida agregado y hacer clic con el botón derecho para agregar sus imágenes para completar. Al mismo tiempo, puede ajustar los filtros y agregue animación personalizada, texto e imágenes para mejorar el efecto de visualización final.
Conoce los 15 mejores editores de video de pantalla dividida
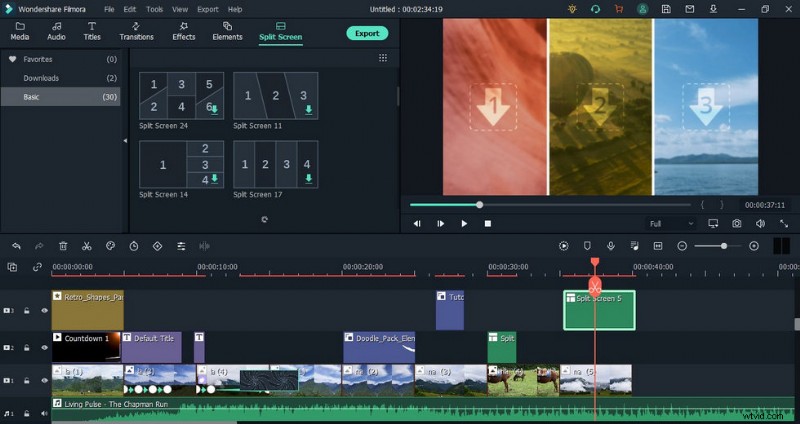
Pantalla dividida Filmora
El efecto de imagen en imagen, que es muy popular en toda la red, se realiza a través de esta función. A continuación se enumeran tres efectos comunes de imagen en imagen:
- Descubre algunos videos muy populares de seguir repitiendo y enfatizando, y muñecas completas, que es deslumbrante y no puede evitar reírse.
- A modo de comparación, por ejemplo, el video de fitness puede mostrar la demostración correcta a la izquierda y la demostración incorrecta a la derecha. O en los videos de pérdida de peso, la foto antes de la pérdida de peso se coloca a la izquierda y la foto después de la pérdida de peso se muestra a la derecha.
- Para hacer un álbum de fotos electrónico Vlog. Coloque el efecto de marco de fotos afuera y coloque el contenido del álbum de fotos adentro.
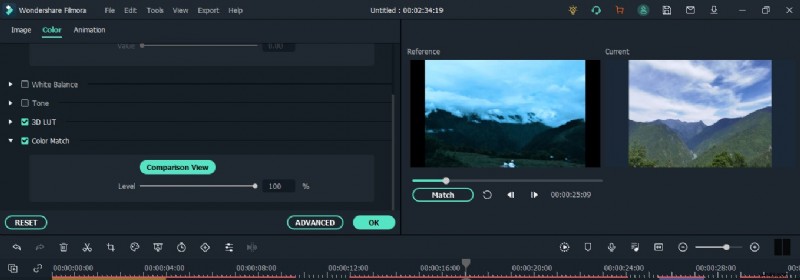
Comparación de pantalla dividida de Filmora
Coincidencia de colores
En la vida diaria, no podemos garantizar que el equipo utilizado para grabar el material sea siempre el mismo. Algunos de los materiales que usamos a menudo provienen de nuestros teléfonos móviles o cámaras, o algunos de ellos provienen de compartir con amigos. Si carga estos materiales en Wondershare Filmora para operaciones de edición, encontrará que las imágenes o videos de diferentes dispositivos pueden no coincidir en color. Entonces, en este caso, la función de combinación de colores en Wondershare Filmora es particularmente importante, pero es un poco complicado usar esta función.
Es un poco complicado usar esta función. Primero, debe mover el eje vertical con unas tijeras a la imagen que desea hacer coincidir. Luego, use el mouse para seleccionar un marco arbitrariamente y haga clic con el botón derecho para seleccionar una coincidencia de color. Luego verá dos pequeños cuadros en la esquina superior derecha de la interfaz de operación. El lado izquierdo muestra la vista actual, mientras que el cuadro del lado derecho requiere que seleccione un marco aquí para que coincida tirando de la barra de progreso.
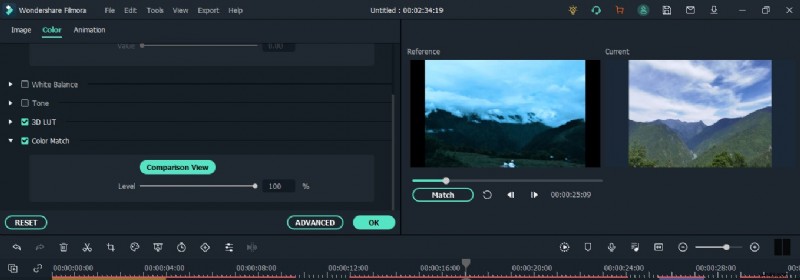
Coincidencia de color Filmora
Configuración de barra de progreso de encuadre clave
Vivir en el momento acelerado, especialmente en la era en que los videos cortos son populares. Cuando las personas miran un video, prestan más atención a la duración del mismo. Aunque el video descargado mostrará automáticamente la duración del video, si todos son iguales, no hay nada nuevo. Wondershare Filmora te permite hacer algunos efectos diferentes en la barra de progreso de los fotogramas clave por ti mismo. Primero, agregue el fondo de su color favorito y colóquelo en una línea de tiempo separada. En segundo lugar, establezca la duración de la misma longitud y aplanarla en la parte inferior de la imagen. A continuación, importe la imagen del puntero del cursor de la barra de progreso con un canal transparente y establezca la misma duración. Luego agregue fotogramas clave, arrastre el puntero derecho hacia el extremo izquierdo y luego arrástrelo hacia el extremo derecho para lograr un punto. Finalmente, haga clic en el texto para agregar el título predeterminado. Puede hacer que su video tenga una función equivalente a los subtítulos haciéndolo diferente.

Encuadre clave de Filmora
Configuración de exportación
Wondershare Filmora admite la exportación en múltiples formatos. También te permite exportar directamente a la plataforma social o dispositivo correspondiente. Como YouTube y Vimeo, y solo necesita iniciar sesión en su cuenta al cargar.
¿Eres un creador de YouTube? La configuración de exportación puede ser exigente si desea que sus videos tengan un gran rendimiento en YouTube, obtenga información de nuestra guía para conocer la mejor velocidad de fotogramas para YouTube.
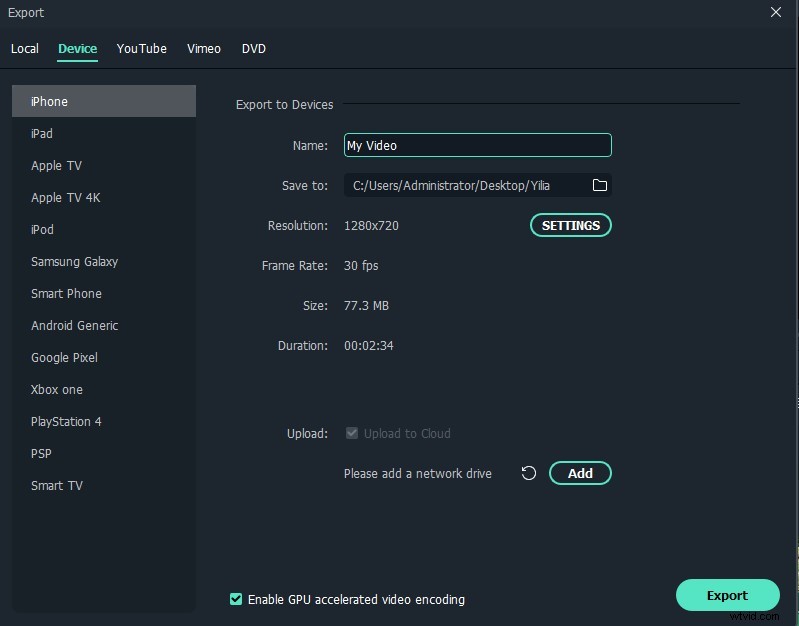
Exportación de video de edición de Filmora
Otros
Grabación de pantalla:puede grabar la pantalla de una computadora o dispositivo móvil, lo que puede ayudarlo con tutoriales de red o presentaciones en video.
Eliminación de ruido:puede eliminar todo el ruido de fondo innecesario y hacer que el fondo de su video suene limpio y claro.
Vídeo de velocidad variable:hasta 10 veces la aceleración y desaceleración del vídeo, lo que te permite jugar con el efecto de retardo y la cámara lenta.
Idioma:puede configurar su idioma familiar. Simplemente haga clic en Archivos-preferencia.
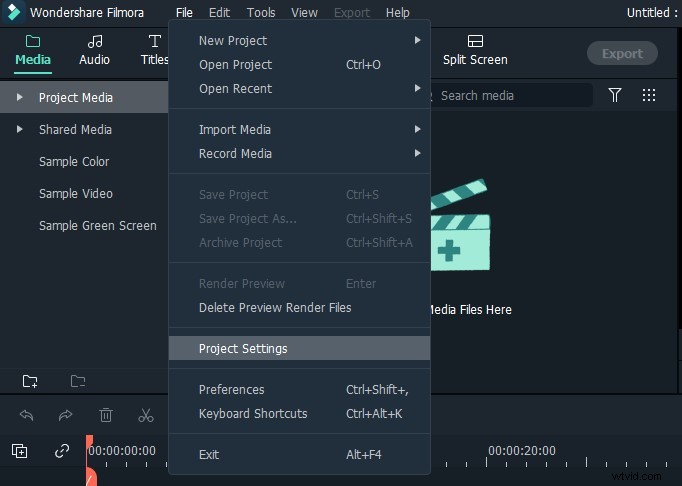
Configuración del proyecto Filmora
Soporte de dispositivo
Wondershare Filmora es muy compatible. Puedes usarlo no solo en Windows y Mac, sino también en teléfonos móviles (tanto IOS como Android).
En la actualidad, según el sitio web oficial de Wondershare Filmora, el software se ha extendido por todo el mundo en 150 países y regiones, y más de 77 millones de usuarios han descargado y disfrutado este software de edición de video y obtenido más de 600 K seguidores sociales y contando.
Veredicto
Wondershare Filmora 11 es un poderoso software de edición de video del lado de la computadora que es adecuado para principiantes en la transición de la edición móvil a la edición de escritorio. Este software puede grabar su vida y simplemente editar videos largos en Vlogs simplificados. Por supuesto, si eres fanático de algunos ídolos, también puedes hacer algunos videos de pasos para tu ídolo o editar sus películas, entrevistas y programas grabados en una pequeña colección.
La versión gratuita de Wondershare Filmora es muy adecuada para que los recién llegados practiquen y se familiaricen con las rutinas de edición, puede servir como una excelente alternativa de Windows Movie Maker para los usuarios de Windows. Pero si no eres suscriptor, no es muy adecuado para exportar videos para disfrutar. (Por supuesto, si no te importa la gran marca de agua en el medio, vale la pena intentarlo). Cuando se familiarice con él y tenga la idea de usar el software de edición de video durante mucho tiempo, puede comprar una suscripción. La suscripción a Wondershare Filmora también es relativamente rentable.
Lectura adicional:la mejor alternativa gratuita de Filmora que deberías probar
FilmForth está en la parte superior de nuestra lista de los mejores programas de edición de video gratuitos y puede servir como una alternativa perfecta de Filmora para PC con Windows 10 y Windows 11. FilmForth es completamente gratuito, intuitivo, increíblemente fácil de usar y no exporta videos con marcas de agua, lo que lo convierte en una opción perfecta para principiantes en la edición de videos.
Además, FilmForth también puede ser versátil, ofrece una variedad de opciones de edición de video que incluyen recortar videos, recortar videos, cambiar el tamaño de videos, agregar texto personalizable a videos, dividir videos, agregar gifs/pegatinas/efectos especiales a videos, separar/cambiar /ajustar el audio, agregar transiciones, invertir el video, cambiar la velocidad de reproducción del video, incluso crear una introducción de YouTube con plantillas y mucho más.
FilmForth está disponible en la tienda de Microsoft, presione el botón de descarga a continuación para obtenerlo gratis, ¡y se instalará en su computadora en menos de 2 minutos!
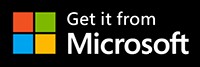
Cómo editar videos con FilmForth gratis y sin esfuerzo
Paso 1. Importar video a FilmForth
Editar video con FilmForth es súper fácil, primero inicie FilmForth desde el menú de inicio de Windows, presione el botón Nuevo proyecto en el medio y haga clic en el botón AGREGAR VIDEO/FOTOS para importar sus videos/fotos.
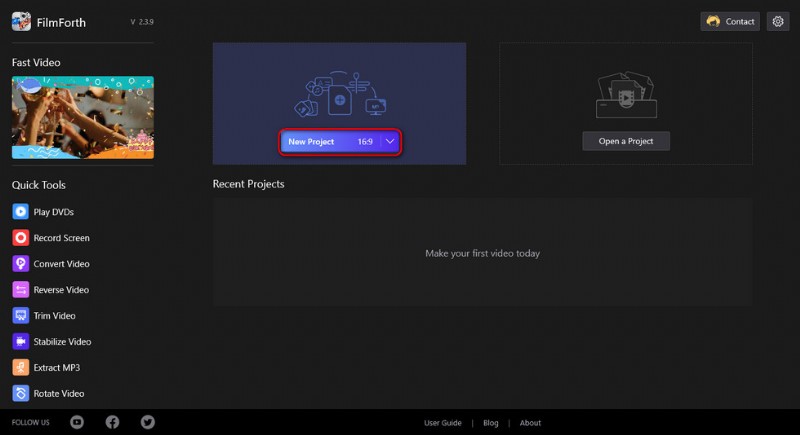
Importar el vídeo
Paso 2. Edite videos con FilmForth
Después de agregar videos a FilmForth, puede hacer clic para seleccionar un clip de video en la línea de tiempo para editarlo. Hay botones en los que se puede hacer clic en la línea de tiempo y en el panel de operaciones a continuación para que pueda editar rápidamente el video.
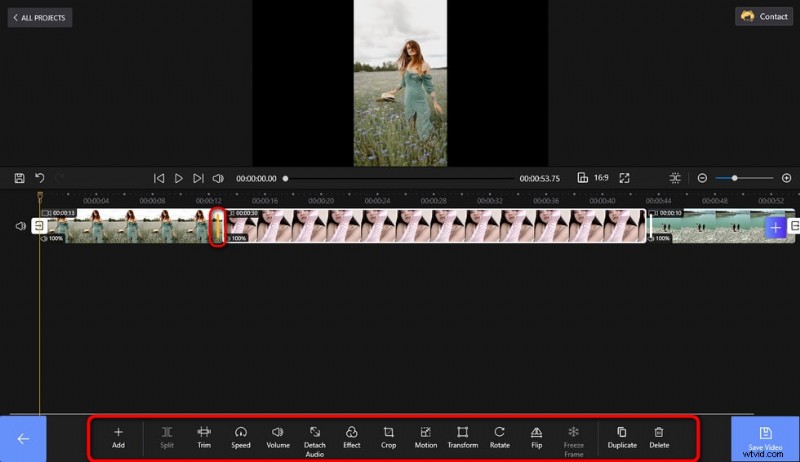
Edita tus videos
Paso 3. Exportar videos de FilmForth
Cuando haya terminado de editar, presione el botón Guardar video en la parte inferior derecha para personalizar los parámetros del video y exportar el video, ¡así de simple! ¡Así que no dudes en probar FilmForth!
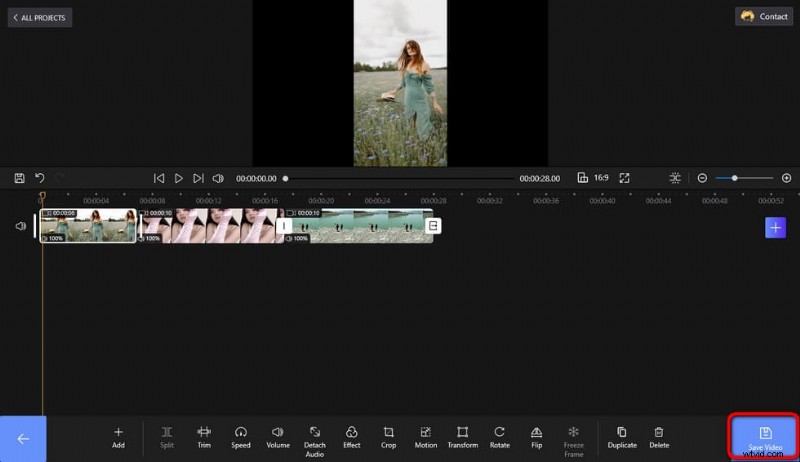
Guardar y exportar video
Más artículos relacionados
- Los 10 mejores convertidores de MP4 a MP3
- Las mejores alternativas de Windows Movie Maker
- Las 3 mejores aplicaciones para convertir YouTube a MP3 para iPhone
- Diez programas Chroma Key recomendados
- 12 mejores programas de edición de video para YouTube
