DaVinci Resolve 17 es un software de edición de video profesional y lógico, que cubre muchos programas especializados adecuados para la posproducción de renderizado, como edición, ajuste y tonificación, y brinda comodidad a la mayoría de los editores de video.
Tabla de contenido
- Pros y contras
- Precios
- Configuración básica
- Interfaz principal
- Medios
- Editar
- Cortar
- Fusión
- Color
- Feria de luz
- Entregar
- ¿Vale la pena descargarlo o comprarlo?
- Lectura adicional:la mejor alternativa gratuita a Davinci Resolve
DaVinci Resolve 17 es un programa de edición de video conocido por su completa función de corrección de color de grado industrial. Al principio, DaVinci Resolve, como software comercial, era muy caro, hasta 250.000 dólares. Después de la crisis financiera, DaVinci Resolve fue adquirida por una empresa llamada Blackmagic Design. Luego se implementaron algunas innovaciones y finalmente, mágicamente se vuelve gratis. Hoy en día, la última versión de DaVinci Resolve 17 es muy popular en Hollywood. Se informa que los Avengers:Infinity War , Alita:Ángel de batalla , Godzilla contra Kong , y otras conocidas obras maestras de películas de Hollywood utilizan DaVinci Resolve.
Mientras tanto, DaVinci Resolve 17 también puede abarcar tres plataformas:Mac, Windows y Linux, lo que puede brindar mucha comodidad a los editores de video. Esto libera al editor de video de estar limitado a un dispositivo para operar y lo convierte en una excelente alternativa de Windows Movie Maker.
Por supuesto, dado que DaVinci Resolve 17 es tan profesional, significa que este software puede ser relativamente difícil de aprender. Pero para los novatos, aún es rápido para comenzar fácilmente y es una opción ideal para los creadores de YouTube. Puede dominar algunas de las habilidades operativas que generalmente se necesitan al pasar unas horas. Si quieres saber algo más profesional, te llevará mucho tiempo estudiar.
Cuando abra DaVinci Resolve 17, verá muchas imágenes de cambios en la página de carga, que fueron realizados por DaVinci Resolve 17
Más opiniones recientes : Reseña de Filmora, Reseña de Pinnacle Studio Ultimate, Reseña de VideoStudio Ultimate
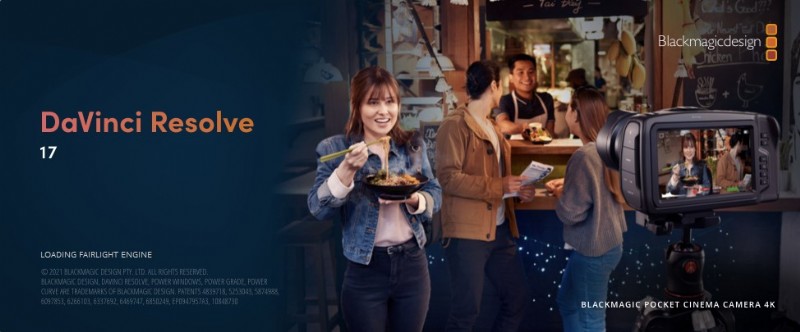
Pantalla de bienvenida de Davinci Resolve
Un vistazo rápido a nuestro veredicto
... Aunque ha cubierto muchas funciones profesionales, aún se actualiza y mejora constantemente para satisfacer más necesidades de los editores de video. Además, están tratando de simplificar muchas funciones para que los principiantes comiencen más rápido...
Pros y Contras
DaVinci Resolve es un programa de edición de video simple pero también complejo. Le permite completar una operación de edición de video en poco tiempo y también requiere que dedique mucho tiempo a aprender esas funciones altamente especializadas.
PROS
- Sin marca de agua
- Una gran cantidad de herramientas profesionales para una edición precisa
- Incluye funciones integrales y evita la molestia de cambiar de software de edición múltiple.
- Efectos 3D.
- Los complementos OpenFX se pueden usar para agregar funciones (para la versión Studio)
CONTRAS
- Funciones más profesionales, difíciles para novatos
- Demasiadas funciones provocan atascos en la edición
- Necesitas tener conocimientos de color y audio
Precio
DaVinci Resolve 17 viene en dos versiones. La primera es la versión gratuita, que contiene el 90% de las funciones de la versión de pago. Y la versión de pago -versión de estudio ($295.00 para la versión permanente). Sin embargo, para la mayoría de las personas, la versión regular ya puede satisfacer todas sus necesidades.
Vaya al sitio web oficial para descargar DaVinci Resolve 17, puede acceder a él mediante este enlace:http://www.blackmagicdesign.com/products/davinciresolve/
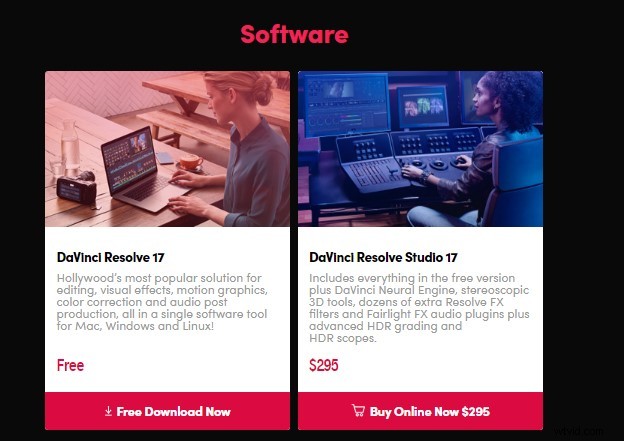
Precios de Davinci Resolve
Configuración básica
Después de ingresar a la página principal de DaVinci Resolve 17, haga clic en el logotipo del software de DaVinci Resolve en la esquina superior derecha, busque la preferencia y seleccione Usuario, luego puede configurar el idioma, guardar, reproducir, editar, etc. en consecuencia. Se sugiere que las opciones de copia de seguridad del proyecto y guardado en tiempo real se desactiven en la página Guardar y cargar proyectos para evitar que el progreso actual se guarde a tiempo cuando la computadora falla. Esta es también una gran ventaja de DaVinci Resolve 17.
La configuración básica puede mejorar su eficiencia hasta cierto punto, y puede comprender y aprender mejor este software en el idioma que domina.
Algunos usuarios pueden encontrar la reproducción de DaVinci Resolve 17 lenta o entrecortada, la solución rápida se encuentra en la configuración básica.
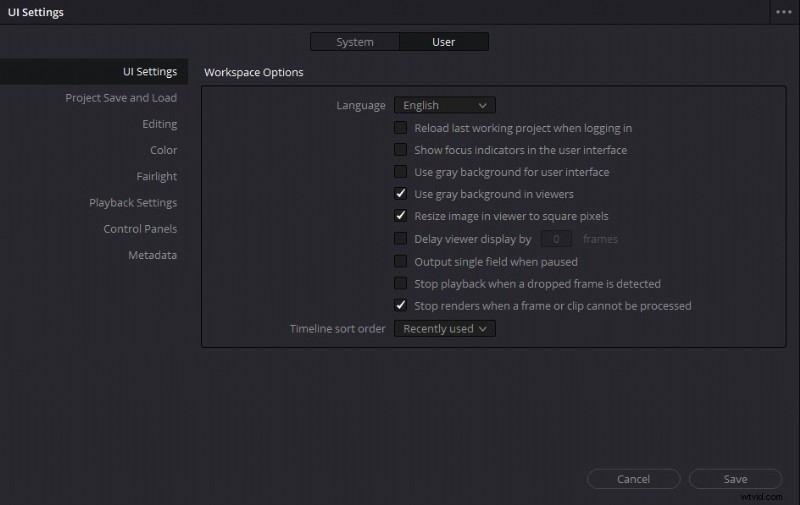
Ajustes de Davinci Resolve
Interfaz principal
Hay siete paneles en la parte inferior de la interfaz principal de DaVinci Resolve 17, que corresponden a siete etapas diferentes de creación:Media, Cut, Edit, Fusion, Color, Fairlight y Deliver.
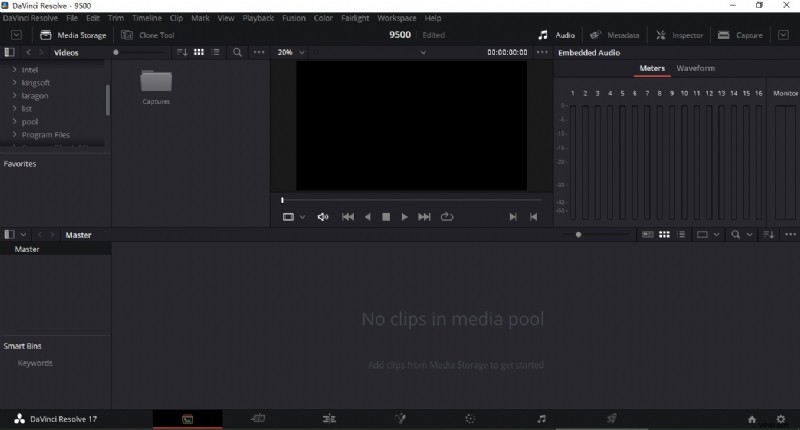
Interfaz DaVinci Resolve
Medios
El panel Multimedia de DaVinci Resolve se utiliza principalmente para clasificar y almacenar materiales de edición. Se divide en cuatro bloques:navegador de medios, monitor de materiales, grupo de medios y datos de materiales.
En la página de medios, puede importar material. Por lo general, debe encontrar la carpeta donde se encuentra el material en el navegador de medios. Después de encontrarlo, puede verificarlo en el monitor de material. Al mismo tiempo, puede verificar los datos del material en la interfaz correcta y luego arrastrarlo al grupo de medios para esperar la edición. Por supuesto, también puede arrastrar archivos directamente desde la carpeta al grupo de medios para su funcionamiento. Pero este método no es particularmente recomendable. Es imposible clasificar los materiales de esta manera. Una vez que use demasiados y diversos materiales, esta forma lo confundirá. Por lo tanto, durante la edición, debemos prestar atención a resumir los materiales y no apilar todos los materiales juntos, lo que será un gran proyecto cuando finalmente necesite encontrar el material que desea.
Puede crear nuevas carpetas en el margen izquierdo y puede almacenar todos sus materiales en estas carpetas en categorías.
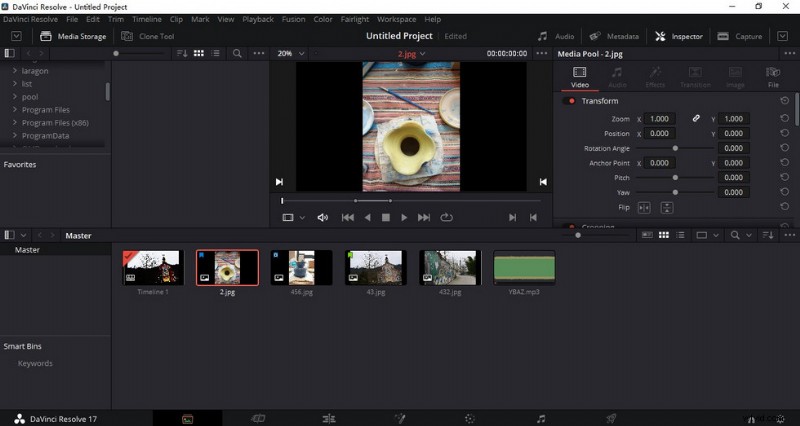
Panel multimedia de Davinci Resolve
Un problema al que debe prestar mucha atención al importar es que no podrá cambiar la velocidad de fotogramas del proyecto después del material importado. Por lo tanto, debe configurarlo a una velocidad de fotogramas adecuada antes de importarlo en la etapa inicial (haga clic en archivo-configuración del proyecto-configuración maestra-velocidad de fotogramas de la línea de tiempo), de lo contrario, fácilmente provocará saltos de fotogramas o interferencias en el video posterior.
Editar
Después de importar el material, puede editar el video. Luego llegará al panel Editar. Al principio, necesitas tamizar el material. Haga doble clic en el material para mostrarlo en el monitor de materiales y luego use "I" y "O" como puntos de acceso para interceptar el material. Después de seleccionar el material, arrástrelo a la línea de tiempo para unirlo y ensamblarlo. Aquí, hay tres configuraciones diferentes para la visualización de material en el grupo de medios de DaVinci Resolve 17, que puede elegir según sus preferencias.
Hay muchos íconos diferentes sobre el grupo de medios. La función del primer botón del mouse es la misma que la de otro software de edición de video. It is used to drag and drop the video to make it longer or shorter. The second is the trimming editing mode. In this mode, when you drag a certain material in the middle, the material behind the material will also move with it. This can save the previous deletion step under the mouse button function.
This mode is very suitable for fine-tuning the specific content of each piece of material during fine cutting. The next function is dynamic trimming mode, which allows you to observe the connection between two clipping points during playback. However, this function will not be used frequently. The knife function, as its name implies, can divide the video into two parts. Of course, Davinci Resolve can be excessive for basic video editing needs like trimming videos, in that case, our guide on how to trim videos for free can definitely help.
The next three functions are used to insert material. You can choose to insert the newly added material between existing material segments, cover the current material segment or directly replace the currently selected material segment. Activating the magnet function, you will find that when you drag the new material into another material, it can automatically be absorbed to the end of the previous material without having to be accurate to each frame manually. This effect can greatly save your time editing. The audio-video link effect is used to bind your video and audio together, which is very useful. In this screen, you can easily do voiceover to videos as well.
After activating this effect, as long as you drag your video, its corresponding audio will also move with it. This can effectively avoid the dislocation of your video and audio, leading to the whole video chaos. But if you accidentally drag the video in the early stage and forget to use this function, and you want to get the audio back later. Then you can select the audio material and press F to reopen the material monitor. DaVinci Resolve 17 will automatically locate the position of the clip for you. You only need to drag the audio into the video separately, and then select these two pieces of material to connect manually. The last position lock button is to fix a picture in a specific position.
It’s worth mentioning that, as Davinci Resolve 17 is such professional, certain video effects and functionalities like video transitions and chroma key are hard to achieve with Davinci Resolve.
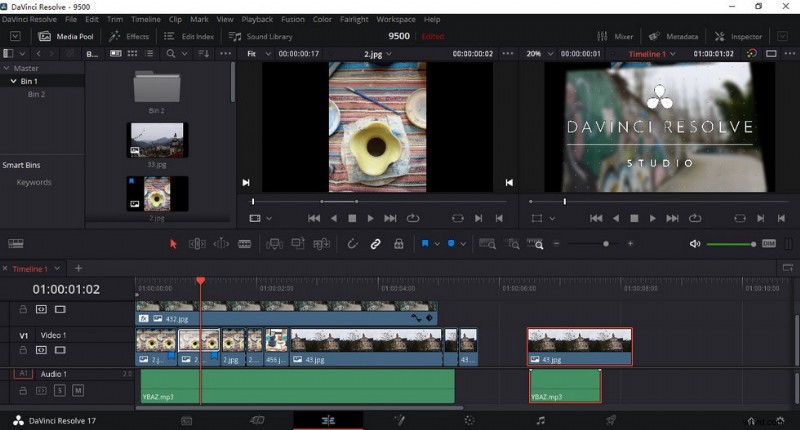
Davinci Resolve Tracks
DaVinci Resolve 17 can support more than 2000 tracks.
It is worth mentioning the two blue buttons beside. Although they are all used for marking, they are different. The first blue button is used to mark the whole original material. Even if you do some cutting or other operations on it later, the mark will always be there. This mark can be selected in different colors, which means that you can use it to distinguish different types of materials. The second mark button is mainly used to mark the timeline. Double-click this tag, you can freely add notes or keywords for later searching for fragments.
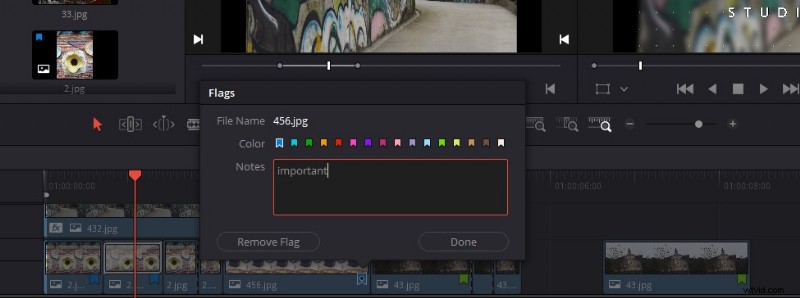
Davinci Resolve Mark
The mark function is especially useful in teamwork.
In this Media panel interface of DaVinci Resolve 17, Effects, Edit Index, Sound Library, and other special settings are shown in the upper left corner. You can drag the video or audio effect you like to add. After adding the effect, we can click the Effect Inspector button in the upper right corner to adjust the specific parameters, zoom in/out videos, rotate videos, and other functions of the material.
Cut
Having said that, do you wonder what is the difference between the Cut panel of DaVinci Resolve 17 mentioned above and this Edit panel? Click into the Cut panel, you will find that it is similar to the Edit panel. It just combines the material with the timeline monitor and adds a timeline overview, which is more suitable for rough video editing or time-sensitive content editing. At the same time, when you are familiar with editing operations, this interface will omit many repetitive operations and speed up the pace of previewing your material, which will greatly improve your efficiency. In this interface, you can even export it without going to the Export panel. You can finish your creation directly to click the Quick Export button.
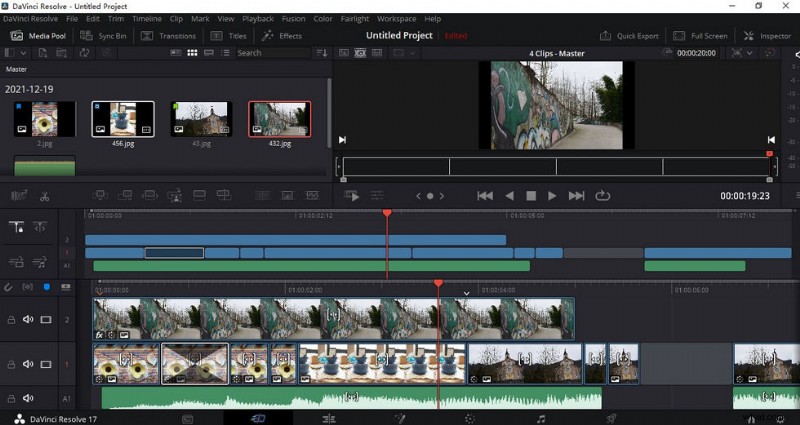
Davinci Resolve Cut
Click on the sleepy icon in the middle left of the Cut Panel, and it will prompt you where your video is boring and why, and you can make appropriate adjustments according to it.
How does it do fast editing? In the upper-middle position of the Cut panel, you will find a button like film-the Source Tape button. After clicking, you will find that all the materials will be presented one by one in the monitor window in chronological order. At this time, you only need to press the “L” key on the keyboard, and these materials will start to play automatically. If you want to intercept a piece of material, you only need to press “I” to mark a starting point, and press “O” at the end to indicate the end of the intercepted piece. Then use F9 to place this clip on the timeline. Also, press the “L” again at normal speed to play at double speed. So this means that you can complete the whole editing process on the keyboard without using a mouse at all.
Fusion
DaVinci Resolve’s Fusion panel is mainly used for animation. Firstly, this panel is separate software, which has been continuously improved and upgraded to be merged into DaVinci Resolve 17. Here you can use a variety of 2D and 3D tools to create visual effects and dynamic graphics. There are also 27 new special effects, including noise reduction, lens blur, and image restoration.
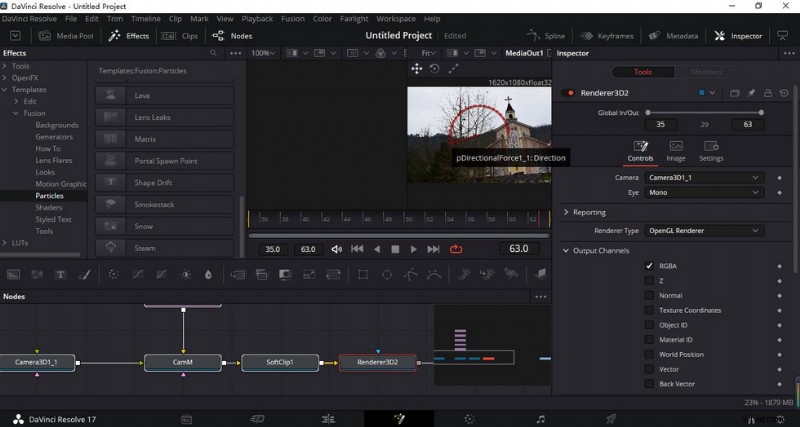
Davinci Resolve Fusion
Fusion is difficult for beginners, so it is recommended to search for related tutorials on the official website or YouTube for learning.
Color
After you have finished editing the video, DaVinci Resolve’s color matching function supports you to color every shot. The panel in the upper right corner is a node switch, which is the core logic of DaVinci Resolve color matching. OpenFX is a special effects library for color matching. Here you can polish your video, darken it, remove haze, change the color space, blur it, etc.
Lightbox is used to preview all your shots. Click the Color Control at the top to quickly match the colors between different shots according to the intuitive feeling of thumbnails. First, you can set Shadow, Midtone, Highlights, and Offset for each shot. There are three ways to adjust these parameters. First, drag the white dot on each circle directly. The second is to adjust the parameters by moving the mouse left and right. The last one is to input parameters directly. But it requires you to have a professional knowledge of these color parameters.
On the right is RGB Mixer, that is, the channel mixer. It controls the number of red, green, and blue channels in the main picture. This function is relatively professional which will be difficult for freshmen. It requires you to know something about color science.
Next, there is the color matching node. DaVinci Resolve 17 has two main nodes. The first is a serial node. This means that the adjustments made by each node will be copied and pasted directly into the next node. For example, if you adjust its exposure at the first node and adjust its saturation at the second node, then the third node will show the effect of simultaneous adjustment of exposure and saturation.
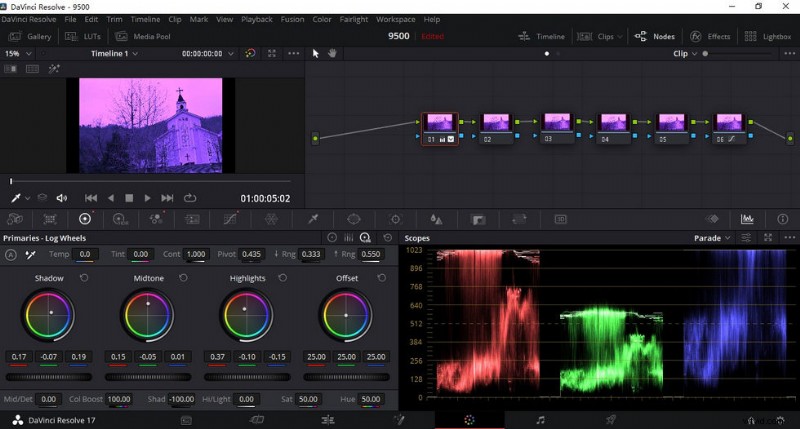
Davinci Resolve Serial Node
Many functions have been added to DaVinci Resolve 17 color management, which can help you to simplify your workflow and improve your image quality.
The second node is the parallel node. You can add it by clicking Right-click -Add Node-Add Layer or using the shortcut key Alt+P directly. The logic of this node is that the influence of each node in parallel.
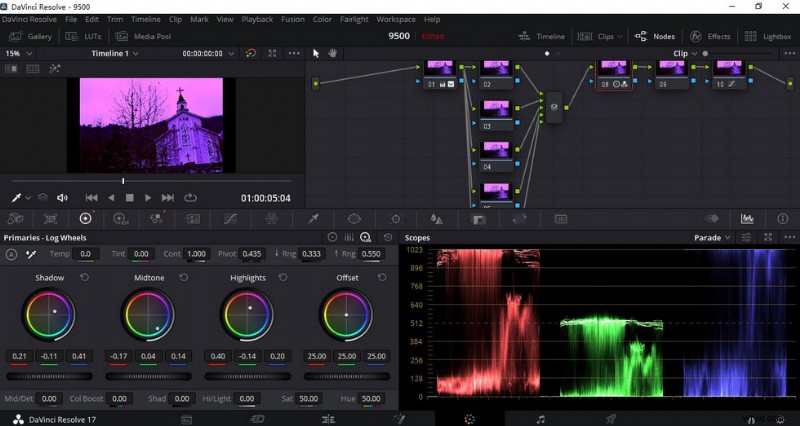
Davinci Resolve Parallel Node
In addition, you can also decrease the noise in your video in this interface. Make your video cleaner. Finally, I’d like to introduce a commonly used function, that is, the gradient function. Usually, it will be used for secondary toning of the sky to make the sky bluer.
Fairlight
DaVinci Resolve 17 supports editing the audio in the video separately. On this panel, you can adjust the sound effects of your audio, store commonly used background music, make mixing, dynamic audio tracks, and other operations. Another powerful function is the later dubbing, which can record in real-time. This is often used in the post-production of movies and TV plays.

Davinci Resolve Fairlight
Audio is a vital part, and a clear voice can better express what you want to convey.
Deliver
When finishing your video, you can go directly to the Deliver panel. Format, resolution, quality, and keyframes can be set by yourself when exporting. After exporting, you can not only get a video but also get a recipe. This allows you to leave the bottom so that you can make changes on this basis next time, thus increasing the efficiency.
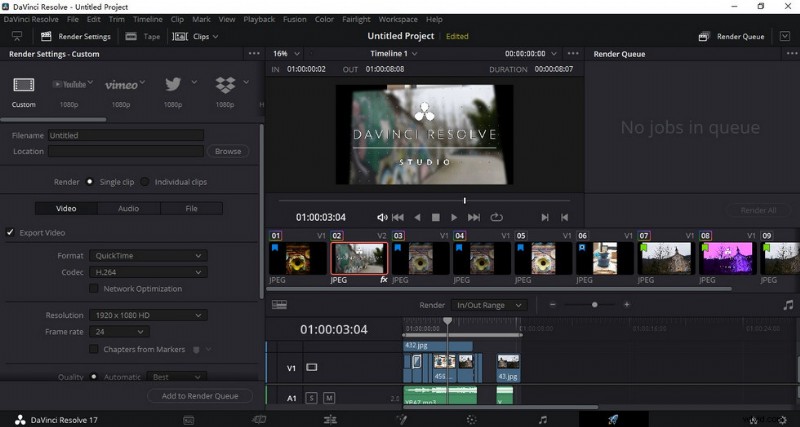
Davinci Resolve Deliver
If the file you edited is large, it may take some time to complete the export, please be patient.
Find trouble exporting DaVinci Resolve to MP4? Please see our guide on how to export DaVinci Resolve.
Is it Worth Downloading or Buying?
DaVinci Resolve 17 is a kind of very powerful video editing software. Even though it has covered many professional functions, it is still constantly updated and improved to meet more needs of video editors. Additionally, they are trying to simplify many functions for beginners to get started more quickly. Now, novices need to spend a lot of time and energy studying this software if they want to operate it skillfully. But what you learned, in the end, will certainly not disappoint you. Once you have mastered the basic logic and function of DaVinci Resolve 17, it will make a qualitative change in your video.
Additional Reading:Best Free Davinci Resolve Alternative You Should Totally Try
FilmForth is on the top of our list of best free video editing software and it can serve as a perfect Davinci Resolve alternative for Windows 10 and Windows 11 PCs. FilmForth is completely-free, intuitive, incredibly easy to use, and it doesn’t export videos with watermarks, making it a perfect option for video editing beginners. According to FilmForth user reviews, FilmForth is just as complete as Davinci Resolve.
What’s more, FilmForth can be versatile as well, it offers a variety of video editing options including trimming videos, cropping videos, resizing videos, adding customizable text to videos, splitting videos, adding gifs/stickers/special effects to videos, detaching/changing/adjusting audio, adding transitions, reversing video, changing video playback speed, even creating YouTube intro with templates, and a lot more.
FilmForth is available from Microsoft store, hit the download button below to get it for free, and it will install on your computer in less than 2 minutes!
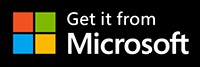
How to Edit Videos with FilmForth Free and Effortlessly
Step 1. Import Video into FilmForth
Editing video with FilmForth is super duper easy, first launch FilmForth from Windows start menu, hit the New Project button in the middle, and click ADD VIDEO/PHOTO CLIPS button to import your videos/photos.

Import the Video
Step 2. Edit Videos with FilmForth
After videos are added to FilmForth, you can click to select a video clip in the timeline to edit it. There are clickable buttons in the timeline and the operation panel below for you to quick edit the video.

Edit Your Videos
Step 3. Export Videos from FilmForth
When you’re done editing, hit the Save video button from the lower right side to customize video parameters and export the video, simple as that! So don’t hesitate to give FilmForth a try!
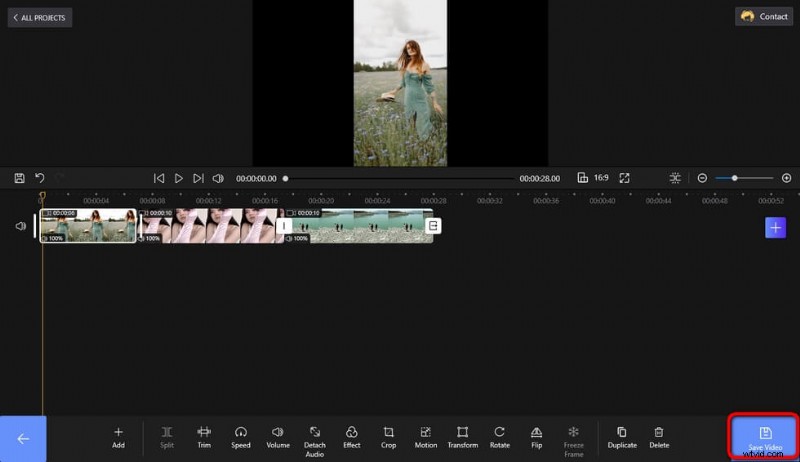
Save and Export Video
Más artículos relacionados
- Top 10 MP4 to MP3 Converters
- The Best Windows Movie Maker Alternatives
- Top 3 Apps to Convert YouTube to MP3 for iPhone
- 10 Recommended Chroma Key Software
- 12 Best Video Editing Software for YouTube
