Si está buscando un programa de edición de video profesional, Adobe Premiere Pro es definitivamente una opción superior. Es el mejor software de edición de video para crear un excelente contenido de video. En esta revisión completa, puede obtener más información sobre el editor de video Adobe Premiere Pro.
Revisión de Premiere Pro:tabla de contenido
- Adobe Premiere Pro:ventajas y desventajas
- Características del software Premier Pro
- Interfaz de usuario de Premiere Pro
- Asamblea Premier Pro
- Edición y herramientas de Premiere Pro
- Premiere Color profesional
- Efectos Premier Pro
- Audio profesional de estreno
- Gráficos Premier Pro
- Bibliotecas Premier Pro
- Espacio de trabajo Premier Pro
- Procesamiento de Premiere Pro
- ¿Qué hay de nuevo en Adobe Premiere Pro 2022?
- Especificaciones de Adobe Premiere Pro

Revisión de Adobe Premiere Pro
Adobe Premiere Pro es un popular software de edición de video en el que confían personas de todo el mundo. Este software proporciona a los usuarios todas las herramientas y funciones relacionadas con la edición de video. En este artículo, haremos una revisión en profundidad de las características, ventajas y desventajas del editor de video Adobe Premiere Pro. Si está buscando este software, consulte el artículo inmediatamente. Adobe Premiere Pro funciona tanto en Windows como en Mac, y es un programa de edición de video profesional de primer nivel en ambas plataformas, y uno de nuestros 16 mejores programas de edición de video para Mac.
No te lo pierdas : 20 mejores aplicaciones de edición de video, 22 editores de video en línea, 16 aplicaciones de creación de introducciones
Pros y contras de Adobe Premiere Pro
PROS
- Integración con Adobe Creative Suite
- Los modos de sonido preestablecidos son muy adecuados para las necesidades del usuario
- Los espacios de trabajo y los accesos directos hacen que la aplicación sea fácil de usar cuando se desconecta la interfaz
- Las funciones de corrección de color e iluminación están a la altura de las expectativas de la empresa que creó Photoshop
- Capacidades de edición de video profesional
- Admite la mayoría de los formatos de video
- Gran biblioteca de imágenes, videos y plantillas, fácil de usar
- Agregue fácilmente animaciones y efectos
- Afinación de sonido profesional
- Exporta archivos en muchos formatos y con alta calidad
CONTRAS
- Modelo de pago basado en suscripción, sin versión de por vida
- Una gran cantidad de efectos y funciones hacen que sea difícil encontrar herramientas básicas.
- Muchos de los efectos incorporados parecen confusos y en gran medida inutilizables.
- Los efectos complejos tienden a ralentizar o sobrecargar la ventana de vista previa
Características del software
- Procesamiento y edición de videos, imágenes y archivos tipográficos.
- Organiza y recorta el archivo de video original (salida de la videocámara) en un video completo.
- Agregar efectos, filtros y efectos en el video
- Make Subtitle (subtítulo) – Introducción al principio de la película – Crédito al final de la película – Insertar logo e imagen.
- Software de edición de video en cámara lenta de nivel profesional
- Procesar audio directamente en el software Adobe Premiere
- Exporte videos en una variedad de formatos, incluidas grabaciones en cintas de video, DVD y formatos populares de video de Internet.
Interfaz de usuario
Este software de edición de video se compone de siete características clave, que puede seguir fácilmente en la imagen de arriba. Yendo de izquierda a derecha, verá las herramientas:Ensamblar, Editar, Color, Efectos, Sonido, Gráficos y Biblioteca.
Mientras que la mayoría de los otros editores de video eligen un enfoque de menú desplegable para la interfaz, Adobe decidió organizar el programa de una manera que resalte la tarea actual que está utilizando. Esto ayuda a Adobe Premiere Pro a presentar más funciones sin interferir en cada pantalla en comparación con otros programas. Por ejemplo, con algunos pasos simples, puede agregar títulos fácilmente en Premiere Pro.
Sin embargo, la interfaz de usuario de Adobe Premiere Pro todavía tiene algunas limitaciones. La mayoría de las misiones solo se pueden realizar en la zona de suma, lo que significa que tendrás que trabajar mucho para encontrar lo que estás buscando. Afortunadamente, los atajos de teclado en Premiere Pro son extremadamente útiles y le ahorrarán mucho tiempo si los usa correctamente.

Interfaz de usuario de Adobe Premiere Pro
Montaje
La primera área de la interfaz de usuario de Adobe Premiere Pro es el menú Montaje. Aquí es donde importa el video original desde la PC de su computadora a su proyecto de video. Sin embargo, Adobe Premiere Pro no tiene la función de arrastrar y soltar videos como otros editores. Esto a veces es frustrante para muchos editores.
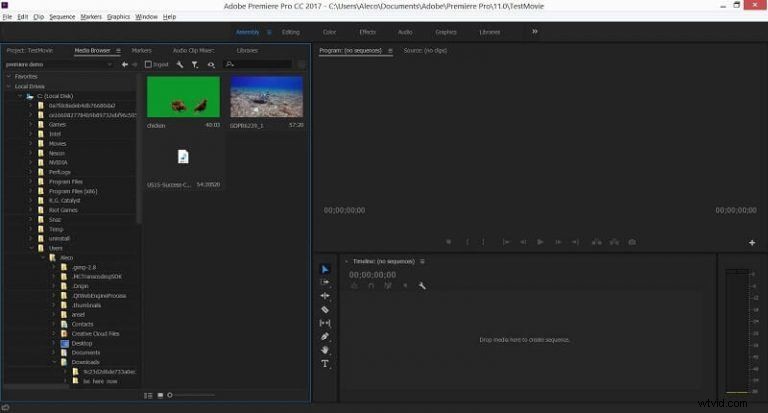
Montaje de Adobe Premiere Pro
Edición y Herramientas
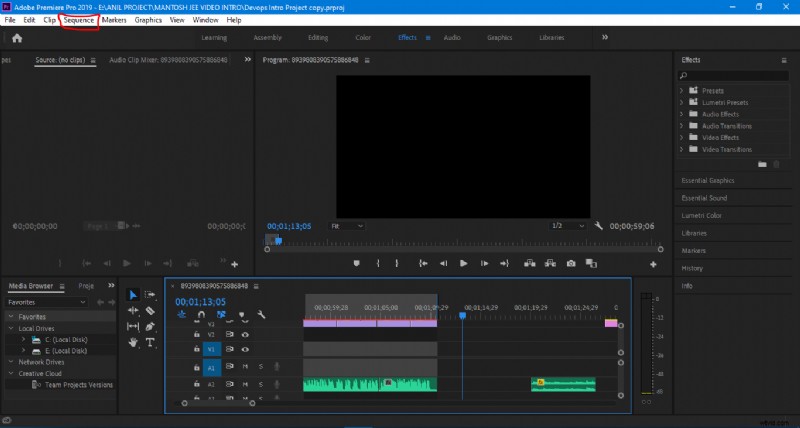
Edición y herramientas de Adobe Premiere Pro
El área de edición es donde se unirá y organizará sus archivos de audio y video. Es bastante sencillo de usar:simplemente arrastre y suelte sus archivos importados en la línea de tiempo para comenzar a moverlos. El área de edición también es donde verá por primera vez las herramientas de la cámara en Premiere Pro:
La imagen de arriba muestra las Herramientas (herramientas) ubicadas verticalmente en el lado izquierdo de la aplicación. Esta es la herramienta predeterminada que utiliza para seleccionar elementos del proyecto y moverlos. Su cursor cambiará el resaltado para reflejar la herramienta actual que seleccionó.
Los usuarios pueden sentirse un poco confundidos acerca de la necesidad de herramientas en Adobe Premiere Pro. Tienen mucho sentido en Photoshop, pero es difícil para un editor de video presentar las mismas funciones de una manera más intuitiva. Además, debe haber consistencia en Adobe Creative Suite, pero las herramientas de la aplicación están un poco desordenadas o son innecesarias para quienes están familiarizados con otras aplicaciones de edición de video.
Naturalmente, los efectos de edición de video avanzados, como la pantalla de video dividida, pueden resultar complicados cuando se edita con editores de video profesionales como Adobe Premiere Pro.
Color
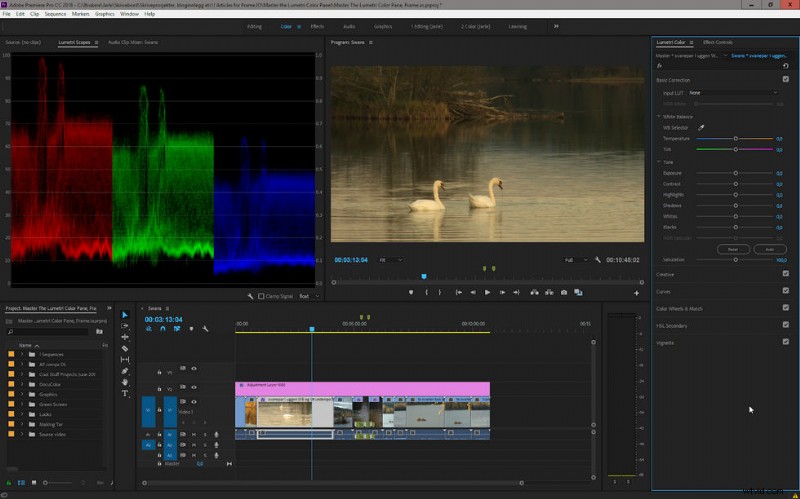
Color profesional de Premiere
El color es probablemente lo más importante de todo el espectáculo. La cantidad de control que tienes sobre los colores en el video es fenomenal. La interfaz de usuario para el área de color responde y es muy intuitiva para cualquier persona, incluso sin experiencia en la edición de videos o fotografías.
En el lado izquierdo, obtendrá una vista muy detallada de los datos de color en sus videoclips, lo cual es bastante útil para el usuario promedio. Adobe corrige el color mejor que nadie y Premiere Pro no es una excepción.
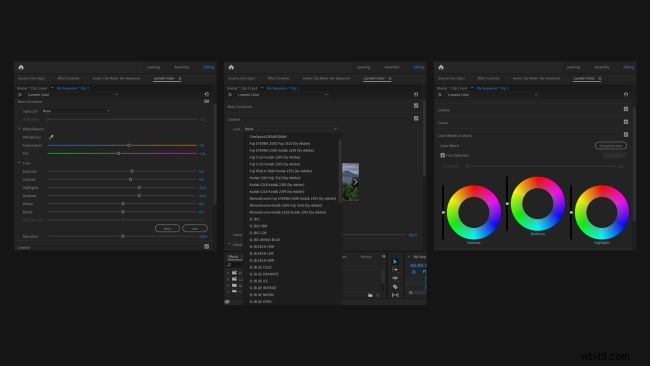
Corrección de color de Premiere Pro
El software también cuenta con una paleta Lumetri ampliamente equipada con varias pantallas de ajuste de color estilo Lightroom para una gradación de color precisa y un estilo de color cinematográfico. Las herramientas incluyen controles deslizantes de color y tono, curvas, ruedas de color, controles de viñetas y LUT (tablas de búsqueda) preestablecidas, además de brindarle la posibilidad de importar sus propias LUT al proyecto.
Cada herramienta es increíblemente fácil de aprender, está categorizada en menús desplegables separados en el panel Lumetri Color y muestra cambios en tiempo real en el video que está editando en el panel Monitor de programa. Y con la función de tecla cromada avanzada de Premiere Pro, puede cambiar el fondo de un video en el nivel avanzado.
Efectos
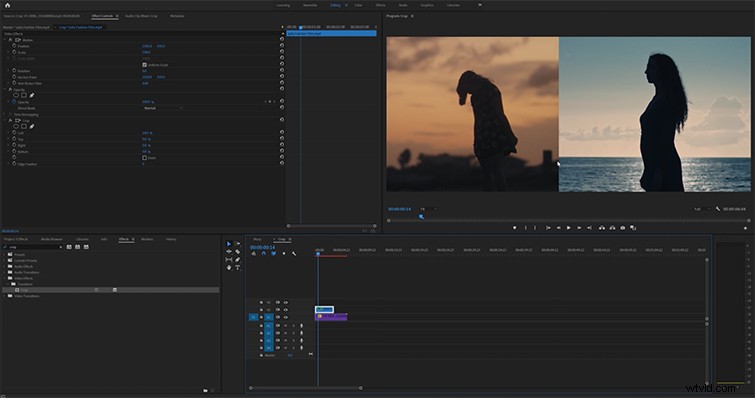
Efectos de Premiere Pro
El área Efectos es donde aplica efectos listos para usar a sus clips de audio y video. Al hacer clic en el efecto en el lado derecho de la pantalla, se envían sus parámetros a un menú en el lado izquierdo de la pantalla, llamado Source Monitor. El monitor de origen le permite ajustar varias configuraciones del efecto.
Otros editores de video generalmente requieren que navegue por una serie de menús emergentes para aplicar efectos, mientras que Adobe le permite seleccionar, aplicar y ajustar rápidamente la configuración con la menor cantidad de pasos posible. bien. Es fácil copiar efectos aplicados a un clip y pegarlos en otro clip.
Adobe Premiere Pro clasifica muchas cosas, incluidos los efectos. Los cambios básicos, como ajustar la alineación de su video en el marco o aplicar una clave de color (pantalla azul), se realizan mediante la aplicación de efectos. Esta categorización facilita la búsqueda de los recursos que desea y ahorra tiempo en la edición.
La mayoría de los efectos de video aplican algún tipo de tramado a sus clips de video. Muchas cosas parecen bastante similares, pero este enfoque refinado para crear los esquemas de color y la iluminación perfectos es exactamente lo que necesitan los editores profesionales.
Además de los efectos de modificación de color, existen algunos efectos más sofisticados que distorsionan o modifican el contenido de su video. Desafortunadamente, la mayoría de estos efectos traen beneficios en lugar de desventajas a los recursos informáticos. Con un efecto más complejo, como parpadear en el clip, la ventana de vista previa del video se ralentizará. El programa a menudo se congela, falla o necesita reiniciarse cada vez que se aplica uno de estos efectos complejos.
Los efectos simples como "nítido" y "Desenfocar" funcionan bien, pero sumados también pueden causar problemas de sobrecarga de recursos y computadoras lentas. Todavía puede mostrar cualquier efecto para probarlo sin ningún problema, pero la mayoría de los efectos no se pueden ver correctamente en la ventana de vista previa antes de la ejecución. Para ser justos, Premiere Pro claramente no está diseñado para ser un editor de efectos especiales para máquinas de gama baja. Si está buscando algunos efectos de video básicos, entonces Premiere Pro puede ser bastante excesivo, aprenda de nuestra guía para agregar efectos especiales al video de forma gratuita.
Sonido
El audio es una de las partes más impresionantes de todo el espectáculo. Las herramientas para ajustar el sonido son casi las mismas que las herramientas para el color y la iluminación. Los preajustes también son increíblemente precisos con sus descripciones de funciones, desde estaciones de radio o en una habitación grande, creando su sonido exactamente como se describe. Las herramientas para editar audio también se tratan en la sección Audio, y también puede consultar nuestro método alternativo para agregar audio a videos de forma gratuita.
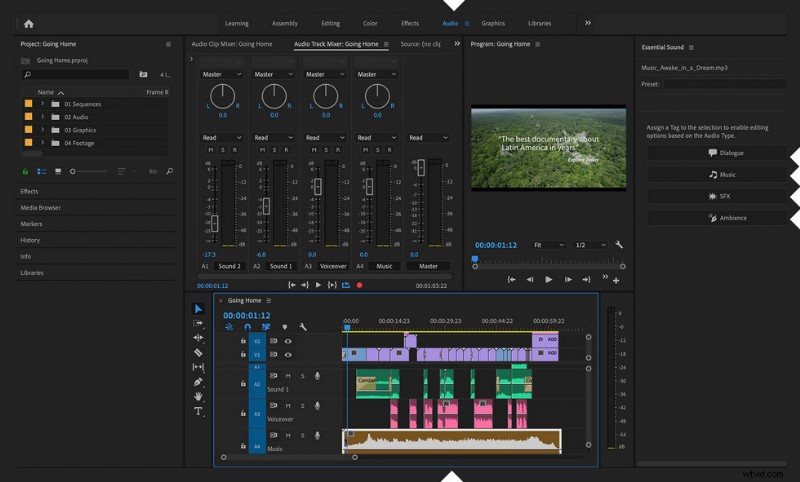
Audio profesional de Premiere
Gráficos
La pestaña Gráficos es donde puede aplicar todo tipo de activos generados a su película. Los títulos, texturas, fondos de texto o cualquier otra cosa que deba aparecer en la parte superior de su video se pueden encontrar aquí. Simplemente arrastre y suelte el contenido generado directamente en la línea de tiempo del video y se convertirá en un nuevo elemento que puede modificar como lo haya elegido. El área de gráficos es una de las muchas funciones potentes de Premiere Pro.
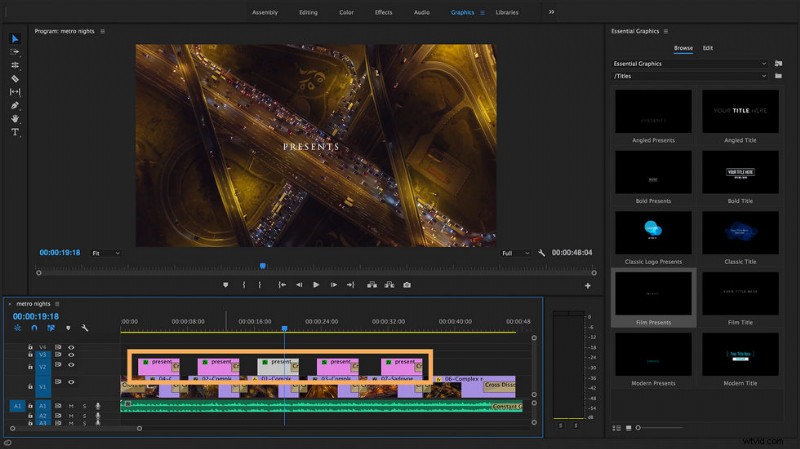
Gráficos profesionales de Premiere
Bibliotecas
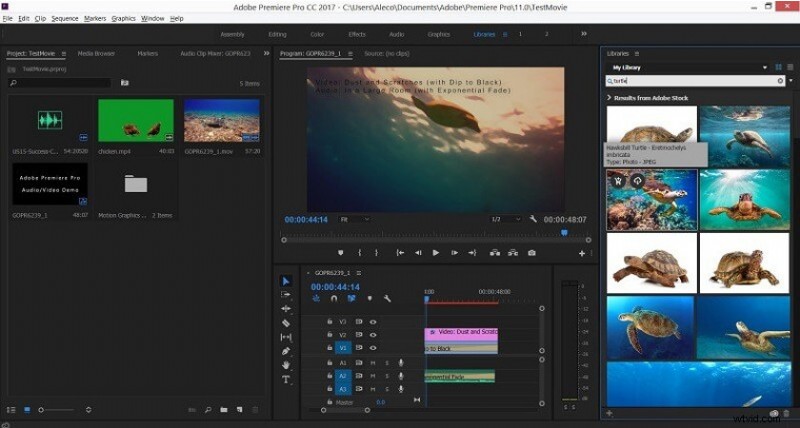
Bibliotecas de Premiere Pro
En el área de Bibliotecas, puede buscar en la enorme base de datos de imágenes, videos y plantillas de Adobe. Es conveniente disponer de imágenes y vídeos de tan alta calidad. Sin embargo, debe comprar una licencia de Adobe para poder agregarlo a su proyecto.
Espacio de trabajo
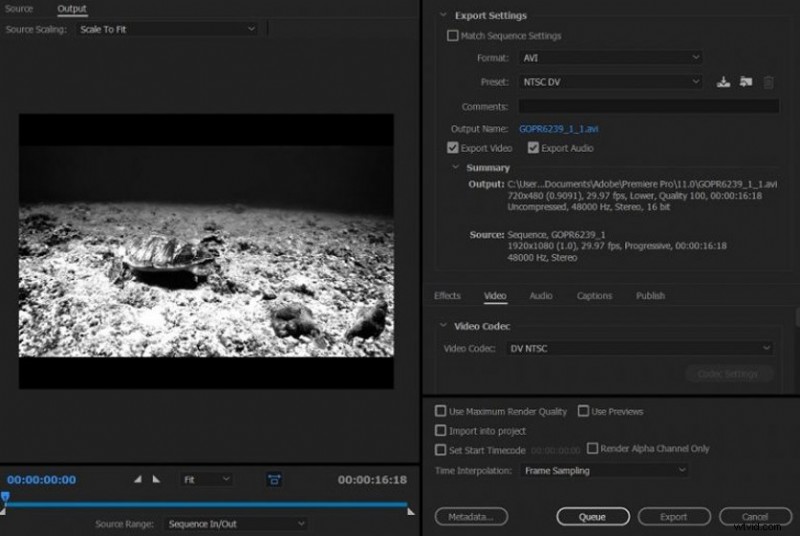
Lugar de trabajo de Premiere Pro
El último elemento de la barra de herramientas de navegación es el espacio de trabajo. Los espacios de trabajo son como instantáneas de su espacio de trabajo que le permiten saltar rápidamente entre las ubicaciones de sus proyectos que más usa. Esta característica es extremadamente conveniente, puede cambiar entre espacios de trabajo usando atajos de teclado.
Representación
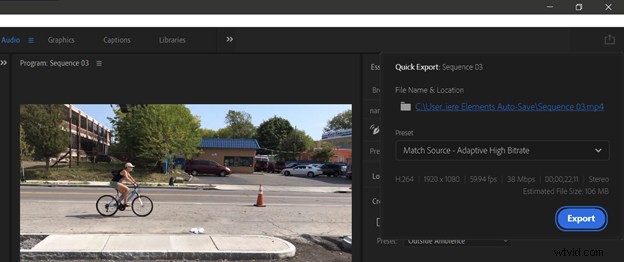
Procesamiento de Premiere Pro
El último paso para cualquier proyecto de video es la renderización, que es muy simple con Premiere Pro. Simplemente elija el formato de salida que desee y deje que Adobe haga el resto. Este software de edición puede generar casi cualquier tipo de formato de video. Al mismo tiempo, también ajusta automáticamente el marco para que coincida con su posición de publicación. Algunos ejemplos son Youtube, Facebook y TikTok.
Una desventaja de la reproducción de video que hace que muchos editores consideren Adobe Premiere Pro es que consume mucha RAM. Con máquinas de configuración baja, no es posible trabajar de manera efectiva, incluso sin salida de video. Además, cuando usa muchos efectos para el video, a la larga, puede reducir la vida útil de la PC. Se admiten varios formatos de salida, como ProRes, MP4, Premiere, etc. Aprenda de nuestra guía sobre cómo renderizar y exportar en Premiere Pro.
¿Qué hay de nuevo en Adobe Premiere Pro 2022?
Adobe lanzó la versión 2022 de Premiere Pro a principios de este año, que se puede ver como Adobe Premiere Pro 15. Esta actualización incluye correcciones de errores, algunas funciones nuevas y, lo que es más importante, mejoras de rendimiento. . Según Adobe, la “palabra clave” de esta versión es VELOCIDAD… que contribuye a acelerar el flujo de trabajo. Estas son algunas características nuevas de esta herramienta de creación de videos.
Nueva función de creación de subtítulos
En Premiere Pro 2022, la implementación de subtítulos es completamente nueva. Los subtítulos se integran a la perfección en el editor, conectando el texto con la línea de tiempo y las herramientas de diseño en el panel de gráficos esenciales. Dispondrá de un práctico conjunto de herramientas para agregar, personalizar y cambiar rápidamente los subtítulos. Adobe dice que el flujo de trabajo de Caption se acelerará aún más con las funciones de Voz a texto a finales de este año.
Reemplazo de medios
Ahora puede intercambiar muy fácilmente archivos multimedia específicos, como logotipos e incluso videos, en plantillas de gráficos en movimiento, usando las capacidades de After Effects en la línea de tiempo de Premiere Pro con gráficos y animaciones personalizables.
Función antivibración ultrarrápida
Esta es una de las mejores mejoras en Adobe Premiere Pro versión 2022. Adobe afirma que una función de optimización recientemente desarrollada hace que Warp Stabilizer sea 4 veces más rápido.
En comparación con la versión anterior, la función Warp Stabilizer se ha mejorado significativamente. La herramienta analizó imágenes inestables más rápido a pesar de que el flujo de trabajo seguía siendo el mismo. Como resultado, la calidad del sistema estable sigue siendo tan buena como antes.
Mejoras del proyecto de equipo
Acceder al contenido en la barra de búsqueda y SmartBin es notablemente más rápido. La barra de búsqueda en el panel de proyectos ya no estará deshabilitada mientras se realiza la indexación, lo que permite el acceso inmediato a la capacidad de consultar la base de datos de metadatos, dice Adobe.
Eliminar efectos de sonido antiguos
Adobe Premiere Pro ha eliminado muchos efectos de sonido obsoletos e infrautilizados. Y en su lugar, hay nuevos efectos y recursos que se mantienen al día con las tendencias creativas modernas. Adobe dice que el objetivo es mantener Premiere Pro ágil y eficiente. Eso significa que se han eliminado una serie de efectos de sonido heredados, incluidos Chorus, DeClicker, DeCrackler, DeEsser, DeHummer, DeNoiser, Dynamics, EQ, Flanger, Multiband Compressor, Phaser, Pitch Shifter, Reverb y Spectral Noise Reduction. Adobe enfatiza que todos estos han sido reemplazados con efectos nuevos o equivalentes.
Especificaciones de Adobe Premiere Pro
Requisitos del sistema
Para Windows
- Sistema operativo:Windows 10 de 64 bits, actualización 1803 o posterior.
- CPU:Intel Core i3-6100 o AMD Ryzen 1000 Series.
- RAM:8 GB.
- GPU/Gráficos:2 GB de GPU VRAM.
- Espacio libre:8GB.
- Resolución de pantalla:1280 x 800px.
Para MAC
- Sistema operativo:macOS v10.15 (Catalina) o posterior.
- CPU:Intel Core i3-6100.
- RAM:8 GB.
- GPU/Gráficos:2 GB de GPU VRAM.
- Espacio libre:8GB.
- Resolución de pantalla:1280 x 800px
| Número de idiomas admitidos | 13 |
| edición de vídeo 3D | Sí |
| procesamiento de vídeo 4K | Sí |
| Edición de vídeo 360 | Sí |
| Edición multicámara | No |
| Número de filtros | 2000 |
| Número de efectos de transición | 10000+ |
| Usar en Macbook | Sí |
Veredicto
Con el análisis anterior, puede ver que Adobe Premiere Pro es un software de edición profesional repleto de funciones "pesadas". Sin embargo, esta herramienta todavía tiene algunas desventajas. La primera es que el sistema requiere una configuración alta, la segunda es que debido a que hay muchas funciones, los usuarios necesitan pasar mucho tiempo aprendiendo a usarla, y la tercera es que el precio de esta herramienta aún no es económico. Sin embargo, si está siguiendo una carrera en edición de video, entonces esta herramienta no puede ser ignorada. Con Adobe Premiere Pro, puede crear videos estelares de gran éxito.
Lectura adicional:la mejor alternativa gratuita a Pinnacle Studio que debería probar
FilmForth se encuentra en la parte superior de nuestra lista de los mejores programas de edición de video gratuitos y puede servir como una alternativa perfecta a Pinnacle Studio para PC con Windows 10 y Windows 11. FilmForth es completamente gratuito, intuitivo e increíblemente fácil de usar, y no exporta videos con marcas de agua, lo que lo convierte en una opción perfecta para principiantes en la edición de videos.
Además, FilmForth también puede ser versátil, ofrece una variedad de opciones de edición de video que incluyen recortar videos, recortar videos, cambiar el tamaño de videos, agregar texto personalizable a videos, dividir videos, agregar gifs/pegatinas/efectos especiales a videos, separar/cambiar /ajustar el audio, agregar transiciones, invertir el video, cambiar la velocidad de reproducción del video, incluso crear una introducción de YouTube con plantillas y mucho más.
FilmForth está disponible en la tienda de Microsoft, presione el botón de descarga a continuación para obtenerlo gratis y se instalará en su computadora en menos de 2 minutos.
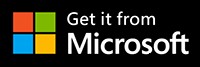
Cómo editar videos con FilmForth gratis y sin esfuerzo
Paso 1. Importar video a FilmForth
Editar video con FilmForth es súper fácil, primero inicie FilmForth desde el menú de inicio de Windows, presione el botón Nuevo proyecto en el medio y haga clic en el botón AGREGAR VIDEO/FOTOS para importar sus videos/fotos.
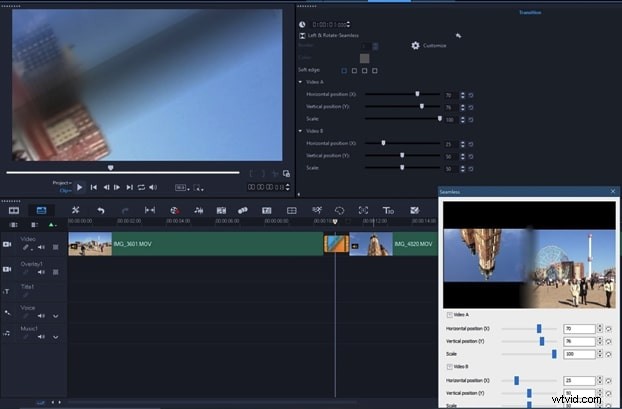
Importar el vídeo
Paso 2. Edite videos con FilmForth
Después de agregar videos a FilmForth, puede hacer clic para seleccionar un clip de video en la línea de tiempo para editarlo. Hay botones en los que se puede hacer clic en la línea de tiempo y en el panel de operaciones a continuación para que pueda editar rápidamente el video.
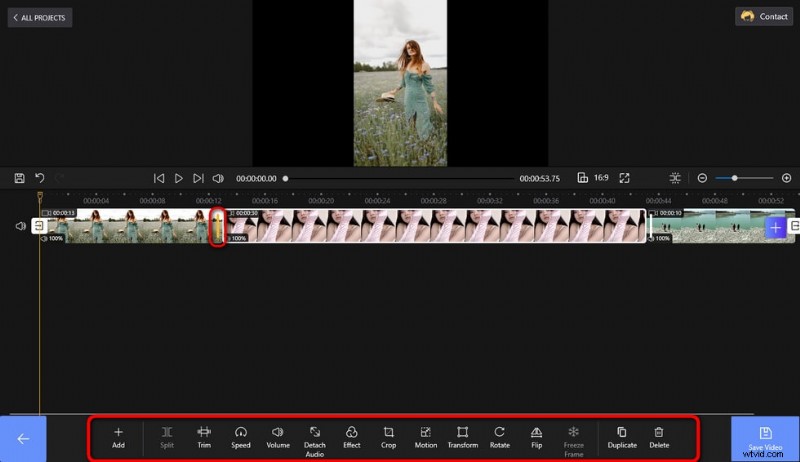
Edita tus videos
Paso 3. Exportar videos de FilmForth
Cuando haya terminado de editar, presione el botón Guardar video en la parte inferior derecha para personalizar los parámetros del video y exportar el video, ¡así de simple! ¡Así que no dudes en probar FilmForth!
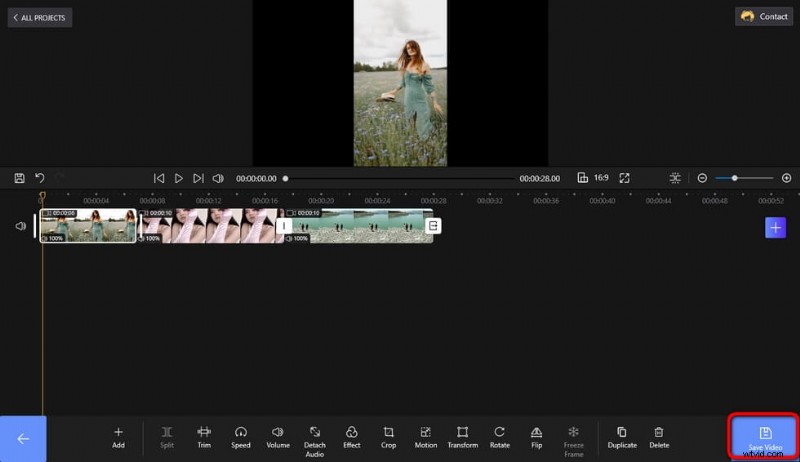
Guardar y exportar video
Más artículos relacionados
- Los 10 mejores convertidores de MP4 a MP3
- Las mejores alternativas de Windows Movie Maker
- Las 3 mejores aplicaciones para convertir YouTube a MP3 para iPhone
- Diez programas Chroma Key recomendados
- 12 mejores programas de edición de video para YouTube
