¿Alguna vez has visto la edición de velocidad en los videos de baile de TikTok? Puede aprender fácilmente de esta guía paso a paso sobre cómo hacer una edición de velocidad llamativa y fluida en la aplicación de edición de video Capcut.
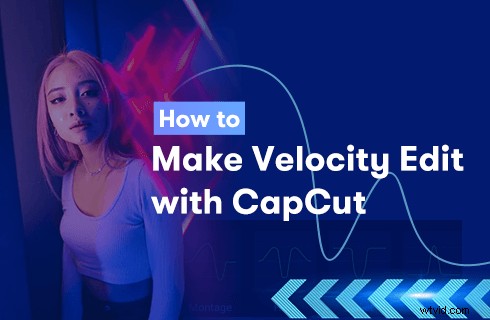
Edición de velocidad CapCut
La edición de velocidad es una técnica de edición de video utilizada para hacer un tipo particular de video. Puede usar ediciones de velocidad para acelerar y ralentizar videos en ciertos puntos del video. Con esta habilidad, puede hacer fácilmente la última tendencia de velocidad en TikTok, que es simplemente la combinación de acelerar y ralentizar videos. A continuación se muestran los tutoriales paso a paso sobre cómo realizar una edición de velocidad suave en CapCut, la popular aplicación de edición de video para TikTok.
También hemos visto la aplicación de la edición de velocidad CapCut en clips de juego en muchos canales de YouTube, donde los momentos clave, como la acción de ataque de un personaje, se ralentizaron y los momentos triviales se aceleraron para saltar.
Más guías CapCut :Cómo hacer zoom 3D en CapCut, Cómo hacer pantalla verde en CapCut
¿Qué es CapCut?
El editor de video CapCut es una famosa aplicación de edición de video que utiliza TikTok, el servicio de redes sociales centrado en videos propiedad de la compañía china ByteDance, de manera predeterminada. CapCut le permite editar videos de maneras más creativas. Con CapCut, puede realizar fácilmente una edición de velocidad fluida en sus teléfonos móviles.
¿Qué es la edición de velocidad?
Edición de velocidad es un término de edición de video que se usa en CapCut para describir la edición que acelera y ralentiza ciertos momentos y escenas de los videos para mostrar una apariencia más interactiva. La edición de velocidad se puede realizar fácilmente con la aplicación de edición de video CapCut, si tiene experiencia editando videos en cámara lenta con CapCut, puede dominarlo fácilmente.
Cómo editar la velocidad en CapCut:guía paso a paso
Este tutorial se muestra en un teléfono móvil. Si tiene la intención de editar videos en la PC, consulte nuestra guía sobre cómo usar CapCut en la PC.
Paso 1. Inicie la aplicación CapCut
Para comenzar, primero inicie CapCut en su teléfono móvil Android o iOS. Si no ha instalado CapCut en su dispositivo móvil, puede encontrarlo fácilmente en Google Play Store o Apple App Store. Presione el botón Nuevo proyecto a la izquierda para crear un nuevo proyecto de edición de video en CapCut.
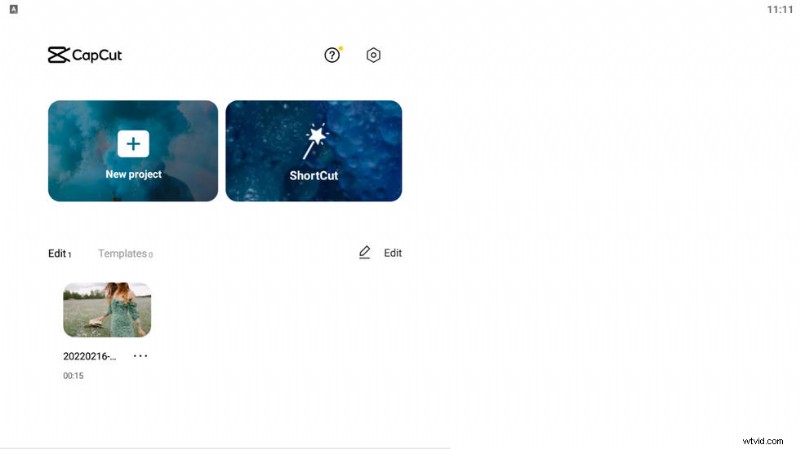
Haga clic en Nuevo proyecto
Paso 2. Agregar video a CapCut
Luego seleccione un video de su rollo de cámara para agregarlo a CapCut. Presiona el botón agregar de la esquina inferior derecha para confirmar la adición.
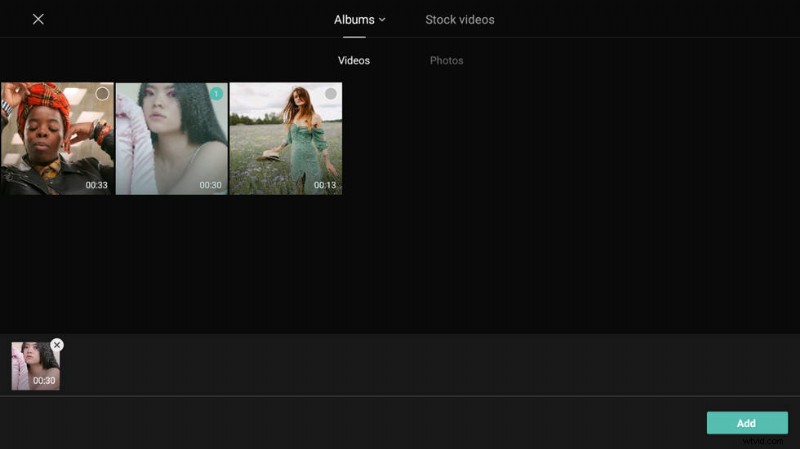
Agregar video a CapCut
Paso 3. Pulse el botón de velocidad
Luego, se lo llevará a la pantalla de edición de CapCut, donde puede realizar varias ediciones de video con CapCut. Para hacer la edición de velocidad, seleccione el clip de video en la línea de tiempo y presione el botón de velocidad a continuación.
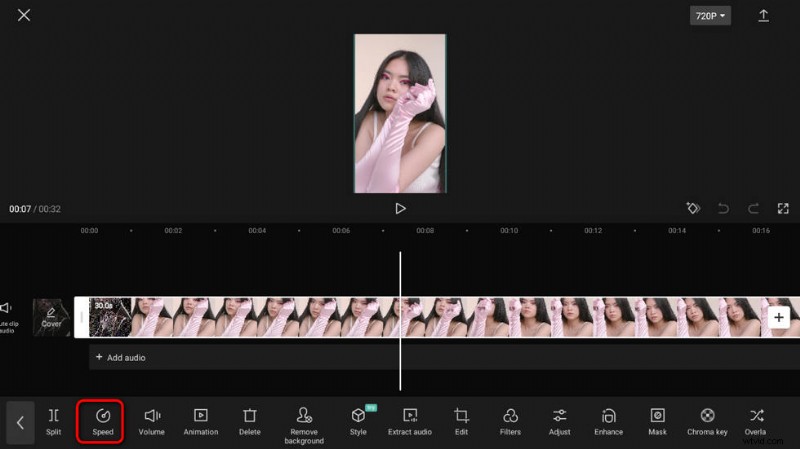
Presiona el botón de velocidad
Paso 4. Pulse el botón Curva
Para realizar una edición de velocidad suave, debemos presionar el botón Curva, que le brinda la opción de editar la velocidad de sus videos de forma personalizable.
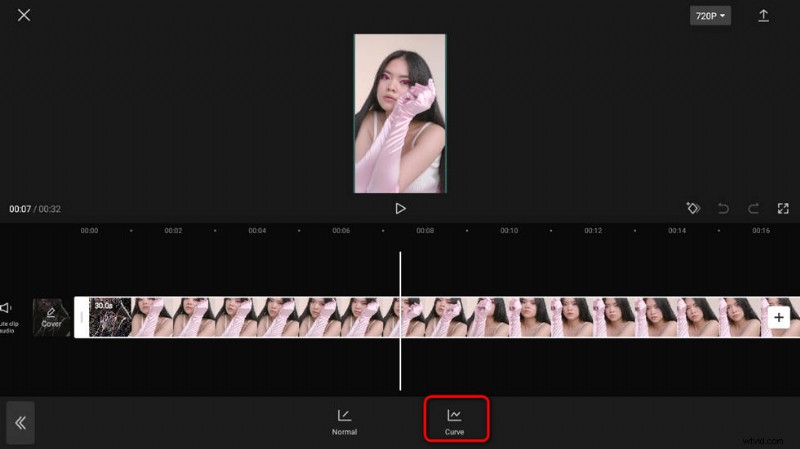
Presiona el botón Curva
Paso 5. Presiona el botón personalizado
Como puede ver, CapCut ofrece ajustes preestablecidos para la edición de velocidad, incluidos Montage, Hero, Bullet, Jump Cut, Flash In y Flash Out. Aquí usaremos Custom para hacer una edición personalizada de velocidad suave. Presione el botón Personalizado y luego el botón Editar en él.
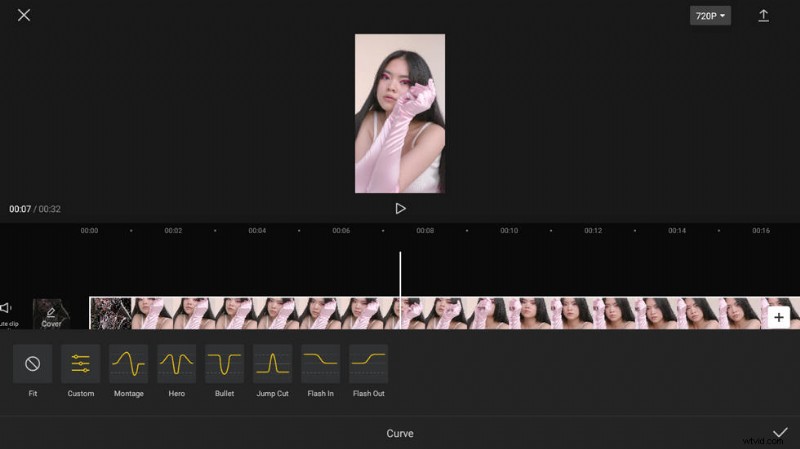
Presiona el botón personalizado
Paso 6. Edite la velocidad arrastrando los puntos
Arrastra y suelta los puntos en el espectrograma para ajustar la ubicación de la edición de velocidad (que se llama ritmo en CapCut) y personaliza un cambio de velocidad desde un rango de 0.1x a 10x. Además, puede agregar tiempos en la línea de tiempo presionando el botón Agregar tiempo para crear una alteración de la velocidad más frecuente.
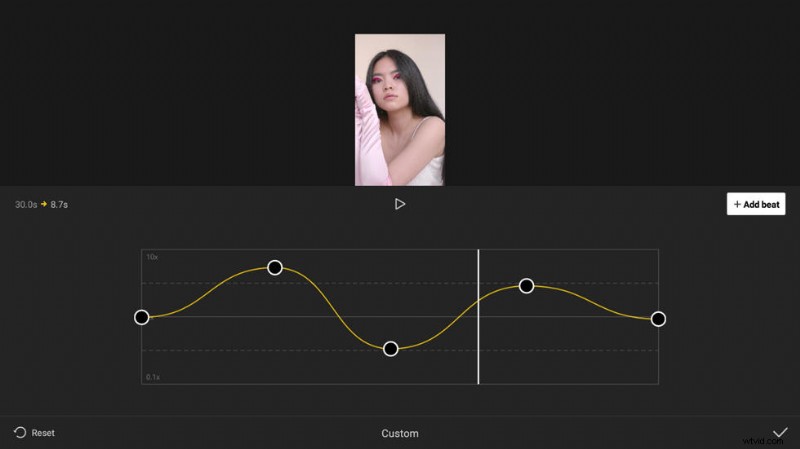
Edite la velocidad presionando los puntos
Paso 7. Guarde y comparta la edición de Velocity
Cuando haya terminado de editar, presione el botón de verificación en el lado inferior derecho, luego presione el botón exportar en el lado superior derecho para guardar y exportar el video de edición de velocidad a TikTok, WhatsApp, Facebook, Instagram, su dispositivo, etc. .
La edición de velocidad es fluida en CapCut, ¡así que no olvides probarlo!
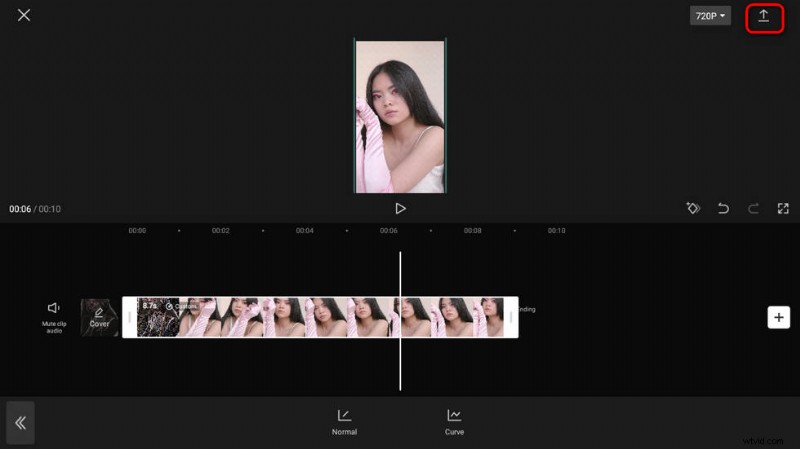
Exportar CapCut
Cómo hacer una edición de Velocity que rime con música
Los asombrosos movimientos de la edición de velocidad definitivamente funcionarán muy bien con la música, y ahora aprenderá cómo hacer una edición de velocidad en CapCut que rime con la música de fondo.
- Primero, desde el lugar de trabajo principal de CapCut, puede usar la función Match Cut en CapCut para crear automáticamente ritmos para sus videos, estos ritmos rimarán con la música de fondo.
- En segundo lugar, ve a Velocidad> Curva> Personalizado y verás el ritmo de la música alineado en la línea de tiempo.
- Luego puedes arrastrar para ajustar la velocidad de cada tiempo, solo recuerda no cambiar la posición horizontal de los puntos o tus tiempos ya no rimarán con la música de fondo.
Para resumir
Ese será el mejor método gratuito para hacer una edición de velocidad suave en CapCut, espero que lo hayas probado en tu CapCut y te haya gustado. ¡Y comparta con nosotros sus pensamientos en la sección de comentarios a continuación! Además, en nuestra última publicación, descubrimos tres métodos para usar CapCut en la PC, lo que significa que puede editar videos con CapCut en la PC, en una pantalla más grande y usando un mouse. ¡Así que no olvides echar un vistazo!
