Si desea que un video tenga diferentes velocidades en diferentes partes, debe realizar una edición de velocidad. Y esta publicación le dirá qué es una edición de velocidad y cómo hacer una edición de velocidad con la mejor aplicación de edición de velocidad CapCut. Alternativamente, puedes probar MiniTool MovieMaker para cambiar la velocidad del video a tu gusto.
¿Qué es una edición de velocidad?
Cuando se trata de edición de video, el ajuste de velocidad es una técnica común. Y el cambio de velocidad generalmente se refiere a acelerar o ralentizar un video completo. A veces, puede encontrar que el video que está viendo tiene diferentes velocidades de reproducción en ciertos segundos, y esto significa que el video se ha editado por velocidad.
De hecho, una edición de velocidad también es una excelente técnica de edición de video que se usa para cambiar la velocidad de reproducción del video en ciertos segundos de un video. en otras palabras, esta función le permite acelerar y ralentizar un video simultáneamente.
Por ejemplo, tienes un video de treinta segundos. Puede acelerar los primeros diez segundos y ralentizar el resto de veinte segundos. Y las siguientes partes presentarán la mejor aplicación de edición de velocidad que te ayuda a crear videos impresionantes.
Mejor aplicación de edición de Velocity
CapCut es la mejor aplicación de edición de velocidad en sus dispositivos Android e iOS. Desarrollado por ByteDance, CapCut, un editor de video potente y gratuito, está dotado de una amplia gama de herramientas y funciones de edición de video. Y también es uno de los editores de video más populares para TikTokers.
En cuanto al ajuste de velocidad de video de CapCut, ofrece dos opciones, Normal y Curva. La opción Normal permite ralentizar o acelerar un vídeo completo. Y la opción Curva le permite editar la velocidad y establecer diferentes velocidades de diferentes partes en un video simultáneamente. Y CapCut ofrece varias opciones para editar la velocidad y también te permite personalizarlo.
Además, puedes probar VN Video Editor, una edición de video gratuita o sin marcas de agua. Con la función de velocidad de curva, este editor de video le permite lograr los efectos de velocidad de video a través de sus 6 curvas preestablecidas.
Cómo hacer una edición de velocidad en CapCut
A continuación se detallan los pasos sobre cómo realizar una edición de velocidad en el editor de video CapCut.
Paso 1. Abra la aplicación CapCut en su dispositivo, luego haga clic en Nuevo proyecto para seleccionar un video y haga clic en Anuncio d.
Paso 2. Toca Editar en la esquina inferior izquierda y haz clic en Velocidad opción.
Paso 3. Haz clic en la Curva opción para la edición de velocidad. Luego verá Personalizado y otros 6 ajustes preestablecidos, incluidos Montage, Hero, Bullet, Jump Cut, Flash In, Flash Out.
Paso 4. Puede elegir y tocar directamente un ajuste preestablecido, luego obtendrá una vista previa rápida. Luego, haga clic en el ajuste preestablecido nuevamente para editarlo. Presione y arrastre cualquier círculo para aumentar (hasta 10,0x) o disminuir (hasta 0,1x) la velocidad de esa área. Toca Reproducir botón para obtener una vista previa del video. Y haz clic en la marca de verificación para guardar los cambios.
Paso 5. Alternativamente, haga clic en Personalizar y tóquelo nuevamente para abrir el menú de edición, y puede ver 5 círculos en la línea horizontal. Presiona y arrastra cualquier círculo hacia arriba o hacia abajo para aumentar o reducir la velocidad de esa área.
Paso 6. Haz clic en la marca de verificación para aplicar este cambio. Y luego exporte o comparta su video.
Cómo hacer una edición de velocidad en CapCut Alternative – MiniTool MovieMaker
MiniTool MovieMaker es un editor de video gratuito en Windows y ofrece muchas funciones de edición que necesita para crear videos sorprendentes, como rotar, recortar, dividir, aplicar transiciones, filtros.
Además, también le permite cambiar la velocidad del video. Para hacer una edición de velocidad con MiniTool MovieMaker, primero debe dividir un video en varias partes y luego editar la velocidad de estos clips. Estos son los pasos detallados sobre cómo realizar una edición de velocidad con MiniTool MovieMaker.
Paso 1. Descarga, instala e inicia MiniTool MovieMaker y cierra la ventana emergente.
Paso 2. Haga clic en Importar archivos multimedia para elegir un video y haga clic en Abrir , luego arrástralo a la línea de tiempo.
Paso 3. Toque el video en la línea de tiempo, luego haga clic en Dividir (tijera) y elige la División completa . Arrastre el cabezal de reproducción a cualquier lugar y haga clic en la tijera icono. Repita este paso para dividir este video en tantas partes como desee. Y haz clic en Aceptar botón.
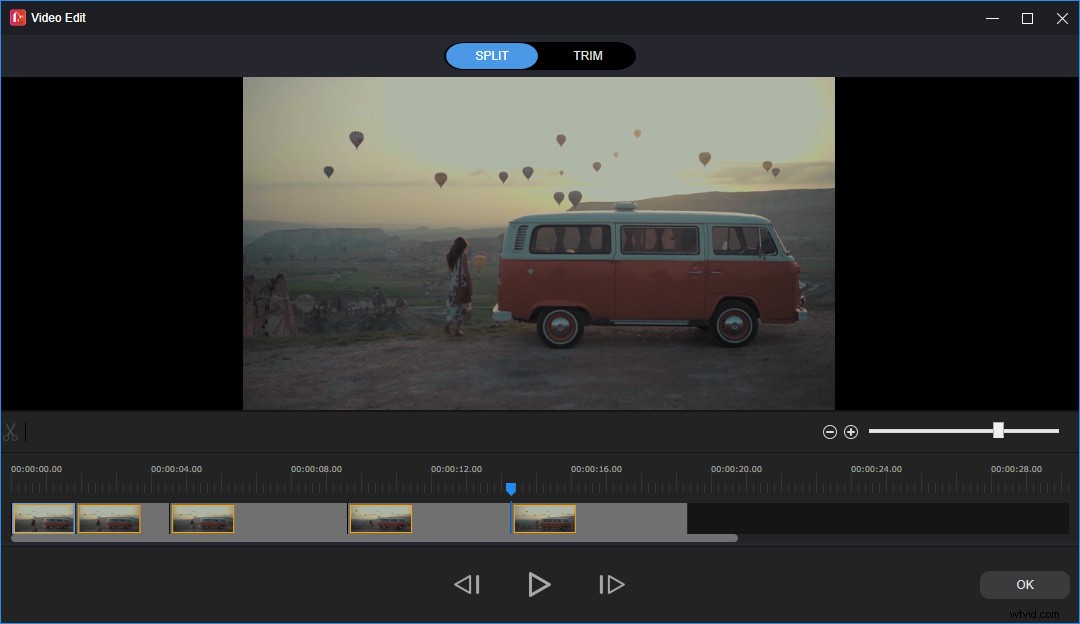
Paso 4. Luego toca cualquier clip en la línea de tiempo, cambia a Velocidad en la pestaña del lado derecho, arrastre el control deslizante de velocidad hacia adelante o hacia atrás para acelerar o ralentizar el clip. Repita este paso para editar la velocidad de todos los clips.
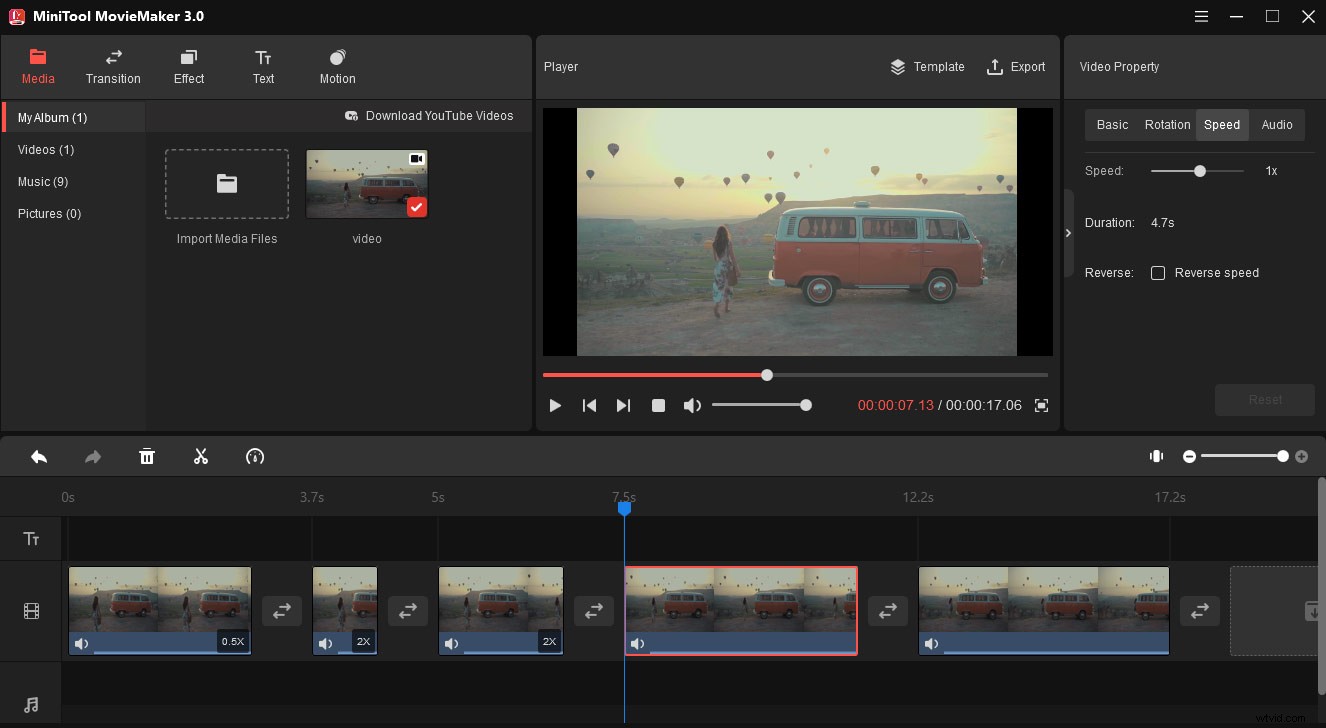
Paso 5. Después de la edición, haz clic en Exportar , luego elija una carpeta de salida, asigne un nombre al archivo y elija un formato de salida. Toca Exportar nuevamente para exportar el video editado.
Conclusión
Es fácil hacer una edición de velocidad, ¿verdad? Ahora, puede probar CapCut o MiniTool MovieMaker para editar la velocidad de su video en dispositivos Android e iOS o PC con Windows.
