En esta página, aprenderá de la guía detallada sobre cómo exportar un video en CapCut (con o sin marcas de agua) y la mejor configuración de exportación para lograr un resultado agradable a la vista en TikTok. También se presentará la mejor alternativa de CapCut para ajustar el FPS y la tasa de bits de exportación de CapCut.
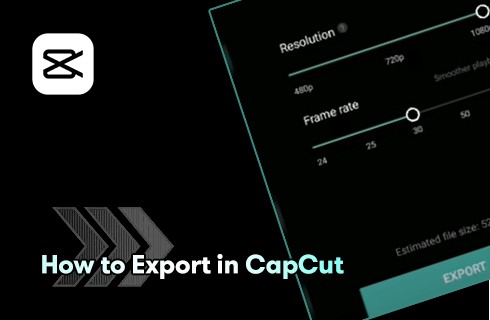
Cómo exportar en CapCut
La plataforma para compartir videos TikTok está conquistando el mundo y captando la atención de todos, incluidos sus hijos. A todos nos encantan los videos cortos y pasamos la mayor parte de nuestro tiempo libre viéndolos, y nos hayamos dado cuenta o no, son los videos de alta calidad los que más nos atrajeron. Quiero decir, es nuestra naturaleza apreciar lo mejor.
La mayoría de los TikTokers usan la aplicación de edición de video predeterminada CapCut para la creación de su contenido, y es vital obtener una mejor calidad para nuestro contenido.
Hoy, en esta publicación, hablaremos sobre cómo exportar videos en CapCut y la mejor configuración de exportación de CapCut para TikTok , para obtener una buena calidad de video. Ahora, sigue leyendo para obtener más información.
No te lo pierdas :20 mejores aplicaciones de edición de video, 16 mejores aplicaciones para crear introducciones, 22 editores de video en línea
Índice
Cómo exportar un video en CapCut:paso a paso¿Cómo exportar en CapCut sin marca de agua?
Cómo obtener buena calidad en TikTok en CapCut
Ajuste la velocidad de bits y la dimensión del video con la alternativa CapCut
Cómo exportar un video en CapCut:paso a paso
Para comenzar, le mostraré paso a paso cómo exportar un video en la aplicación de edición de video CapCut. Y obtendremos la parte de calidad en un momento.
El tutorial se demuestra en un teléfono inteligente Android y el método funciona con CapCut en iPhone y CapCut en PC también.
*Tenga en cuenta que en ciertas versiones de CapCut, las opciones para personalizar la configuración de exportación están separadas y apartadas del botón Exportar, lo que hace que los pasos de exportación difieran ligeramente de los siguientes tutoriales.
Paso 1. Cargar proyecto de video en CapCut
Inicie CapCut en su dispositivo, luego abra el proyecto de video que desea exportar en CapCut. Si aún no tiene un proyecto de video existente, presione Nuevo proyecto para comenzar uno nuevo y editar.
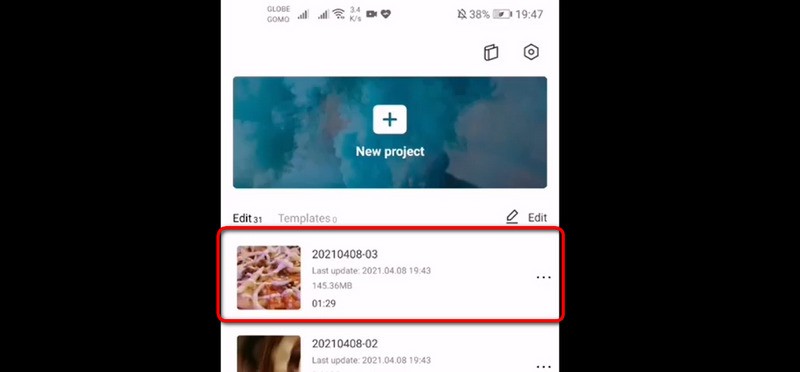
Cargar proyecto de edición en CapCut
Paso 2. Pulse el botón Exportar en CapCut
Presione el botón Exportar superior derecho para ir a la ventana de exportación de CapCut. El botón Exportar parece una flecha hacia arriba.
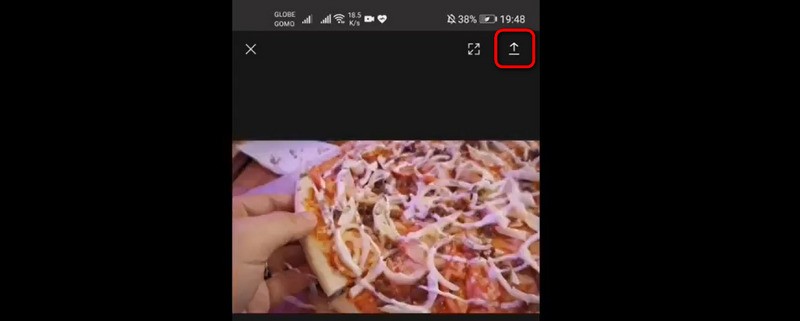
Pulse el botón Exportar en CapCut
Paso 3. Exportar video en CapCut
Desde la ventana de exportación de CapCut, ajuste la resolución de video de 480p a 1080p y la velocidad de fotogramas de 24FPS a 60FPS. Cuando esté listo, presione el botón Exportar inferior para exportar su video.
Publicaciones relacionadas :¿Cómo editar la velocidad en CapCut?
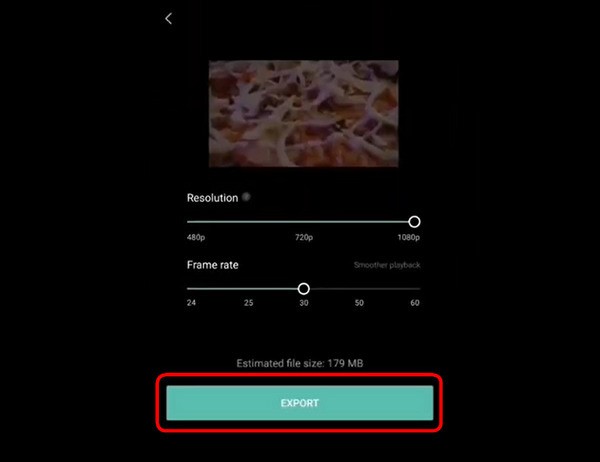
Exportar un video en CapCut
¿Cómo exportar en CapCut sin marca de agua?
Como sabemos, si ha terminado de editar y exporta un proyecto o plantilla en CapCut directamente, notará una marca de agua CapCut al final del videoclip de salida.
Para exportar CapCut sin marcas de agua, debe eliminar manualmente la marca de agua que se agrega automáticamente al final de la línea de tiempo de su proyecto de edición de video.
Para obtener más información, consulte nuestra guía sobre cómo eliminar la marca de agua en CapCut de los finales de video o las plantillas.
Cómo obtener buena calidad en CapCut TikTok
Para impresionar a más audiencias en TikTok, todos los influencers intentan mejorar la calidad de sus videos para que coincidan con las últimas especificaciones industriales. Pero, ¿cómo obtener buena calidad en CapCut para TikTok entonces? La calidad de un video está sujeta a muchos criterios, entre los que se incluyen la resolución del video, el FPS del video y la tasa de bits del video, que determina qué tan claros y fluidos son sus videos.
Y de acuerdo con la resolución de prueba del equipo de producción de video de IoForth, la mejor configuración de exportación para TikTok es la siguiente.
La mejor configuración de exportación de CapCut para TikTok
Resolución :4k (o la siguiente opción más alta)
Relación de aspecto :vertical 9:16 o 1080 px x 1920 px.
Velocidad de fotogramas :24 a 30FPS.
Tasa de bits :516 kbps.
Sin embargo, como podemos ver en los tutoriales de exportación de CapCut anteriores, CapCut solo ofrece personalizaciones para resolución de video y velocidad de fotogramas . Por lo tanto, en un intento por obtener una buena calidad para las exportaciones de video CapCut de una manera más precisa, usaremos una poderosa aplicación alternativa a CapCut.
Ajuste la tasa de bits y la dimensión del video usando la alternativa CapCut
En esta parte, me gustaría presentar la mejor aplicación de edición de video alternativa a CapCut que le permite ajustar la tasa de bits de video, la relación de aspecto, la tasa de bits de audio, la frecuencia de muestreo de audio, etc. con facilidad. Esta increíble herramienta gratuita es FilmForth, un software gratuito de edición de video todo en uno para Windows y una de las mejores alternativas de CapCut para PC y en línea.
FilmForth ofrece configuraciones de exportación detalladas, lo que permite a los usuarios de CapCut configurar aún más sus parámetros de exportación. Para ajustar la configuración de exportación de video usando FilmForth,
- Descargue e instale FilmForth desde Microsoft Store o haga clic en el botón Descargar a continuación. Luego inicie FilmForth en su computadora.
- Importe su video de exportación CapCut y realice más ediciones de video si es necesario. Por ejemplo, puede cambiar la relación de aspecto del video desde el lugar de trabajo principal.
- Presione el botón Guardar video y aparecerá la ventana de configuración de exportación, donde puede ajustar libremente la resolución del video (admite hasta 4K ), calidad de video (tasa de bits), FPS de video, calidad de audio, frecuencia de muestreo de audio, etc.
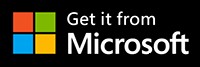
Mientras lo hace, ¡no olvide consultar la mejor configuración de exportación de CapCut para TikTok que se menciona arriba!
FilmForth es un práctico editor de video que le permite fusionar, rotar, agregar efectos especiales, agregar transiciones, agregar efectos PIP y agregar pegatinas a los videos. Y más funciones increíbles de edición de video para que las descubras.
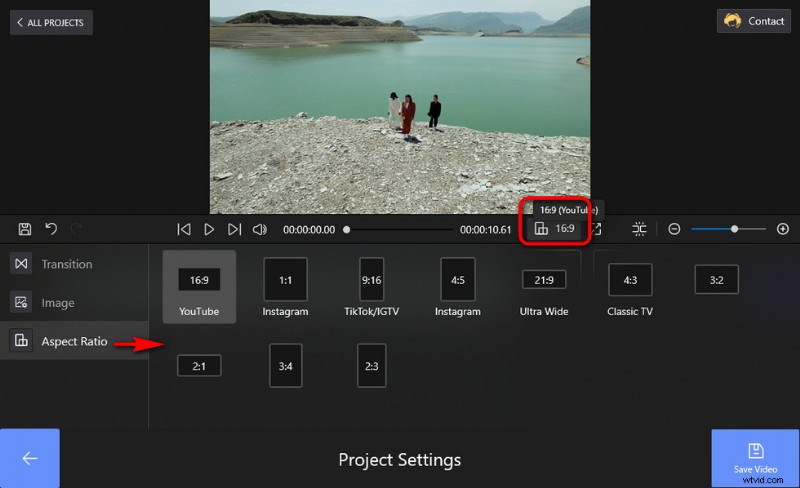
Cambiar relación de aspecto
Conclusión
In conclusion, to achieve the best visual result on TikTok, you need to configure your video resolution, video aspect ratio, video frame rate, video bitrate, etc. to the designated value. While the CapCut app only supports adjusting two of which, it’s a good plan to use the best free CapCut alternative FilmForth for more customization, and it even supports further video editing if needed.
FilmForth is a completely free and useful video editing tool, so make sure to use it with CapCut, it will certainly help you create your next viral video on TikTok!
More Related Articles
- 16 Best Video Editing Software for Mac:Free and Paid
- 12 Best Face Swap Apps to Add Some Fun to Your Photos
- Top 18 Slow Motion Video Editors to Slow Down the World
- The Complete Guide on How to Make a Smooth Video Slow Motion
- 15 Best Split-Screen Video Editors for Professionals and Beginners
- Top 24 PC Games Download Websites [Updated]
