¿Estás buscando un editor de video para Windows 11? No se preocupe, en esta publicación, compilé una lista de los 5 mejores editores de video de Windows 11 e ilustré cómo editar videos en Windows 11 con su editor de video integrado y MiniTool MovieMaker.
Windows 11 es la última versión de Windows. Windows 11 tiene una interfaz de usuario nueva y elegante con esquinas redondeadas y trae un montón de características nuevas. Si está ejecutando Windows 11 y desea editar videos en él, hay muchos editores de video disponibles para Windows 11.
Ahora, echemos un vistazo a la lista de los mejores editores de video de Windows 11 en 2022.
Los 5 mejores editores de video de Windows 11
Aquí están los 5 mejores editores de video para Windows 11
- Editor de video integrado de Windows 11:la aplicación Fotos
- MiniTool MovieMaker
- Corte de tiro
- Estudio Pinnacle
- Adobe Premiere Pro
Editor de video integrado de Windows 11:la aplicación Fotos (gratis)
Hablando de edición de video, muchos de ustedes pueden pensar primero en Adobe Premiere. En realidad, si solo desea realizar algunas ediciones simples en su video, la herramienta de edición de video integrada en Windows 11 es más que suficiente para manejar las tareas de edición. Es gratis, fácil de usar y no es necesario instalar ningún software de terceros en su PC con Windows.
La interfaz de este editor de video de Windows 11 es simple y limpia, con todas las funciones básicas de edición necesarias y una variedad de efectos 3D, plantillas de texto, filtros y transiciones. Las funciones de edición incluyen dividir, recortar, rotar, acelerar y ralentizar.
Hay toneladas de efectos 3D disponibles en la aplicación Fotos de Windows 11, como aurora, noticias de última hora, burbujas, rastro de cometa, explosión, fuegos artificiales, luciérnagas, etc. Además, la biblioteca 3D integrada le proporciona todo tipo de objetos 3D como como animales e insectos, automóviles y vehículos, edificios y estructuras, celebraciones, ciencia ficción y fantasía, etc.
Lo que nos gusta | Lo que no nos gusta |
|
|
MiniTool MovieMaker (Gratis)
MiniTool MovieMaker es otro creador de películas y editor de video de Windows 11. También es compatible con Windows 8/10. Este software de edición de video viene con una interfaz de usuario intuitiva y fácil de usar y muchas funciones. Le permite editar videos cortando, recortando, rotando, invirtiendo y agregando efectos fascinantes, texto animado a su video.
Además de editar videos, MiniTool MovieMaker también admite la edición de GIF. Puede usarlo para recortar, dividir, agregar texto a GIF y crear un GIF a partir de un video o una imagen. También se puede usar como un creador de presentaciones de diapositivas para ayudarlo a convertir fotos en un video. Al editar videos e imágenes, puede aplicar una transición, un efecto a todos los clips o a los clips seleccionados con un solo clic.
Compatible con los formatos más populares, MiniTool MovieMaker puede convertir cualquier formato popular a MP4 y extraer MP3 del video.
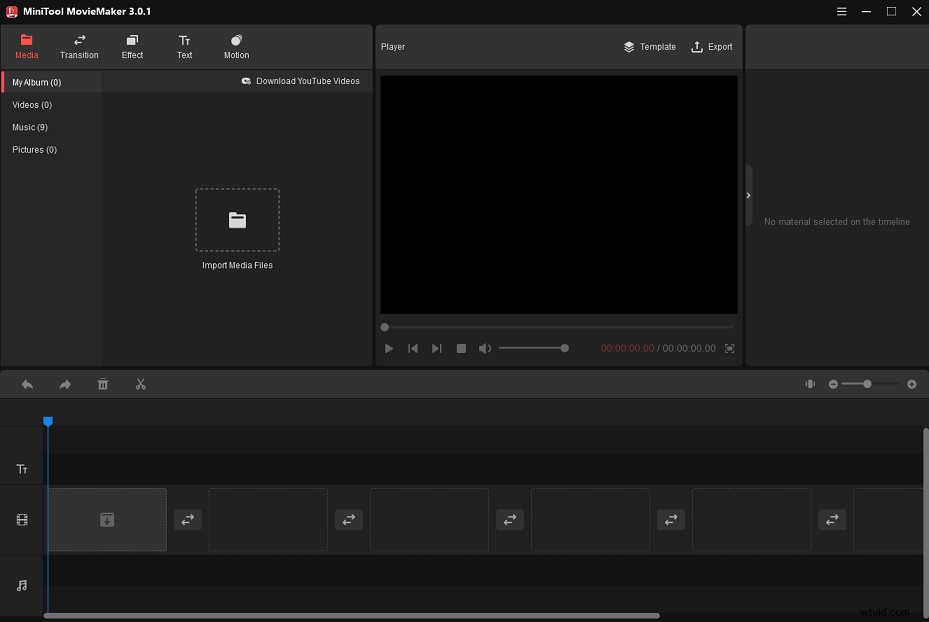
| Lo que nos gusta | Lo que no nos gusta |
|
|
Fotografía (Gratis)
Este es un editor de video gratuito y de código abierto para Windows 11. Admite cientos de formatos de video, audio e imagen, por lo que puede importar sus archivos multimedia a Shotcut sin necesidad de convertirlos a formatos populares.
La función de línea de tiempo multiformato le permite mezclar videos que están en diferentes resoluciones y velocidades de cuadro. Además, Shotcut admite captura de audio, captura de cámara web, reproducción de flujo de red, fotogramas clave, marcadores de línea de tiempo y ofrece una serie de filtros de audio, alcances de audio, filtros de video, filtros de video de 360°, transiciones amplias, alcances de video.
Es uno de los mejores editores de video gratuitos de Windows 11 con una rica funcionalidad. La interfaz de usuario de Shotcut se ha traducido a más de 30 idiomas, incluidos inglés, holandés, alemán, francés, japonés, etc.
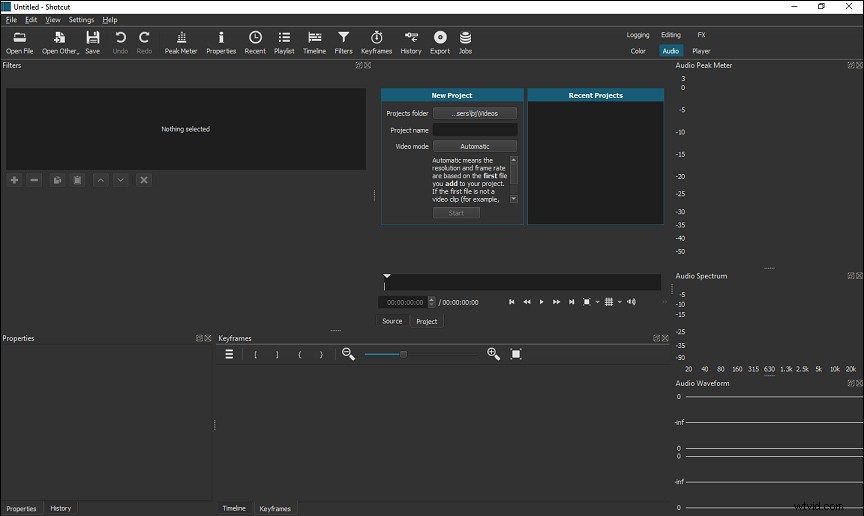
| Lo que nos gusta | Lo que no nos gusta |
|
|
Pinnacle Studio (de pago)
Otro software de edición de video de Windows 11 es Pinnacle Studio. Es un editor de video de nivel profesional que incluye enmascaramiento de video, edición multicámara, gradación de color, grabación de pantalla, controles de fotogramas clave, seguimiento inteligente de objetos, seguimiento de movimiento, edición de video de 360°, modos de fusión, canal alfa, etc.
Este potente editor de video ofrece toneladas de funciones de edición que le permiten ajustar los parámetros de su video, como la velocidad, el tamaño, el efecto, etc.
Hay más de cientos de transiciones, filtros, efectos especiales, ajustes preestablecidos, títulos 3D que puede usar para crear un video de apariencia profesional.
Pinnacle Studio no es gratuito y ofrece tres versiones, incluidas Standard, Plus y Ultimate.
Estándar :$59.95
Más :$99.95
Último :$129.95
En comparación con Pinnacle Studio Ultimate, las funciones de Pinnacle Studio Standard y Pinnacle Studio Plus son limitadas.
| Lo que nos gusta | Lo que no nos gusta |
|
|
Adobe Premiere Pro (de pago)
Desarrollado por Adobe Inc., Adobe Premiere Pro es un editor de video basado en la línea de tiempo para Windows 11 que es muy conocido en la industria del video. Es poderoso con muchas funciones avanzadas de edición. No importa si es un usuario principiante o experimentado, puede cumplir con sus requisitos para ayudarlo a crear trabajos de alta calidad.
Adobe Premiere Pro es perfecto para todos los que quieran editar sus videos en Windows 11. Para los principiantes, la curva de aprendizaje inicial es empinada, pero pueden encontrar muchos tutoriales en video en YouTube u otros sitios web.
Adobe Premiere Pro solo está disponible mediante suscripción. Cuesta $20,99 al mes con un plan anual, $31,49 al mes, $239,88 al año.
| Lo que nos gusta | Lo que no nos gusta |
|
|
Cómo editar videos en Windows 11
La parte 2 te mostrará cómo usar los editores de video de Windows 11:la aplicación Fotos y MiniTool MovieMaker.
Cómo editar vídeos en Windows 11 con MiniTool MovieMaker
Siga los siguientes pasos para editar videos con el creador de películas de Windows 11:MiniTool MovieMaker.
Paso 1. Inicie MiniTool MovieMaker
Primero, descarga e instala MiniTool MovieMaker. Inicie el programa y cierre la ventana emergente para acceder a la interfaz de usuario principal.
Paso 2. Importar vídeos
Haz clic en Importar archivos multimedia. para abrir el Explorador de archivos. Elige los vídeos de tu PC e impórtalos a MiniTool MovieMaker.
Haga clic en cualquier parte de la Biblioteca multimedia. Presiona Ctrl + A para seleccionar todos los videos importados y arrastrarlos y soltarlos en la línea de tiempo.
Paso 3. Cambia el orden de los videos
Arrastre el videoclip a la posición que desea colocar.
Paso 4. Dividir y recortar clips
Dividir clips:
Mueve el cursor de reproducción azul hasta donde quieras dividir y haz clic en el icono de tijera. para dividir el clip en Windows 11.
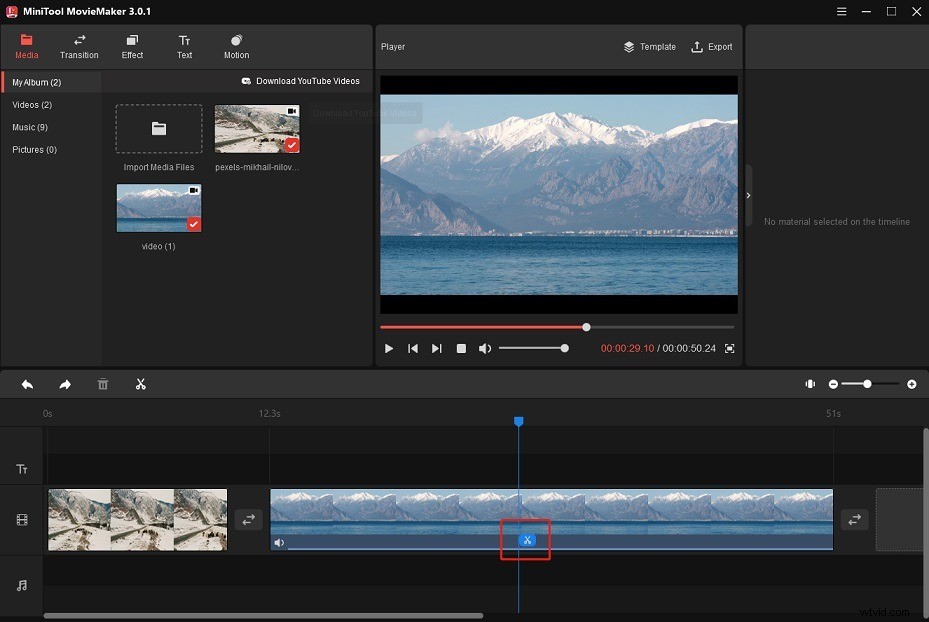
Recortar clips:
Arrastre el borde del video hacia el centro del video para recortar las partes no deseadas del clip.
Paso 5. Cambia la velocidad del video
Cuando selecciona un video en la línea de tiempo, el icono del controlador de velocidad aparecerá. Haga clic en la acción del controlador de velocidad y elija acelerar, ralentizar o retroceder su video.
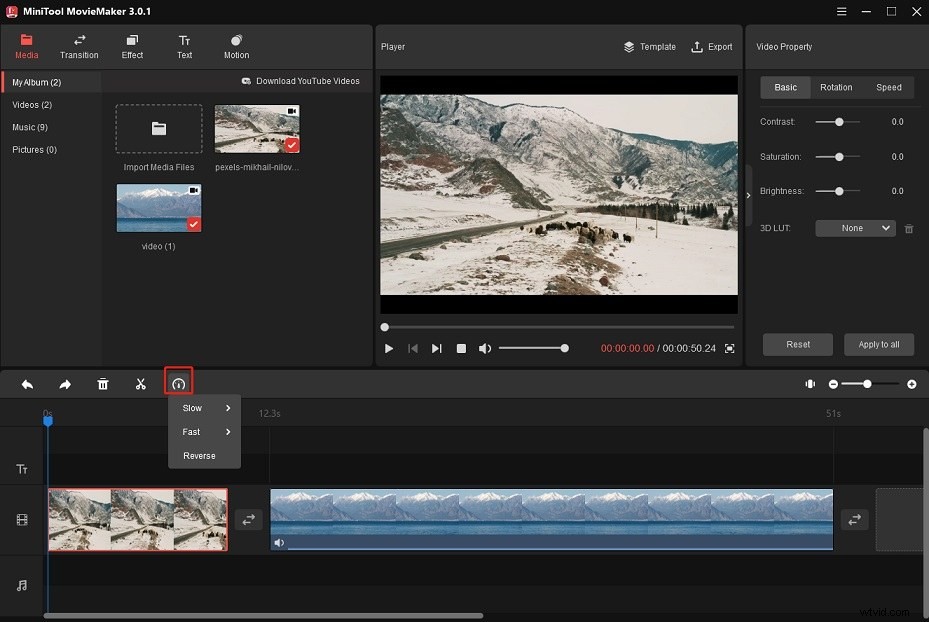
Paso 6. Agregue el efecto Ken Burns a los clips
Toca Movimiento y obtenga una vista previa de estos efectos de Ken Burns. Luego arrastre el efecto deseado sobre su videoclip.
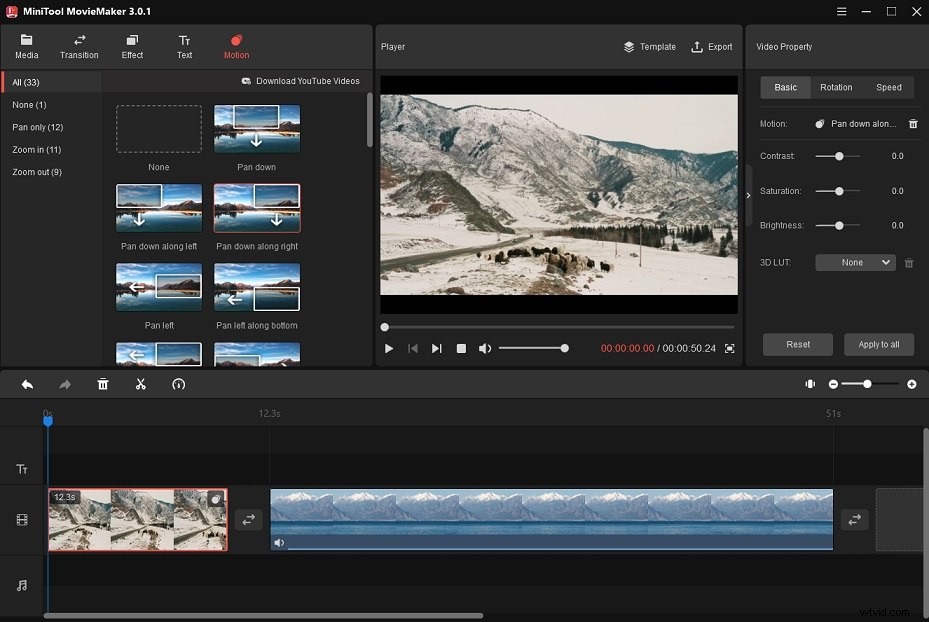
Paso 7. Agrega transiciones a los clips
Ir a la Transición y haga clic con el botón derecho en la transición deseada para aplicar la transición a todos los clips o al clip seleccionado.
Paso 8. Agrega texto animado al video
Para agregar texto a su clip, haga clic en Texto . Seleccione la plantilla de texto que desea usar y haga clic en + para agregar texto a la línea de tiempo. En la línea de tiempo, coloque el texto en la ubicación deseada.
A continuación, vaya al editor de texto, ingrese el texto y cambie el color del texto, el tipo de fuente, el tamaño, la opacidad, etc. Para cambiar la posición del texto en el video, puede arrastrar directamente el texto y la plantilla de texto a cualquier lugar en el vídeo.
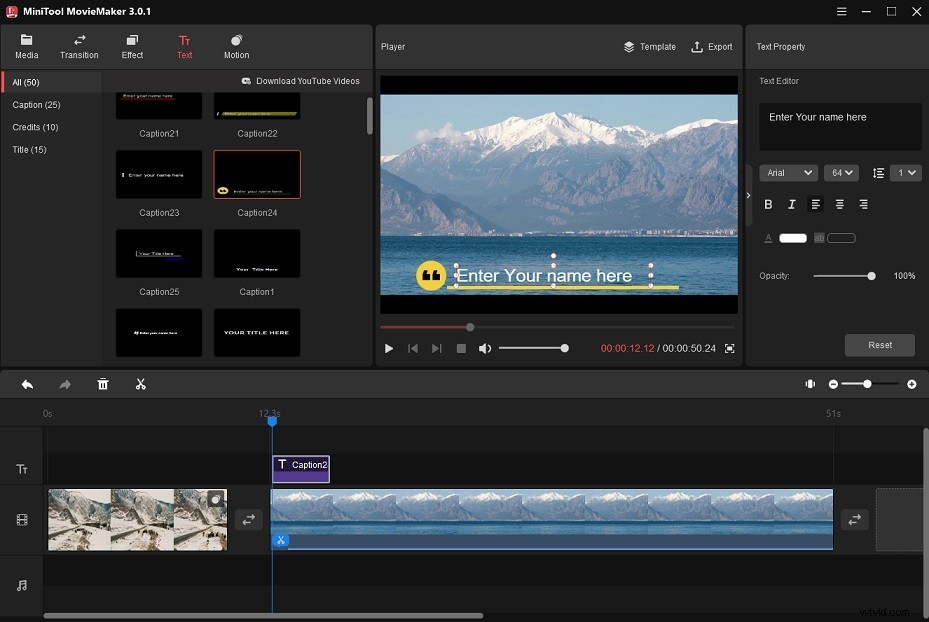
Paso 9. Agrega audio a video
Importe la pista de audio desde su computadora y agréguela a la línea de tiempo. Luego puede agregar efectos de aparición y desaparición gradual para suavizar el audio.
Paso 10. Exporta el video
Una vez hecho esto, haga clic en Exportar para ajustar configuraciones como editar el nombre del archivo, cambiar el formato de salida y la resolución.
Después de eso, presiona Exportar para guardar el video en su computadora con Windows 11.
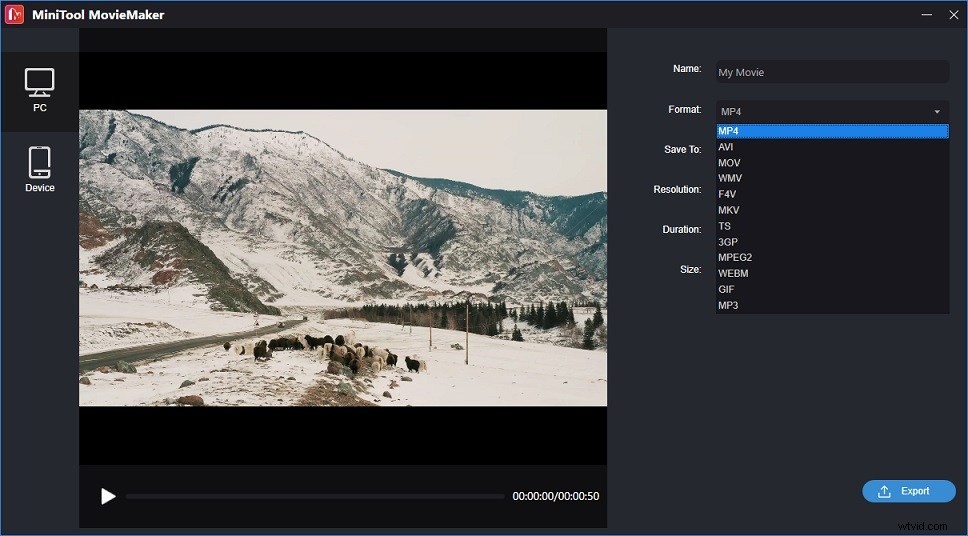
Cómo editar videos en Windows 11 con el editor de video incorporado
Aquí se explica cómo usar la aplicación Fotos de Windows 11.
Paso 1. Abra el editor de video nativo en Windows 11.
Haz clic en el icono de búsqueda en la barra de tareas y escriba "editor de video" en la barra de búsqueda. Abre la aplicación de edición de video de Windows 11.
Paso 2. Crea un nuevo proyecto e importa videos
Luego aparece una ventana emergente, asigne un nombre al video y haga clic en Aceptar. . Haz clic en + Agregar y seleccione Desde esta PC desde la ventana emergente.
Luego elige los videos que deseas editar en tu PC y haz clic en Abrir para importarlos. Asegúrese de que todos los videos estén seleccionados y arrastre los videos desde la biblioteca del proyecto en el guión gráfico o simplemente toque Colocar en el guión gráfico .
Paso 3. Reorganizar los clips
Puede cambiar el orden de los videos moviendo el video a la posición que desea colocar en el guión gráfico.
Paso 4. Agrega un título al video
Si desea crear un título de apertura para su video, haga clic en Agregar tarjeta de título . Toca Texto para editar el texto. En el panel derecho, ingrese el texto en el cuadro de texto, seleccione un estilo animado para la tarjeta de título y elija el diseño que desee. Haz clic en Listo para guardar los cambios.
Para cambiar el color de fondo de la tarjeta de título, haga clic en Fondo y selecciona el color que más te guste.
La duración predeterminada de una tarjeta de título es de 3 segundos. Para cambiar su duración, haga clic derecho en la tarjeta de título y seleccione Duración . En la ventana emergente, puede cambiar el tiempo que aparece su tarjeta de título. Después de eso, haga clic en Cambiar botón.
Paso 5. Cortar y dividir clips
Recortar clips:
Seleccione el clip que desea recortar y haga clic en Recortar . Arrastre los punteros izquierdo y derecho debajo de la ventana de vista previa para cortar la parte inicial y final del clip.
Obtenga una vista previa del clip recortado, si está satisfecho con el resultado, haga clic en Listo .
Dividir clips:
Elija el clip que desea dividir en dos partes y haga clic en Dividir . Mueva el puntero a la posición deseada y haga clic en Listo . Debajo de Dividir , verá la duración de los dos clips.
Paso 6. Agrega texto al video
Puedes agregar subtítulos a tu video. Seleccione el videoclip, haga clic en Texto en el guión gráfico y escriba el texto. Elija un estilo de texto y un diseño para su texto. Luego use el control deslizante para ajustar la duración del texto.
Paso 7. Aplicar filtros al video
Elija la opción Filtros para acceder a la biblioteca de filtros. Seleccione el filtro que desea usar y haga clic en Listo .
Paso 8. Agrega música al video
Toca Música de fondo y puede elegir una pista de la biblioteca de música integrada. O haz clic en Audio personalizado y cargue el archivo de audio desde su computadora.
Paso 9. Exporta el video a Windows 11
Cuando termines, haz clic en Finalizar video . Elija la resolución en la que desea guardar el video y haga clic en Exportar .
Conclusión
Estos editores de video de Windows 11 se pueden usar para realizar ediciones básicas y avanzadas en su video. ¡Elige el que más te convenga y pruébalo!
Si tiene alguna pregunta sobre el uso de MiniTool MovieMaker, háganoslo saber a través de [email protected] o deje un comentario.
