Es muy importante exportar videos MP4 para YouTube con la configuración y la relación de aspecto correctas. En este momento, YouTube es la mejor plataforma de redes sociales para productores de contenido multimedia en varios niveles de práctica, y si aún no tiene un canal de YouTube, probablemente esté pensando en comenzar uno. Con software como Adobe Premiere Pro y FilmoraPro de Wondershare, puede exportar sus videos MP4 en la mejor calidad posible para YouTube.
En los pasos a continuación, le mostramos la mejor configuración para exportar videos MP4 en Premiere Pro y FilmoraPro.
- Parte 1:especificación de video de YouTube
- Parte 2:Cómo exportar videos MP4 en Premiere Pro
- Parte 3:Cómo exportar videos MP4 en FilmoraPro
Parte 1:especificación de video de YouTube
Antes de exportar videos a YouTube, sería mejor conocer las especificaciones de videos de YouTube. La relación de aspecto de YouTube es 16:9 y 1920x1080p (resolución Full HD) es la dimensión ideal para los videos de YouTube. Si bien puede llegar hasta 4k (3840x2160p), muchos profesionales consideran que 1080p es suficiente para videos MP4 de YouTube de buena calidad.
El límite de tamaño de archivo de 128 GB para YouTube está bien para la mayoría de las cargas de videos de alta calidad. Tenga en cuenta que la configuración que elija para renderizar videos en Premiere Pro o FilmoraPro podría generar archivos significativamente grandes.
También tenga en cuenta que es mejor editar y exportar su video en su resolución de video y velocidad de cuadro originales. Básicamente, la resolución y la velocidad de fotogramas de su video deben ser las mismas mientras graba, edita y exporta su video.
Parte 2:Cómo exportar videos MP4 en Premiere Pro
Adobe Premiere Pro es un software de edición multimedia de última generación. Si bien tiene opciones para muchas configuraciones complejas para exportar videos, tiene ajustes preestablecidos para exportar videos para YouTube. Si elige no utilizar el ajuste preestablecido de exportación de video de YouTube incorporado, simplemente siga los pasos a continuación para exportar un video MP4 de alta calidad para YouTube.
Paso 1:opción de entrada/salida
Cree una nueva secuencia predeterminada haciendo clic en ARCHIVO> NUEVO> SECUENCIA. Seleccione la opción que mejor coincida con la resolución y la velocidad de fotogramas de su video original. Asigne un nuevo nombre a la secuencia predeterminada y guárdela. Con un nuevo ajuste preestablecido de secuencia creado, se abrirá una ventana de línea de tiempo. Coloque su proyecto de video en la línea de tiempo.
Establezca los puntos de ENTRADA y SALIDA para decirle a Premiere Pro dónde desea que comience la renderización y dónde desea que finalice. Mueva el cabezal de reproducción a donde desea que comience el video renderizado y presione 'I' en su teclado. Luego, mueve el cursor de reproducción hasta donde quieras que termine el video renderizado y presiona "O" en tu teclado.
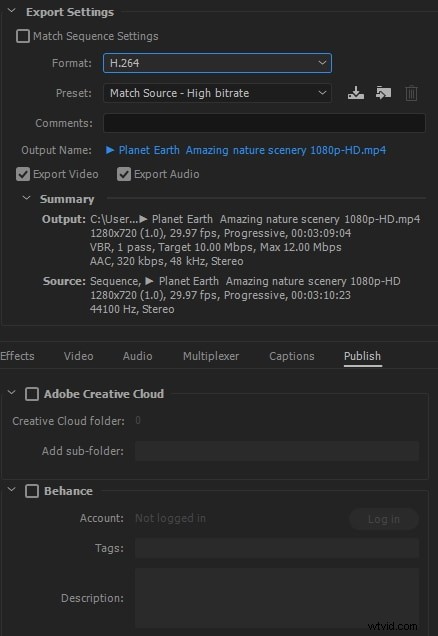
Paso 2:cambiar la configuración de exportación
A continuación, haga clic en ARCHIVO> EXPORTAR> MEDIOS para abrir la ventana CONFIGURACIÓN DE EXPORTACIÓN. Las cosas importantes en las que debe concentrarse aquí son las pestañas VIDEO y AUDIO. Sin embargo, encima de estas pestañas, hay algunas casillas importantes para marcar:
- Establezca FORMATO en H.264
- Establecer PREESTABLECIDO en PERSONALIZADO
- Configure NOMBRE DE SALIDA para nombrar su video y elija dónde se guardará.
- Casillas de verificación para EXPORTAR VIDEO y EXPORTAR AUDIO
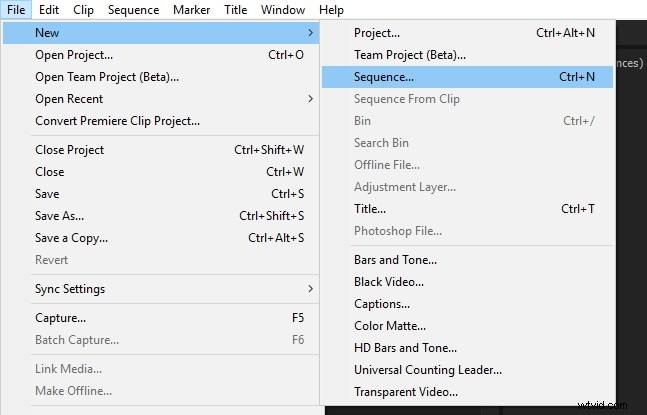
Paso 3:Configuración básica de video/audio
En CONFIGURACIÓN BÁSICA DE VIDEO en la pestaña VIDEO, elija las siguientes opciones:
- Establecer ancho y alto en 1920 y 1080 respectivamente
- Establezca la velocidad de fotogramas en 24 fps o 23,976 fps según sea el caso
- Mantenga la relación de aspecto en PÍXELES CUADRADOS 1.0
- Establecer PERFIL en ALTO
- Establezca el NIVEL en 4.2
- Casilla de verificación para 'RENDER A LA PROFUNDIDAD MÁXIMA'
- Establezca CODIFICACIÓN BITRADE en VBR 2 PASS. También establezca la tasa de bits objetivo en 8 o 16 Mbps para mantener el archivo razonablemente pequeño. También puede establecer una tasa de bits máxima de hasta 40 Mbps.
En la PESTAÑA AUDIO, elige las siguientes opciones:
- Configure el CÓDEC DE AUDIO en AAC
- Establezca la FRECUENCIA DE MUESTREO DE AUDIO en 48000 HZ
- Establezca CANALES en ESTÉREO
- Establezca CALIDAD en ALTA
- Establezca BITRATE en 320 kbps
- Establecer PRECEDENCIA en BITRATE
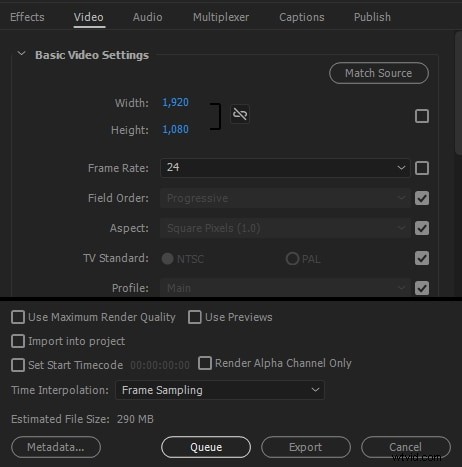
Paso 4:Publicar video en YouTube
Puede guardar VIDEO PRESET. Con el ajuste preestablecido guardado, puede agregar su video a la COLA DE EXPORTACIÓN o hacer clic en EXPORTAR para iniciar el proceso de procesamiento de inmediato. Premiere Pro admite la importación de videos a YouTube directamente.
Parte 3:Cómo exportar videos MP4 en FilmoraPro
FilmoraPro es un nuevo software de edición de video y audio que es tan poderoso como Premiere Pro. Si desea ingresar a un nivel de edición de video más alto, elija FilmoraPro. La guía detallada de exportación está disponible para su uso. Con él, el proceso de exportación de videos MP4 para YouTube es mucho más simple. Simplemente siga los pasos a continuación:
Paso 1:Haga clic en exportar
El botón EXPORTAR en FilmoraPro se encuentra justo encima de la línea de tiempo del video. Para comenzar, haga clic en EXPORTAR y seleccione la opción CONTENIDO para ver todos sus proyectos de video activos y la cola de exportación actual. En la cola, los proyectos de video se enumeran junto con configuraciones importantes como FORMATO, PREAJUSTE y UBICACIÓN DE SALIDA. Además, el PANEL PREESTABLECIDO se abre automáticamente en un marco a continuación para cada proyecto de video seleccionado.
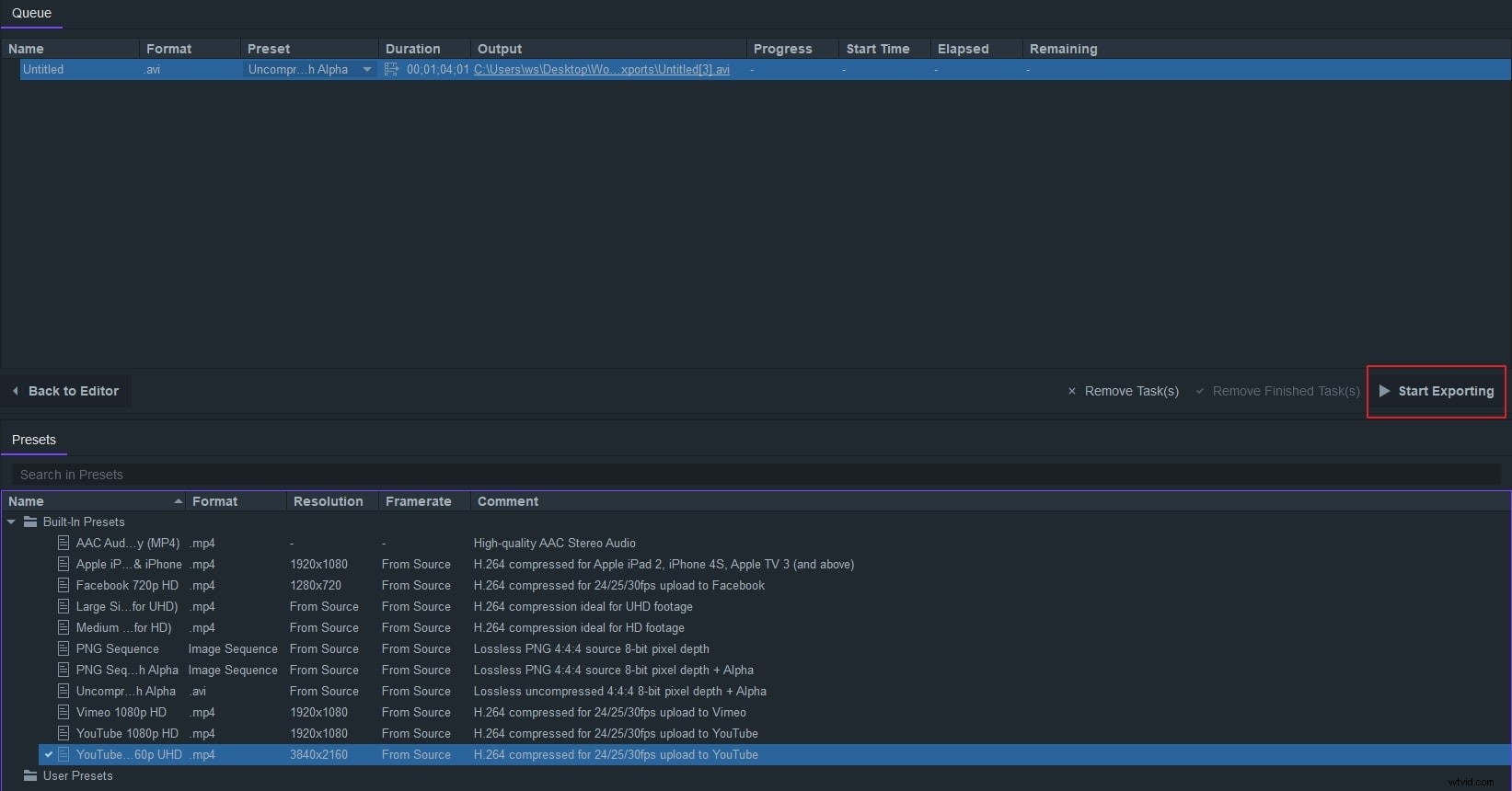
Paso 2:Elija preestablecido
FilmoraPro tiene dos ajustes preestablecidos de YouTube integrados. También tiene una opción para PRESETS DE USUARIO. Para crear un preajuste de usuario personalizado, haga clic con el botón derecho en PREAJUSTE DE USUARIO y seleccione CREAR PREAJUSTE> MPEG-4. Aparecerá una ventana emergente que muestra todas las configuraciones que puede personalizar en su nuevo ajuste preestablecido de usuario. Asigne un nombre a su nuevo ajuste preestablecido y, en propiedades, elija la configuración para VIDEO y AUDIO
Para VÍDEO, elija los siguientes ajustes:
- Códec:H.264
- Dimensiones:1920x1080p (Esta opción está bloqueada de forma predeterminada. Desbloquee haciendo clic en el cuadro cuadrado para ajustar las dimensiones)
- Modo de escala:MANTENER LA RELACIÓN DE ASPECTO
- Velocidad de fotogramas:DESDE LA FUENTE (Esta es la configuración predeterminada. Para cambiarla, haga clic en el botón cuadrado y cambie según corresponda)
- Relación de aspecto:PÍXELES CUADRADOS 1.0
- Perfil:ALTO
- Nivel:establecido en 4.2 o 5.1
- Codificación:VBR 2 PASS (tasa de bits variable y 2 pases para video de mejor calidad)
- En VBR 2 PASS, configure TARGET BITRATE entre 8 Mbps y 16 Mbps. Luego, configure MAX BITRATE entre 16 Mbps y 40 Mbps.
Para aplicar su nuevo ajuste preestablecido a su video, asegúrese de que su video esté seleccionado. Luego, busque su nuevo ajuste preestablecido en la lista de USUARIO PREAJUSTES y haga clic en la casilla de verificación junto a él.
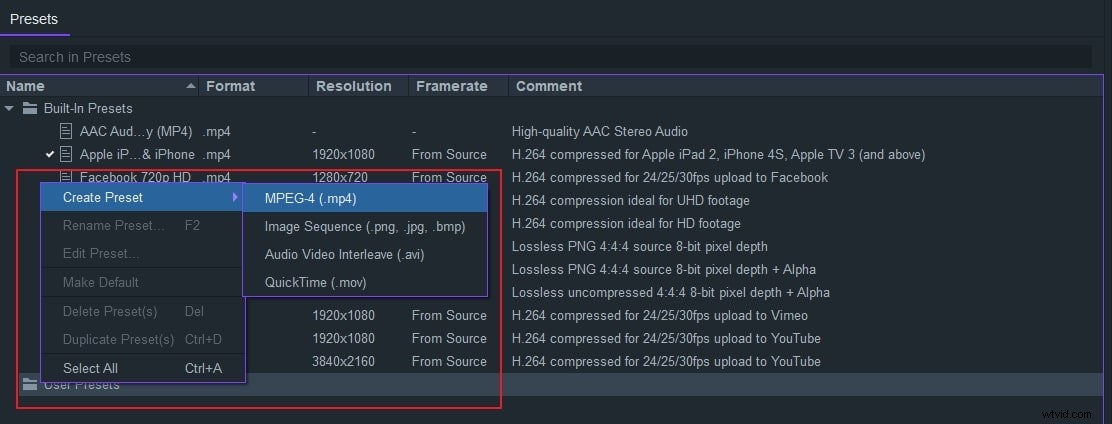
Paso 3:Exportar video a YouTube
Para exportar su video con su nuevo ajuste preestablecido aplicado, haga clic en el botón COMENZAR A EXPORTAR. También puede hacer clic en el botón VOLVER AL EDITOR para continuar editando otros proyectos mientras la exportación continúa en segundo plano.
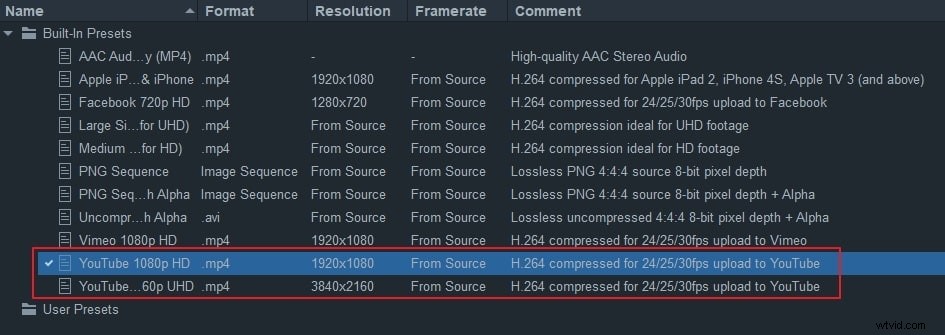
Conclusión
Estos ajustes preestablecidos se vuelven mucho más fáciles de manejar con la práctica. Los creadores de contenido de video profesionales y experimentados probablemente tengan muchos ajustes preestablecidos personalizados guardados para sus proyectos. Sin embargo, para los principiantes y las personas que desean comenzar a usar un software de edición de video más avanzado para sus proyectos, la configuración anterior es todo lo que se necesita para producir videos MP4 de buena calidad para YouTube.
