Si tiene una lista enorme de videos pequeños que desea fusionar en uno, tal vez desee unirlos en un archivo grande. Hay varias fusiones y ensambladores de videos que encontrará que ofrecen un rendimiento decente sobre cómo combinar videos en Windows 10 sin conexión. Cubriremos las 7 mejores opciones para fusionar videos en Windows 10 y Windows 11 desde esta perspectiva.
Guía relacionada:3 métodos gratuitos y sencillos para dividir un video en varias partes
1. Cómo fusionar videos en Windows 10/11 con FilmForth
FilmForth es uno de los ensambladores de video más influyentes y eficientes que jamás pueda utilizar. El editor de video liviano pero poderoso le permite fusionar videos en Windows 10 con pasos fáciles de usar. Además, también te permite manejar varias tareas de edición de video, como agregar efectos especiales y filtros, calcomanías divertidas, transiciones, crear introducciones de YouTube y mucho más.
Mejor fusión de video gratuita para Windows:FilmForth
FilmForth es la mejor aplicación gratuita de fusión de videos que funciona en Windows 10 y Windows 11. Le permite combinar y dividir clips de video de manera flexible y agregar transiciones y efectos de video fluidos.
Descarga gratuita
VENTAJAS
- No necesita ninguna habilidad especial de edición de video para fusionar sus videos
- También te permite guardar los videos sin marca de agua si optas por la opción premium
- Sin líneas de tiempo complicadas ni pistas que debas seguir
CONTRAS
- Admite solo el sistema Windows
- Se han informado accidentes ocasionales
Paso 1. Crea un proyecto en FilmForth
Descargue FilmForth desde el sitio web oficial de IoForth para descargar e instalar FilmForth desde Microsoft Store. Una vez que la aplicación esté instalada, iníciela y haga clic en Nuevo proyecto para crear un nuevo proyecto.
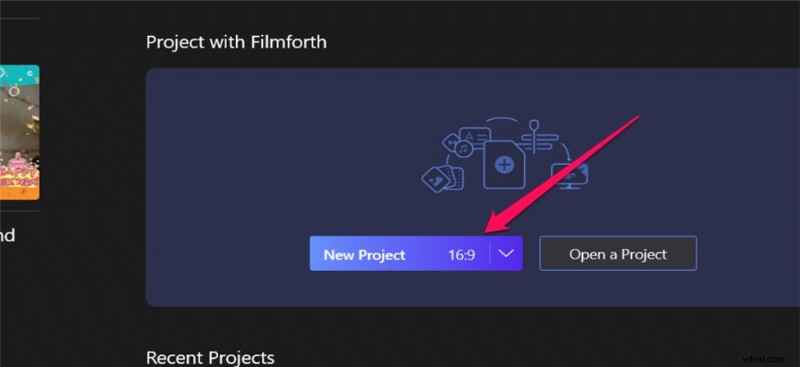
Crear un nuevo proyecto en FilmForth
Paso 2. Importa los clips de video que deseas fusionar
Importe los clips de video que se unirán a la interfaz de la aplicación. Puede usar la función de arrastrar y soltar o ir con la función tradicional de agregar archivos haciendo clic en Agregar clips de video/foto. Los encontrarás alineados en tu línea de tiempo.
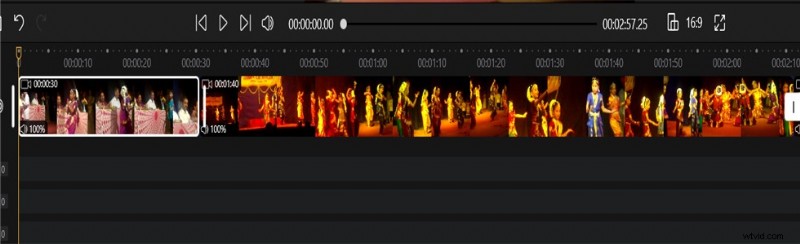
Importar dos videos
Paso 3. Combina varios videos en uno
Los videos que se agreguen a la línea de tiempo de FilmForth se combinarán y fusionarán automáticamente al guardarlos y exportarlos. Puede usar la función de arrastrar y soltar para cambiar la posición de los videos después de fusionarlos.
Haga clic en Guardar video en la esquina inferior derecha de su pantalla y elija la opción de resolución antes de exportar el video haciendo clic en Exportar video.
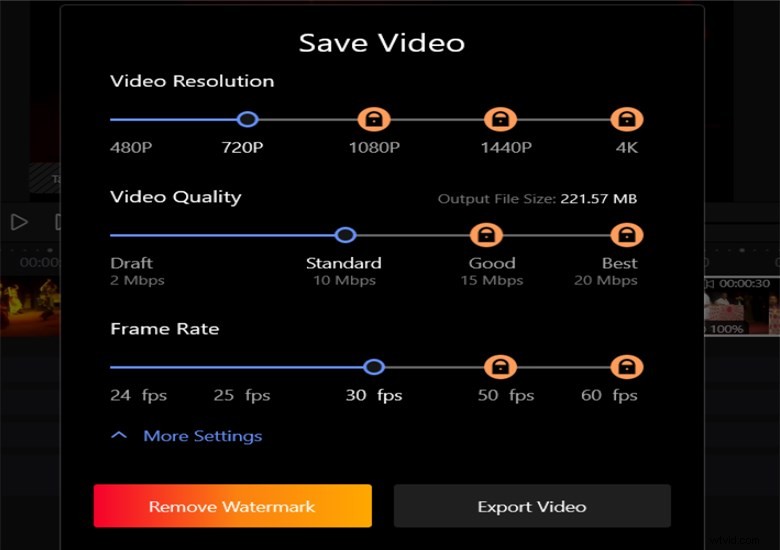
Exportó el video combinado
Puede realizar las ediciones de video si lo desea antes de poder fusionar y exportar el video. Cuando guarde y exporte el video, el archivo guardado será uno fusionado.
2. Cómo fusionar videos en Windows 10/11 con la aplicación de fotos de Windows
Dado que ahora no puede usar Windows Video Editor para fusionar videos (Windows Movie Maker), la única opción integrada que queda es Fotos.
La aplicación Fotos en Windows es una de las mejores herramientas para fusionar tus videos, y hay otras características prácticas como el recorte de videos. Aunque la aplicación está etiquetada como Fotos, maneja tanto videos como fotos. La aplicación viene preinstalada en Windows 10 y Windows 11. La facilidad de uso es una de las características más fuertes a su favor.
VENTAJAS
- Gratis y viene preinstalado
- La mejor opción para aficionados y principiantes
- Facilidad de uso e interfaz simple
CONTRAS
- Sin funciones avanzadas
- Sin recursos multimedia ni plantillas
Paso 1. Abra la aplicación Fotos e importe videos
Abra la aplicación Fotos integrada y luego importe los videos a la aplicación Fotos. Haga clic en la opción Nuevo proyecto de video. Vaya a la carpeta donde se encuentran sus videos y agréguelos a la aplicación.
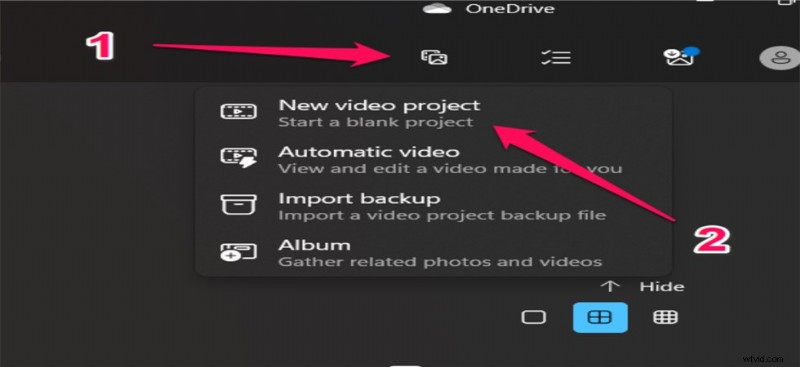
Importa el video a la aplicación Fotos
Paso 2. Organice la secuencia de los videos y ajuste los mismos
Utilice la función de arrastrar y soltar para ensamblar los clips en el orden correcto. Incluso puede utilizar la opción Mejorar para ajustar los videos según sus preferencias.
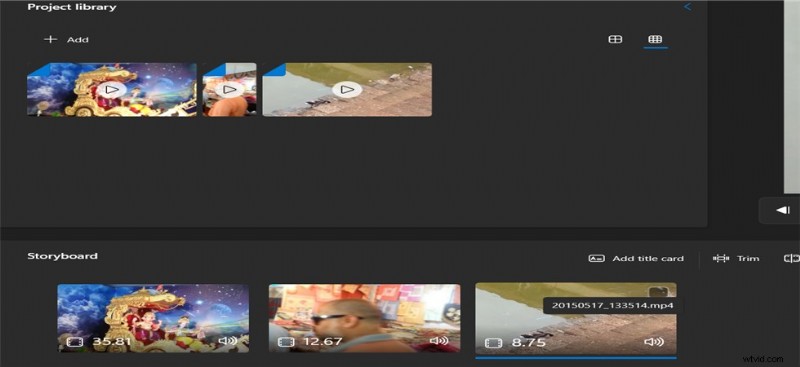
Reordenar los dos videos
Paso 3. Termina el proyecto y expórtalo
Una vez que haya terminado con la edición, exporte el video. Toque la opción Finalizar video y luego Exportar. Puedes elegir la calidad del video.
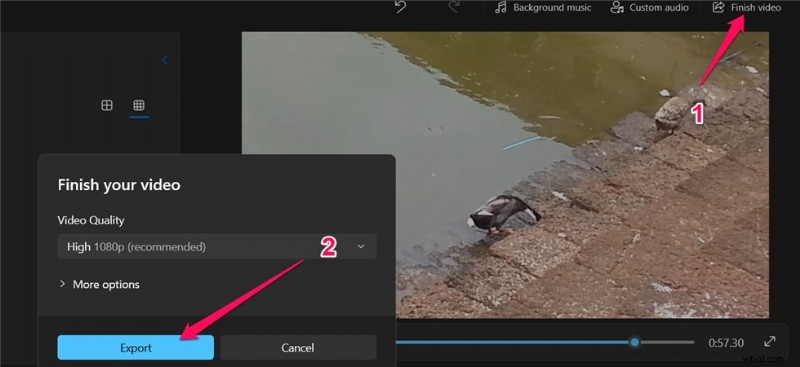
Exportar el video combinado en fotos
3. Cómo fusionar videos en Windows 10/11 con Windows Movie Maker
Antes de que pueda seguir adelante y usar Windows Movie Maker para fusionar videos, debe tener en cuenta que Microsoft ha descontinuado Windows Movie Maker. Windows Movie Maker es parte de la suite de Windows Essential Software. La herramienta se utiliza para crear videos y luego publicarlos en OneDrive, Facebook, Vimeo, YouTube y Flickr.
VENTAJAS
- Le permite importar y organizar material de archivo en varios formatos
- Temas excelentes incorporados, transiciones divertidas
- Proporcionar efectos bravo y transición
CONTRAS
- sufrir accidentes frecuentes
- Una pista de video y una pista de audio solo en cualquier instancia
Paso 1. Descarga Windows Movie Maker e instálalo
La herramienta ya no está disponible para su descarga. Puede hacer uso del enlace de descarga de los archivos, como se puede encontrar a continuación. También es posible que ya lo tenga en su sistema.
- Descargar archivo de Windows Movie Maker
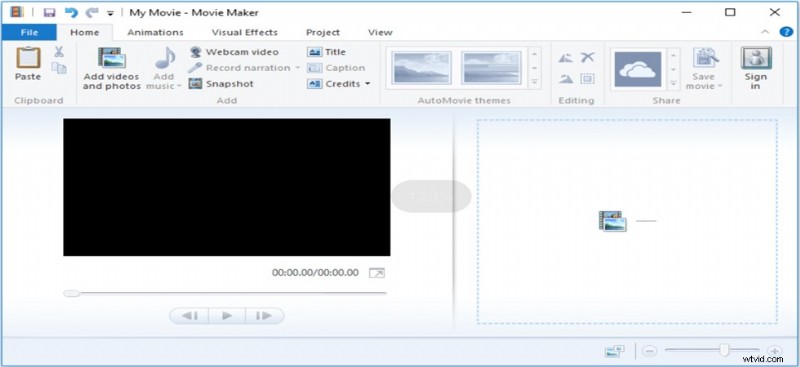
Subir videos a Windows Movie Maker
Paso 2. Agrega tus videos
Ubique la sección Agregar videos y fotos en la pestaña Inicio. Seleccione los videoclips que desea agregar. También puede usar la función de arrastrar y soltar para agregar los archivos.
Paso 3. Organice los clips de video
Debería encontrar todos los videoclips que ha importado enumerados debajo de la línea de tiempo. Puede volver a utilizar la función de arrastrar y soltar para una posición adecuada.
Paso 4. Guarde los archivos de video
Agregue las transiciones al video y encontrará el video fusionado en el orden de preferencia en el que las configuró. Haga clic en el botón Guardar película y estará listo para comenzar.
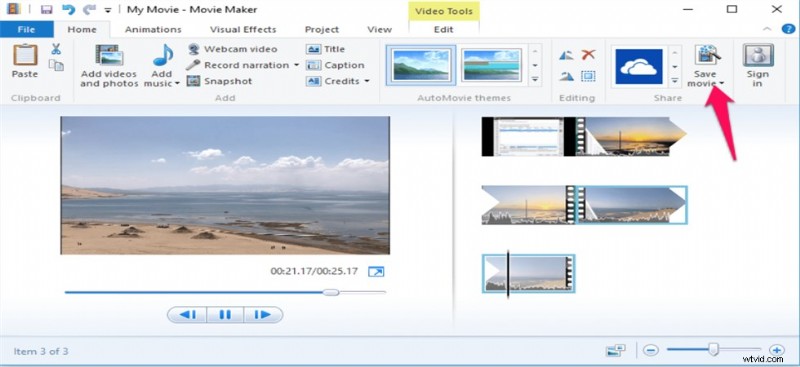
Guarde los videos combinados en Windows Movie Maker
4. Cómo combinar videos en Windows 10/11 con Movavi Video Editor Plus
Una herramienta que existe desde 2004, Movavi Video Editor Plus ha sido un editor de video capaz por excelencia. Con más de 3 millones de usuarios, el servicio se utiliza en más de 200 países en todo el mundo. Desde convertir una grabación de pantalla hasta manejar una amplia gama de necesidades de edición de video, la herramienta ha podido manejar todas las necesidades de edición de video que pueda imaginar.
VENTAJAS
- Interfaz simple y fácil de entender
- Opción de creación de películas más rápida
- Seguimiento de movimiento
CONTRAS
- Sin modos de recorte avanzados
- Rendimiento de renderizado más lento
- Puede que no sea compatible con algunos dispositivos Apple
Paso 1. Descargue e instale Movavi Video Editor Plus
Descargue e instale Movavi Video Editor Plus en este dispositivo. Debería poder completar el proceso en unos minutos.
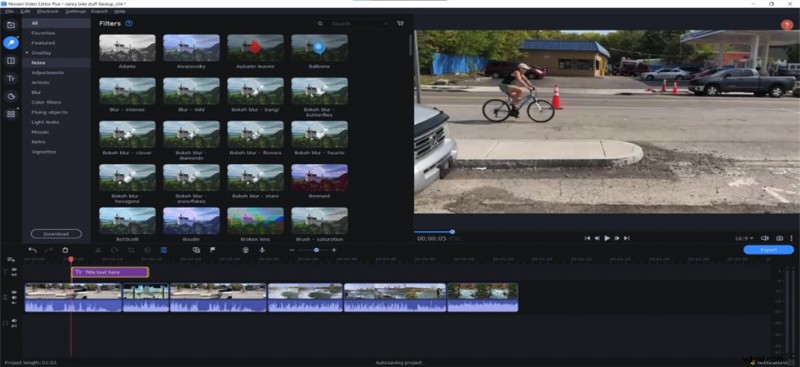
Abra el editor de vídeo de Movavi
Paso 2. Inicie el programa y agregue sus archivos
Elija la opción Agregar archivos para agregar los archivos a la plataforma. Deben agregarse a la papelera de medios. Arrástrelos y suéltelos en la línea de tiempo. También puede ajustar el orden de los videos arrastrándolos por la línea de tiempo.
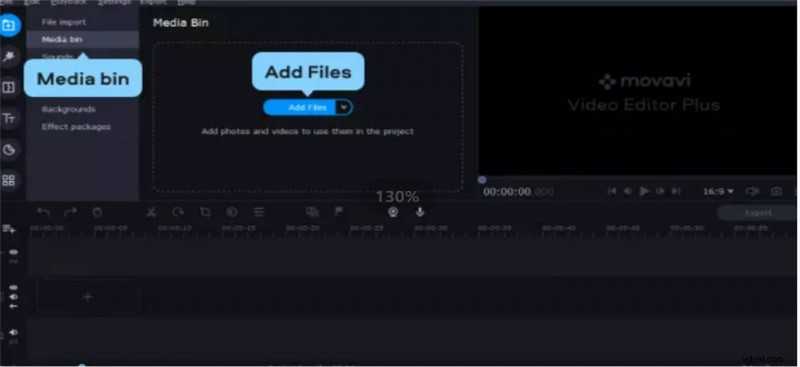
Añadir vídeos a Movavi Video Editor
Paso 3. Guarda el video editado
Exportar y guardar el video debería dar como resultado el video combinado. Puede aplicar las transiciones y otras opciones de edición de video si desea editar los videos antes de fusionarlos.
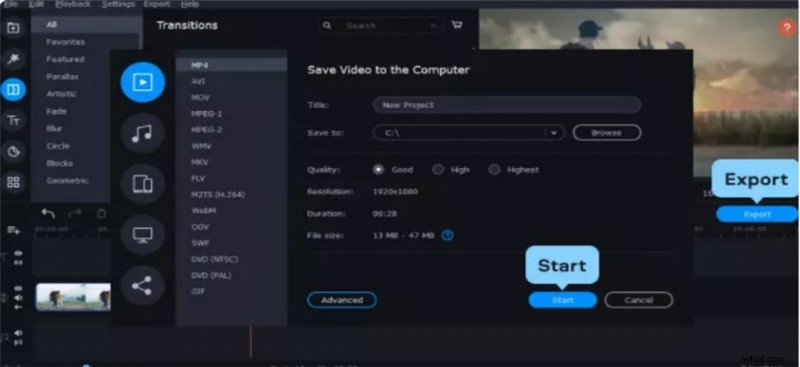
Guardar los videos editados
5. Cómo fusionar videos en Windows 10/11 con Animaker
La herramienta de fusión de video Animaker es otra gran opción que encontrarás única y emocionante. Se ha considerado como la herramienta adecuada para brindarle la opción de fusionar varias herramientas. La herramienta simple debería resultar muy útil para brindarle una capacidad convincente de fusión de videos.
VENTAJAS
- Opciones de edición de video más económicas
- Más fácil de usar
- Una lista extremadamente útil de artículos de apoyo
CONTRAS
- Nivel limitado de funcionalidad
- Menos flexibilidad
Paso 1. Descarga e instala Animaker
Descarga e instala Animaker. Puede instalar la aplicación y pasar a la opción Crear un video.
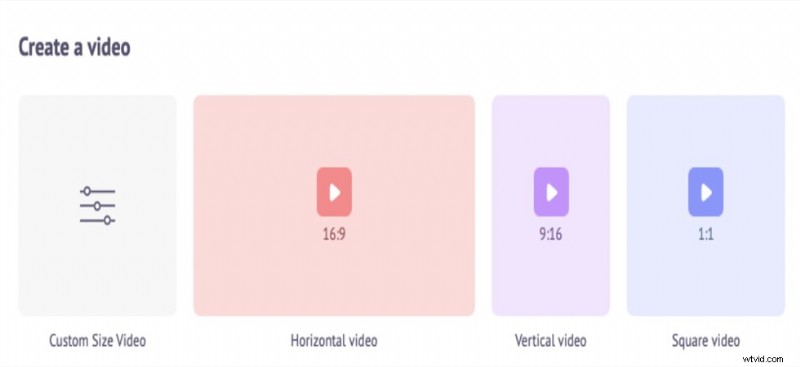
Crear un proyecto en Animaker
Paso 2. Sube los videos a la herramienta
Puede cargar videos del tamaño de hasta 20 GB de tamaño. Vaya a la pestaña Cargar y haga clic en la opción Cargar. Puede arrastrar y soltar los archivos si lo desea.
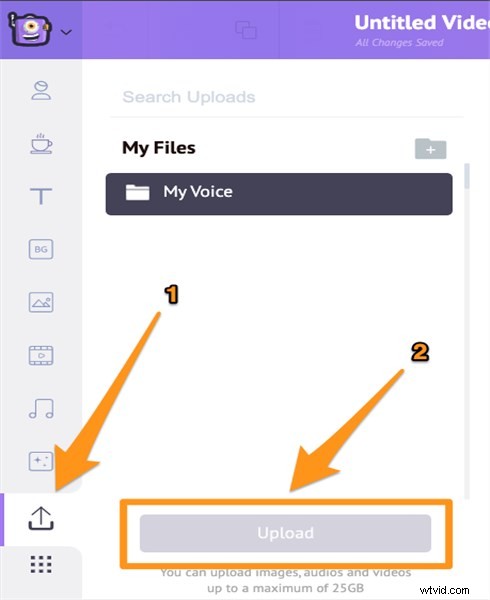
Combina los videos en Animaker
Paso 3. Agregue sus videos y descárguelos
Agregue los videos a la línea de tiempo uno por uno. incluso puede aplicar las opciones de edición de video según sus preferencias. Una vez completada la edición, simplemente puede hacer clic en Publicar.
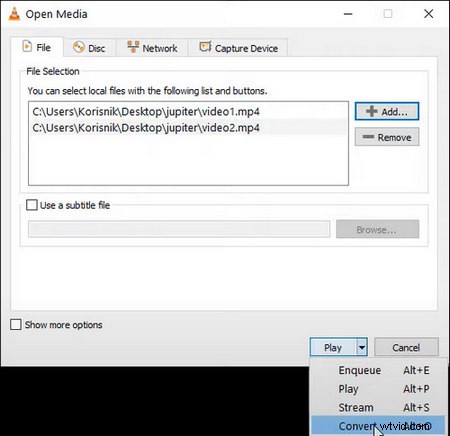
Descarga el Vídeo Combinado en Animaker
6. Cómo fusionar videos en Windows 10/11 con VLC Media Player
VLC Media Player es una aplicación de reproductor multimedia gratuita y de código abierto que ha sido bien recibida por el público. Si bien en realidad es una aplicación de reproductor multimedia, ofrece funciones de edición de video básicas pero prácticas, como combinación de video, recorte, rotación de video, etc., lo que la convierte en una de las mejores fusiones de video para Windows 10. La mejor parte es que muchos de nosotros ya hemos instalado VLC en nuestros dispositivos.
VENTAJAS
- Uso completamente gratuito
- Amplias funciones relacionadas con los medios
- Funciones de descarga de videos admitidas
CONTRAS
- El proceso de fusión de videos no tan intuitivo
- El nivel más alto de funciones de edición de video no está disponible
Paso 1. Descarga e instala VLC desde el sitio web oficial de VideoLan.
Paso 2. Inicie VLC Media Player, vaya a la pestaña Medios y seleccione Abrir varios archivos en el menú desplegable.
Paso 3. Presiona el botón Agregar para importar los videos que deseas fusionar.
Paso 4. Desde la ventana Abrir medios, presione el triángulo hacia abajo desde el botón Reproducir y seleccione convertir.
Paso 5. Desde la siguiente ventana Convertir, especifique el formato de salida y presione Iniciar.
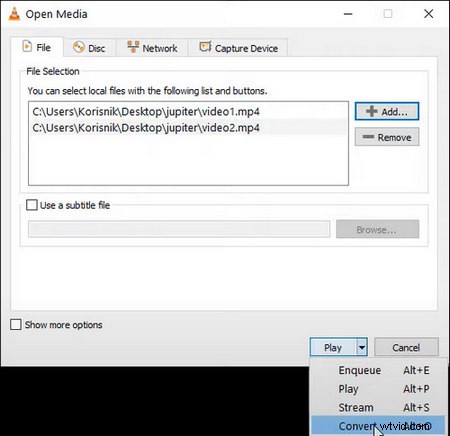
Fusionar videos en VLC
7. Cómo fusionar videos en Windows 10/11 con Adobe Premiere Pro
Adobe Premiere Pro es siempre la opción previa si quieres editar tus vídeos de una forma más profesional. Y la fusión de videos no es una excepción. El uso de Premiere Pro para fusionar videos le brinda un mejor control sobre el proceso de fusión, una mayor precisión en la división de videos y funciones ampliadas en términos de fusión de videos. A continuación, descubrirá cómo fusionar videos fácilmente en Premiere Pro.
VENTAJAS
- El proceso de fusión de videos profesionales
- Controles precisos sobre videos divididos y combinados
- Transiciones de nivel profesional para agregar entre el video fusionado
CONTRAS
- Una fusión de video pago de Windows 10
- Curvas de aprendizaje para principiantes en edición de video
Cómo fusionar videos en Windows 10 usando Premiere
Paso 1. Inicie Premiere Pro en su computadora e importe los videos que desea combinar en uno solo.
Paso 2. Arrastra y suelta los videoclips importados en la línea de tiempo.
Paso 3. Arrastre y suelte para reorganizar los clips en la línea de tiempo y use Mayús + clic para seleccionar todos los clips de video que desea fusionar.
Paso 4. Haga clic derecho en los clips de video seleccionados y haga clic en Anidar para crear una secuencia anidada.
Paso 5. Presiona OK para confirmar. Una secuencia anidada es un contenedor que contiene los videos combinados.
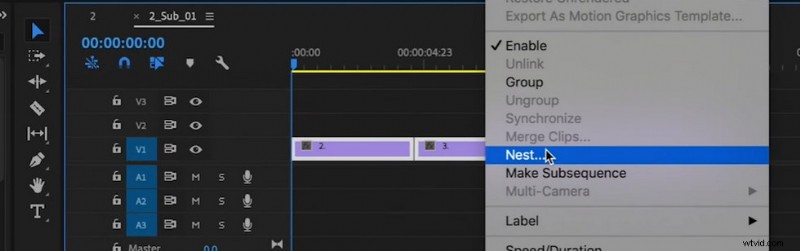
Combinar dos videos en Adobe Premiere Pro
Asegúrese de agregar transiciones a los videos combinados
Después de fusionar varios videos en uno, los diferentes segmentos de video agregados en todo el video pueden parecer extraños. Agregar e insertar efectos de transición de video en cada video adyacente es una manera perfecta de hacer que sus videos se vean más fluidos. Muchas fusiones de video presentadas en este artículo ofrecen efectos de transición de video geniales, y aquí se explica cómo agregar transiciones a videos en el editor de video FilmForth.

Efectos de transición
1. Cuando haya combinado dos videoclips en FilmForth, presione el icono de transición que se encuentra entre los dos videos combinados.
2. Presione el botón Transición y busque una transición favorita de una lista de efectos de transición suaves. Ajuste la duración de la transición si es necesario.
3. Presiona el botón de retroceso en el lado inferior izquierdo y el efecto de transición seleccionado se agregará automáticamente a tus videos fusionados.
Para obtener más detalles, puede consultar nuestra guía para agregar transiciones a videos.
Los pensamientos finales
Hay varias razones por las que querrías fusionar varios videos. Si está buscando fusionar varios videos, encontrará que tiene acceso a varias herramientas para ayudarlo a lograr la tarea.
Puede poner a prueba una gran cantidad de estas herramientas y elegir la que mejor se adapte a sus necesidades y preferencias individuales. Los cinco métodos descritos en la discusión anterior deberían ayudarlo a fusionar dos videos en Windows 10.
