¿Cómo recortar un video en Mac? Ven y encuentra las soluciones en este artículo. Ofrece las mejores formas de 5 para recortar videos en Mac. Fácil y Rápido.
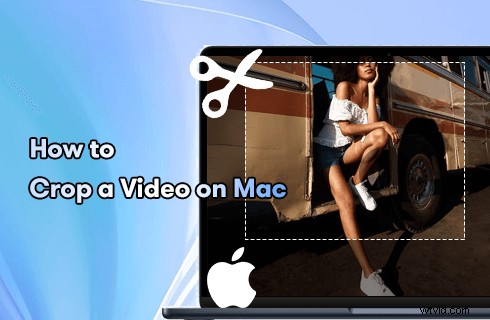
Cómo recortar un video en Mac
Puede sentirse molesto cuando un video es largo y tiene pocos segmentos emocionantes o cometió un error al grabar un video y desea eliminarlo en el producto final. En estas circunstancias, necesita una forma de ayudarlo a lograr su objetivo.
De hecho, hay algunos tutoriales de un solo lado para enseñarte cómo recortar un video, pero ignoraron que diferentes dispositivos necesitan diferentes tutoriales. En este artículo, se centrará en los dispositivos Mac y le presentará las 5 mejores formas de cómo recortar un video en Mac con pasos detallados.
¿Cómo recortar un video en Mac con iMovie?
iMovie es una herramienta de edición de video desarrollada profesionalmente para dispositivos macOS e iOS. Con iMovie, puede diseñar su propia historia a través del recorte y crear videos de alta calidad y con estilo.
Ventajas:
Gratis para usar iMovie para editar tus videos.
Lleno de diferentes funciones de edición.
Fiable y seguro de usar.
Solo admite una relación de aspecto de recorte de 16:9.
Cómo recortar un video en iMovie en Mac paso a paso?
Paso 1. Descargar e instalar
Descarga fácilmente iMovie en App Store y luego instálalo en Mac.
Paso 2. Elige el vídeo que quieres recortar
Inicie iMovie, haga clic en "+" en los proyectos para crear uno nuevo o uno existente, luego haga clic en el icono de importación o arrastre un video para importar el video que desea recortar en su Mac.
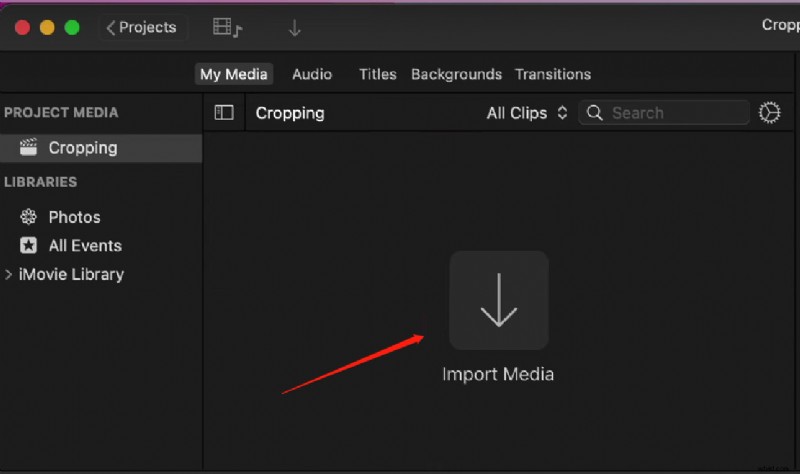
Importar el video para recortar
Paso 3. Primero corta el video
Arrastra el clip inicial y final para elegir el segmento que deseas recortar.
Paso 4. Recorta el video
Haga clic en el icono 'Recortar' (como la imagen que se muestra), aparecerán 3 opciones. Si desea recortar el video al tamaño que desee, simplemente haga clic en "Recortar para rellenar". Arrastra la esquina para elegir el tamaño que quieras.
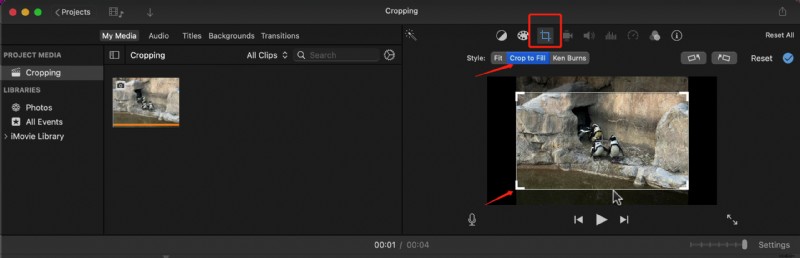
Haga clic en el icono Recortar
Paso 5. Ver el vídeo recortado
Haz clic en el logo azul para ver el video recortado.
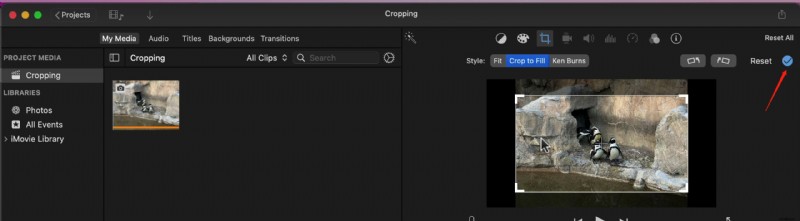
Vista previa del video recortado
Paso 6. Guarda el video
Cuando termine su recorte, haga clic en el icono de exportación para guardar el video.
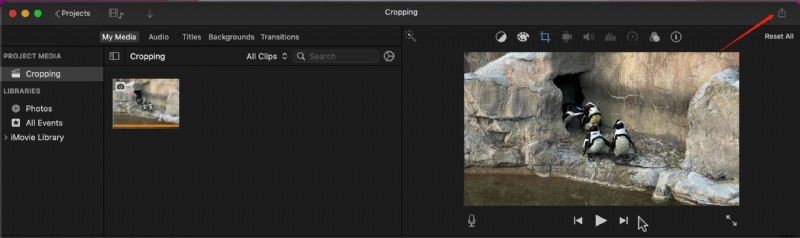
Guarda el video recortado en iMovie
¿Cómo recortar un video en Mac con QuickTime?
QuickTime, desarrollado por App Inc., es un marco multimedia que está disponible para editar archivos de video, imágenes, sonidos y más. Algunos usuarios tienen curiosidad acerca de si puede recortar videos. En realidad, aunque tanto QuickTime como iMovie están desarrollados por App Inc., las funciones de edición de videos de QuickTime son diferentes a las de iMovie, solo admite cortar videos.
Ventajas:
Múltiples funciones como grabación, edición y manejo de diferentes formatos.
Confiable, sin malware.
No es compatible con el recorte de videos.
Aunque QuickTime no permite recortar el tamaño del video, ¿aquí le indicamos cómo recortar la duración del video en Mac con QuickTime?
Paso 1. Descargar e instalar
Descarga QuickTime en App Store e instálalo en Mac.
Paso 2. Abre un video
Haga doble clic para abrir un video, luego QuickTime Player reproducirá el video que abra.
Paso 3. Accede al modo "Recortar vídeo"
Haga clic en 'Editar', luego haga clic en 'Recortar'. Luego, ingresará al modo de recorte de video.
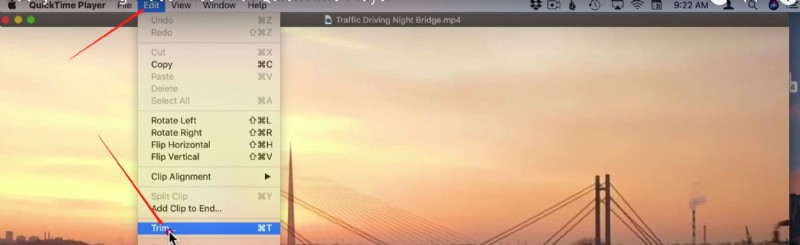
Ir al modo de recorte de video
Paso 4. Recortar vídeo
Haga clic y arrastre los extremos para recortar el video desde el principio hasta el final, luego haga clic en "Recortar" y quedará el video recortado.
Paso 5. Guarda el video
Haz clic en "Archivo", selecciona "Guardar" y edita el nombre del video.
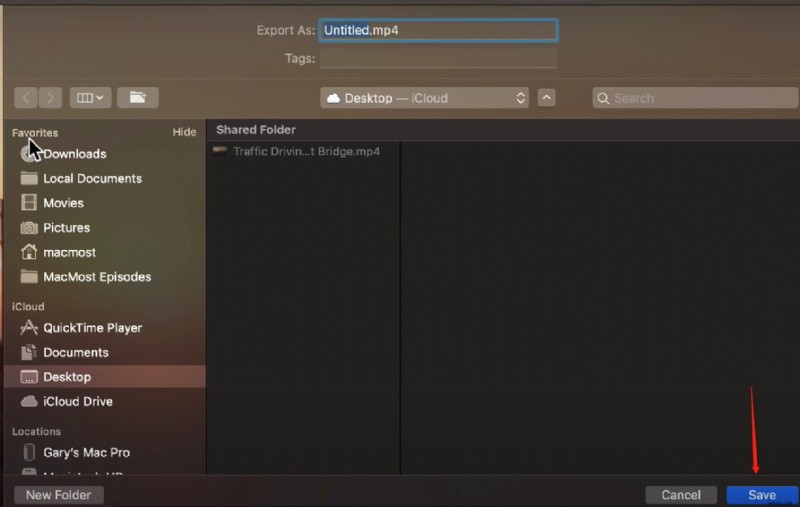
Guardar video recortado en iMovie
¿Cómo recortar un video en Mac con Final Cut Pro?
Final Cut Pro es un software de edición de video para empresas y profesionales, puede usar Final Cut Pro para recortar videos. Aunque Final Cut Pro es un editor de video profesional, su interfaz es estándar y puede obtener fácilmente la función a través de los íconos, incluso si es un principiante.
Ventajas:
Herramienta de edición potente y profesional.
Funciones de audio, edición y gradación de color.
La limitación de la configuración de exportación
Paso 1. Descarga e instalación gratis
Descarga e instala Final Cut Pro en App Store.
Paso 2. Importa el video que deseas recortar
Haz clic en "Importar medios" para importar el video en Final Cut Pro.
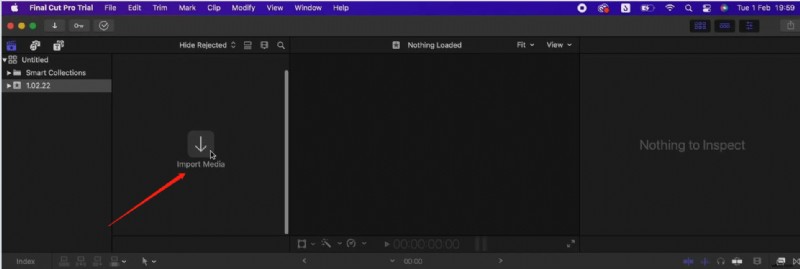
Importar vídeo a Final Cut Pro
Paso 3. Comienza a recortar el video
Haga clic en el botón en el medio de esta herramienta (puede ver en la imagen de abajo), hay 3 opciones, haga clic en 'Recortar'.
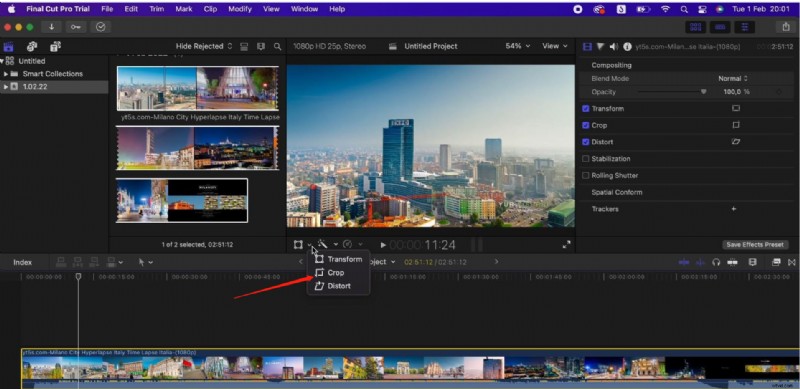
Recortar vídeo en Final Cut Pro
Paso 4. Recorta el video
Haga clic en 'Recortar' nuevamente, arrastre la esquina para recortar.
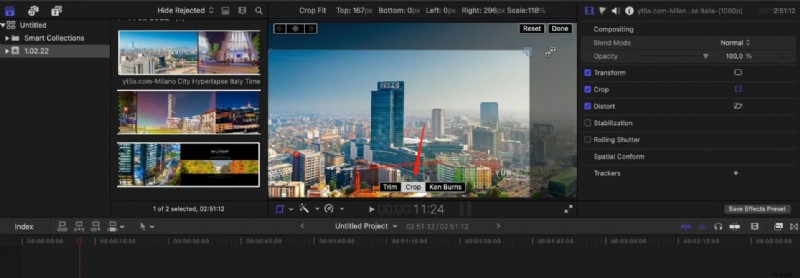
Haga clic en el botón Recortar
Paso 5. Vista previa del video recortado
Mientras termina, haga clic en "Listo" para obtener una vista previa del video.
Paso 6. Guarda y exporta el video
Haga clic en el ícono de exportación, luego elija 'Exportar archivo'.
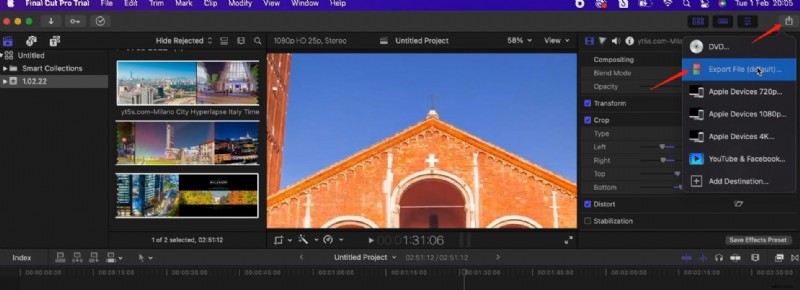
Guardar video recortado en Final Cut Pro
¿Cómo recortar un video en Mac con VLC?
VLC es un reproductor multimedia gratuito y útil que admite la reproducción de videos en muchos formatos. No está desarrollado por App Inc. Está desarrollado por VideoLan Project. Excepto por su sólida función de reproductor multimedia, tiene algunas funciones de edición de videos, incluido el recorte de videos. Además, está disponible en dispositivos de escritorio y móviles (dispositivos Mac, Windows, Android e iOS). Aquí tomaremos un ejemplo de cómo recortar un video en Mac con VLC paso a paso.
Paso 1. Descarga e instala VLC
Descarga e instala el reproductor multimedia VLC en tu Mac.
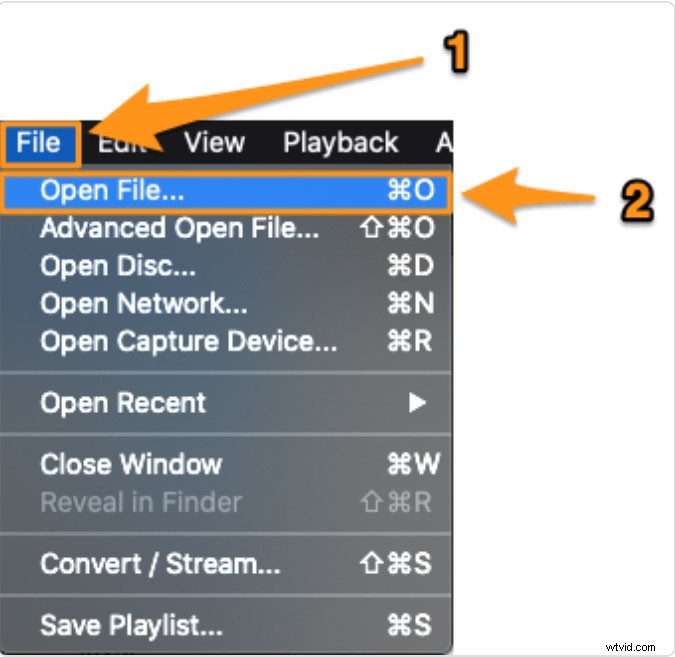
Abrir archivo en VLC
Paso 2. Inicie VLC y abra el archivo
Haga clic en 'Archivo' y 'Abrir archivo' para elegir el video que desea recortar.
Paso 3. Comienza a recortar el video
Haga clic en 'Ventana> Efectos de video, haga clic en 'Recortar', ingrese el valor (en píxeles), presione 'Entrar' para recortar el video, luego obtendrá una vista previa del video recortado en VLC.
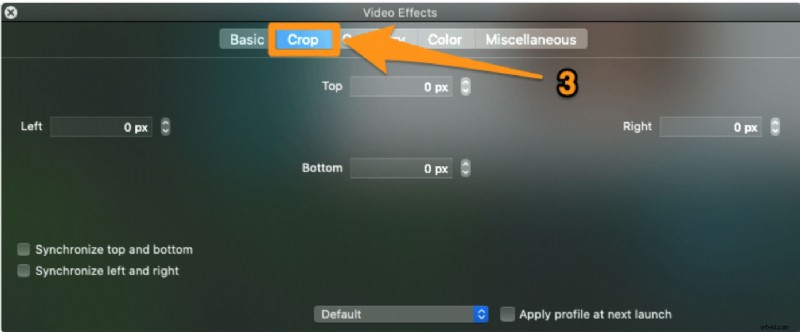
Recortar video en VLC
Paso 4. Guarda el video
Guardar el video recortado en VLC es un poco complejo, solo sigue para guardar el video recortado en VLC.
- Haga clic en 'VLC> Preferencias'
- Haga clic en el botón "Mostrar todo".
- Haga clic en 'Video> Filtros> Croppadd'
- Ingrese el valor que ingresó en el Paso 3.
- Haga clic en "Filtros> Filtro de recorte de video> Guardar", luego elija un nombre de archivo para el video y guárdelo.
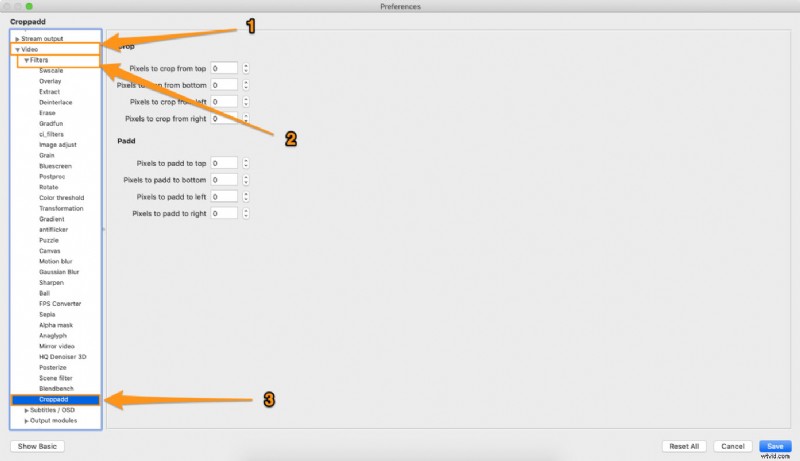
Guardar video recortado en VLC
¿Cómo recortar un video en Mac en línea?
Recortar un video en Mac en línea es mucho más conveniente que descargar herramientas, especialmente para algunos usuarios que solo necesitan recortar videos y no tienen otros requisitos de edición. Clideo es una de las mejores herramientas en línea que está disponible para recortar videos. Puede usar Clideo para recortar videos y luego cambiar los formatos de video a cualquier otro formato. Todo el proceso de recorte de video con Clideo en línea solo necesita 3 pasos. Fácil y rápido.
¿Cómo recortar un video en Mac con Clideo en línea?
Paso 1. Entra en la web oficial de Clideo
Ingrese 'Clideo' en Google y luego vaya a visitar su sitio web oficial.
Paso 2. Elige el vídeo que quieras recortar
Haga clic en el botón "Elegir archivo" para elegir el archivo de su computadora, también puede elegir el archivo de Google Drive o Dropbox.
Paso 3. Recorta el video
Arrastre la esquina para recortar, hay algunas escalas de video para que elija, o puede establecer el tamaño usted mismo.
Paso 4. Guarda el video recortado
Elija el formato de video y luego haga clic en "Exportar" para guardar su video.
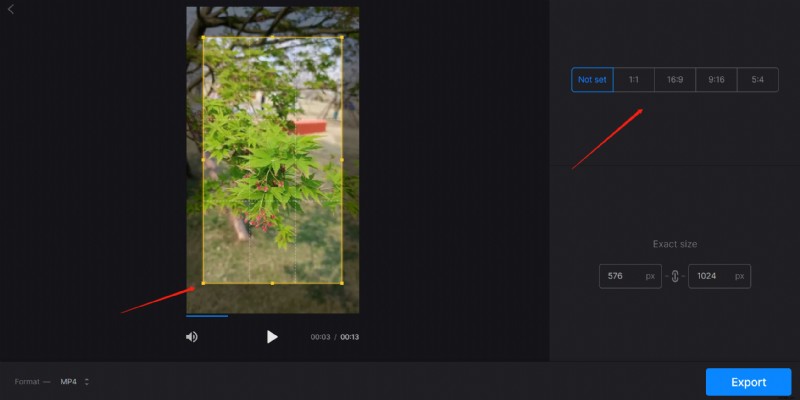
Recortar video en Mac en línea
Reflexiones finales
En este artículo, se presentan 5 formas de cómo recortar un video en Mac . De hecho, algunos de ellos realmente pueden ayudarte a recortar videos. iMovie y Final Cut Pro son 2 herramientas profesionales en comparación con otras, estas 2 herramientas pueden satisfacer sus necesidades para recortar videos en Mac. QuickTime, es más profesional en la visualización de medios. Con la creciente popularidad de los videos cortos en la actualidad, cada vez aparecen más editores de video en el mercado, algunos son para Mac (como las herramientas enumeradas en este artículo) y otros como FilmForth son para Windows. Puede elegir el más adecuado para recortar el video.
