Para hacer un video multipantalla, Wondershare Filmora puede ser una buena opción. El efecto multipantalla se usa ampliamente en la creación de videos cuando se debe mostrar más de un conjunto de videos o imágenes simultáneamente en una pantalla para contar una historia o transmitir información adicional, similar a los efectos de pared de video. Con Filmora, puedes hacer un video multipantalla de varios métodos:con los diseños y efectos de pantalla dividida incorporados o con la función PIP (Imagen en imagen).
- Parte 1:Crea videos multipantalla con la función PIP de Filmora
- Parte 2:Crea videos multipantalla con el efecto de pantalla dividida de Filmora
Parte 1:Cómo hacer un video multipantalla con función PIP
Cuando usa la función PIP en Filmora, debe agregar el clip de video que desea superponer como su imagen en imagen en la línea de tiempo. Luego se colocará sobre el video que desea que sirva como fondo en su video. A continuación hay un consejo para ayudarlo a comprender mejor cómo hacer un video de pantallas múltiples con la función de pantalla dividida. Descarga la versión de prueba para seguir.
Nota:El video tutorial de PIP está hecho con la versión anterior de Filmora8.7, pero el proceso es similar a la última versión. Estamos trabajando para proporcionar el tutorial más actualizado. Al mismo tiempo, actualicé los pasos detallados para agregar imágenes/videos a otro video para combinar varios videos en una pantalla, como se muestra a continuación.
Paso 1:agrega un video o una imagen que quieras superponer
Después de ejecutar este editor de video, haga clic en "Importar" para importar varios videos, incluido el video de fondo y el video superpuesto, primero a la biblioteca de medios del programa. Luego, colócalos en orden en la línea de tiempo como se muestra a continuación.
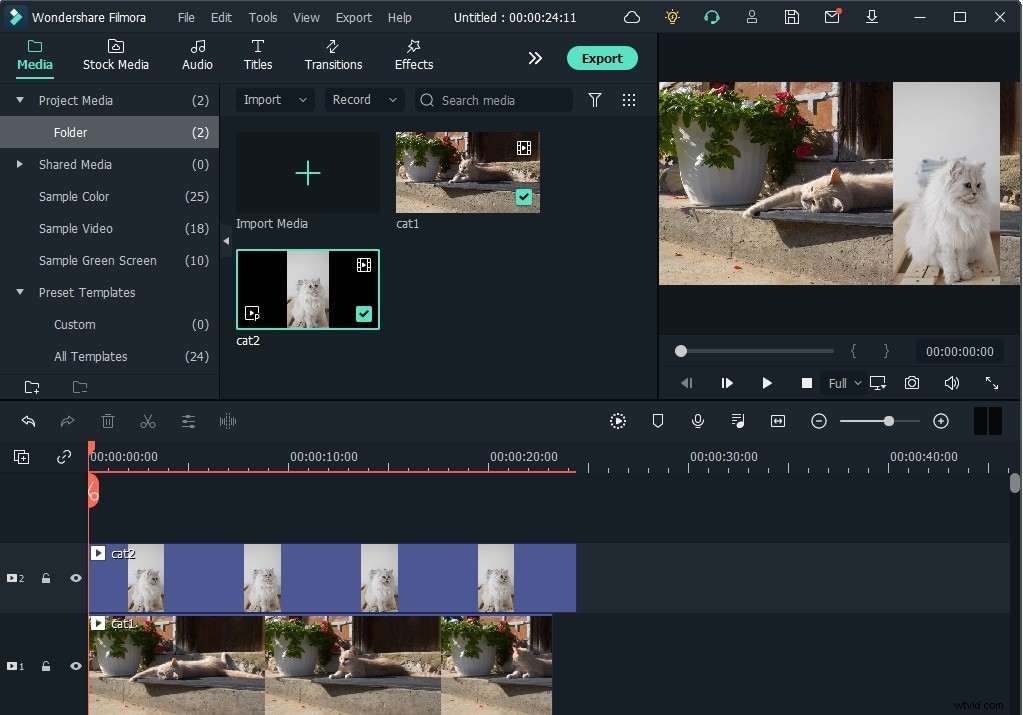
Paso 2:personaliza tu vídeo multipantalla
Luego, personalice su video multipantalla como desee. Haga doble clic en el clip superpuesto en la línea de tiempo para ingresar a la ventana de edición, en la que puede personalizar la escala y el tamaño y la posición (o arrastrar el controlador en la ventana de vista previa para ajustar la posición y el tamaño de manera más intuitiva), aplicar efectos de movimiento, cambiar el forma de video, ajuste el modo de mezcla y compostaje y el color.
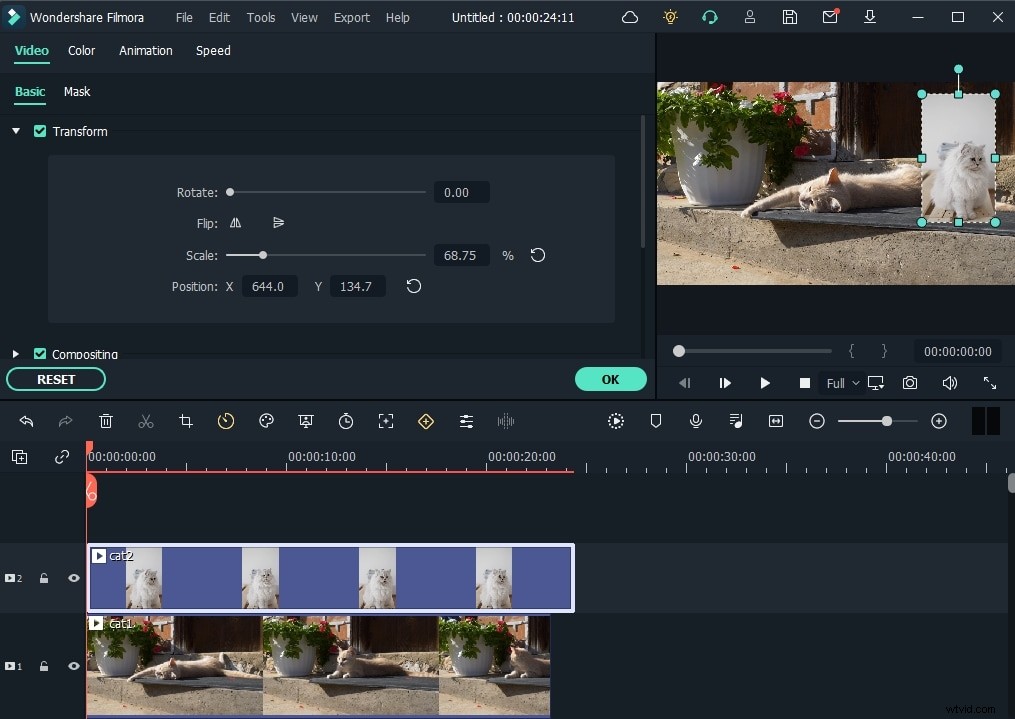
Puede consultar la información detallada sobre cómo crear un efecto de imagen en imagen con la superposición de video.
Cuando todo se muestre como lo desea, haga clic en Aceptar para aplicar los cambios. Luego haga clic en el ícono "Reproducir" y obtenga una vista previa de su película, y verá su clip de video redimensionado y reubicado superpuesto sobre el clip más grande.
Paso 3:guarda o comparte tu video multipantalla
Si está satisfecho con el resultado, haga clic en "Exportar" para guardar o compartir su video multipantalla. Aquí hay varias opciones de salida para usted:
- Formato:guarde video multipantalla en todos los formatos de video populares, como AVI, WMV, MOV, FLV, MP4, MKV, MPEG, etc.
- Dispositivo:elija entre diferentes dispositivos y obtenga videos optimizados en varias pantallas. A continuación, haga clic en el botón del triángulo pequeño para cambiar la configuración avanzada, como el codificador de audio y vídeo, la velocidad de fotogramas, la velocidad de bits, etc.
- YouTube:complete la información de su cuenta de YouTube y la información del video para compartir su trabajo en YouTube directamente.
- Vimeo:complete la información de su cuenta de Vimeo y la información del video para compartir directamente su trabajo en Vimeo.
- DVD:configure los parámetros del DVD, como la etiqueta del DVD, la calidad del video, el estándar de TV y la relación de aspecto, y luego grabe el video en DVD.
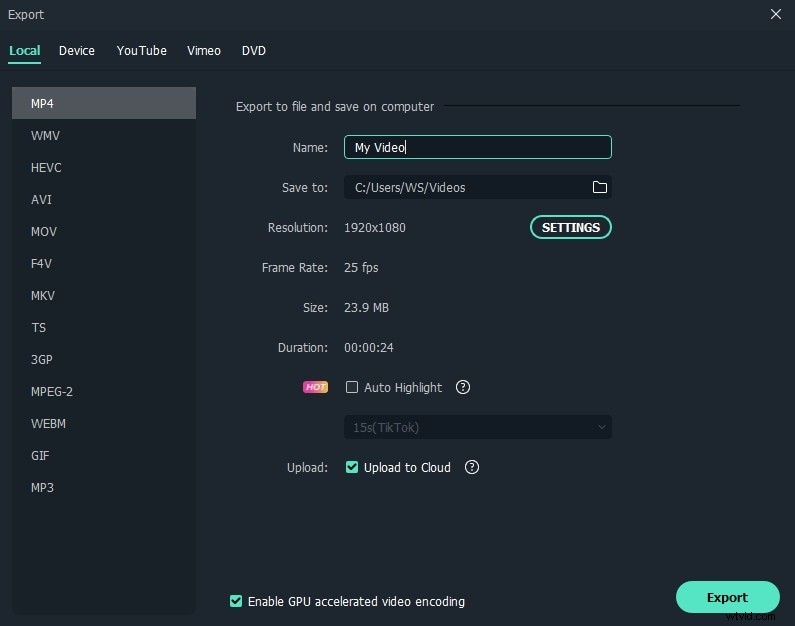
Hacer un video multipantalla en Filmora con la función PIP es fácil. Utilice el mismo proceso para poner imágenes en la pantalla. También puede agregar fácilmente su logotipo a los videos. A continuación, veamos cómo hacer un video multipantalla con un efecto de pantalla dividida en Filmora.
Parte 2:Cómo hacer un video multipantalla con efecto de pantalla dividida
Con la última versión, encontrará más de 30 ajustes preestablecidos animados de pantalla dividida, que mejorarán el video multipantalla más atractivo. El siguiente video muestra tres formas interesantes de usar la función de pantalla dividida. Descarga la última versión y síguela para intentarlo.
Paso 1:elige el efecto de pantalla dividida deseado
Haga clic en el botón Pantalla dividida en la parte superior y luego obtenga una vista previa para seleccionar el preajuste de pantalla dividida deseado. Arrastre y suelte el efecto de pantalla dividida elegido en la línea de tiempo.
Paso 2:Agrega videos al ajuste preestablecido de pantalla dividida
Haga doble clic en el efecto de pantalla dividida en la línea de tiempo para abrir la configuración avanzada. si no lo necesita, puede anular la selección de la opción Habilitar animación de pantalla dividida. En la ventana de edición avanzada de pantalla dividida, arrastre y suelte sus videoclips en las pantallas correspondientes en la vista previa. Puede personalizar el punto de inicio del video, activar o desactivar el audio en los videos o personalizar el color o el grosor del borde si lo desea.
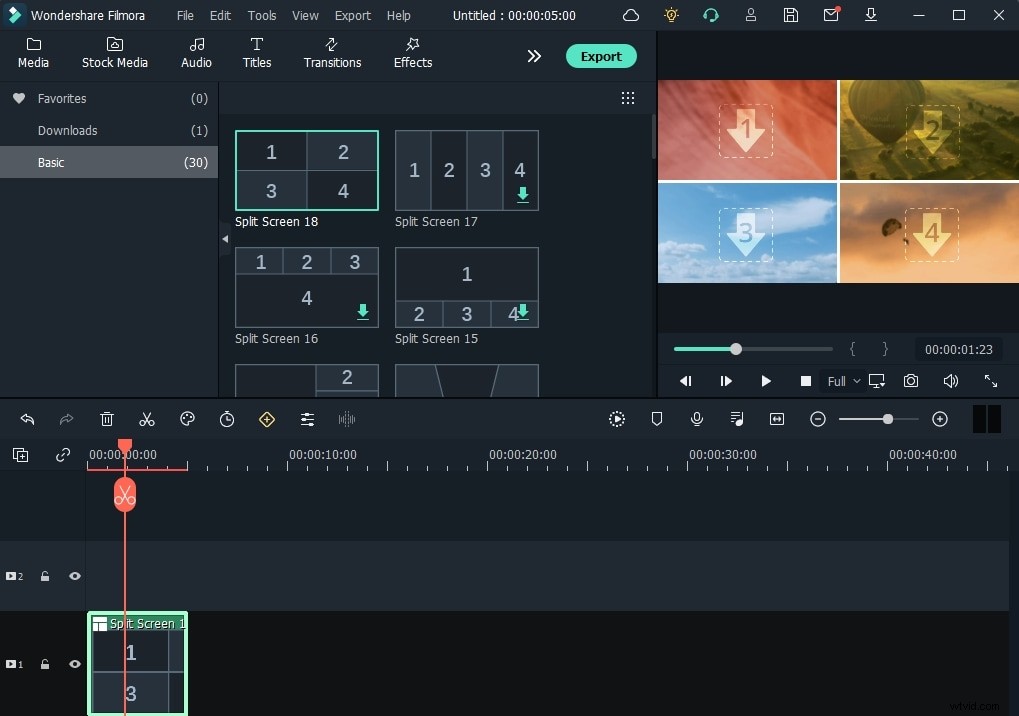
Paso 3:Vista previa y exportación
Haga clic en el botón Aceptar en la ventana Edición avanzada de pantalla dividida si está satisfecho con el video de efecto de pantalla múltiple creado. Puede seleccionar el efecto de pantalla dividida en la línea de tiempo y luego hacer clic en el ícono del reloj en la barra de herramientas para ajustar la duración del video multipantalla creado. Después de editar, haga clic en el botón Exportar para exportar su videoclip.
Arriba están los pasos para hacer un video multipantalla con el editor de video Filmora de 2 maneras diferentes. Por supuesto, puede probar otros creadores de videos multipantalla como Apple iMovie (la función de pantalla dividida) para combinar varios videos en una pantalla para hacer un video multipantalla. Cualquiera que prefieras, comparte tu creatividad con el mundo usando el efecto de video multipantalla.
