Al crear contenido de video, el proceso de edición a menudo puede ser complejo e intimidante. Muchos programas de edición de video tienen múltiples características y capacidades que a veces dificultan saber por dónde empezar. Desea transmitir la información sin complicar demasiado las cosas. Una forma de simplificar su contenido es a través de un tercio inferior:brindarle a su audiencia la información que necesita sin que todo esté demasiado desordenado.
¿Qué es exactamente un tercio inferior? ¡Probablemente has visto uno sin siquiera darte cuenta! Un tercio inferior es un gráfico con capas de texto ubicado en la parte inferior de la pantalla. Por lo general, se agregan al contenido de video para proporcionar una referencia a la audiencia. La información a menudo incluye el nombre del orador y su profesión, o incluso una situación y ubicación para brindar contexto al espectador. Los ejemplos comunes de tercios inferiores a menudo se usan durante un noticiero, videos instructivos o documentales.
Tener un tercio inferior en su video puede proporcionar información valiosa a su audiencia mientras mantiene el contenido simple pero atractivo. A continuación se muestran algunos ejemplos de tercios inferiores que se utilizaron de forma eficaz.
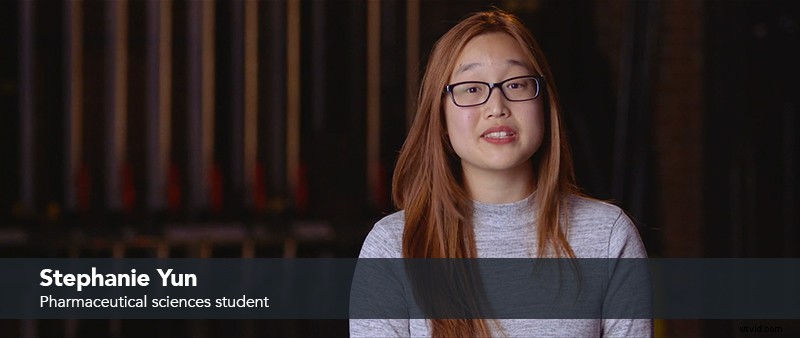
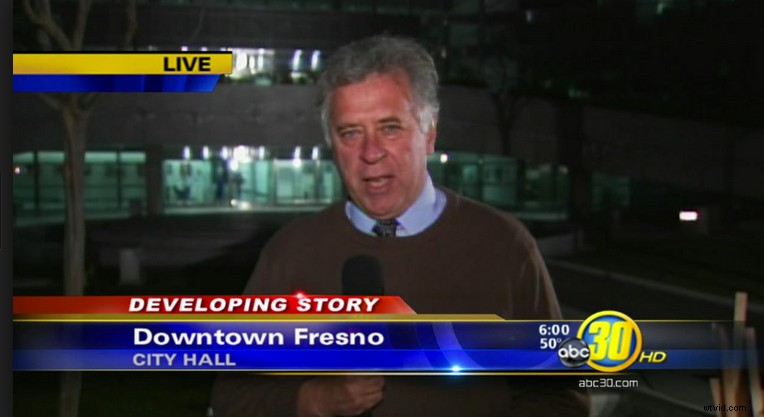

CÓMO HACER UN TERCIO INFERIOR
Crear tu propio tercio inferior no tiene por qué ser complicado. Con las herramientas adecuadas, puede crear fácilmente un tercio inferior simple que le dará a su video los toques finales que necesita para unir su historia. Usaremos TechSmith Camtasia (prueba gratuita aquí) para el siguiente tutorial:
Paso 1:Importar medios
Comience importando sus medios a la "Papelera de medios" en el lado izquierdo de la pantalla. Una vez importados, arrastre los medios al lienzo en blanco.
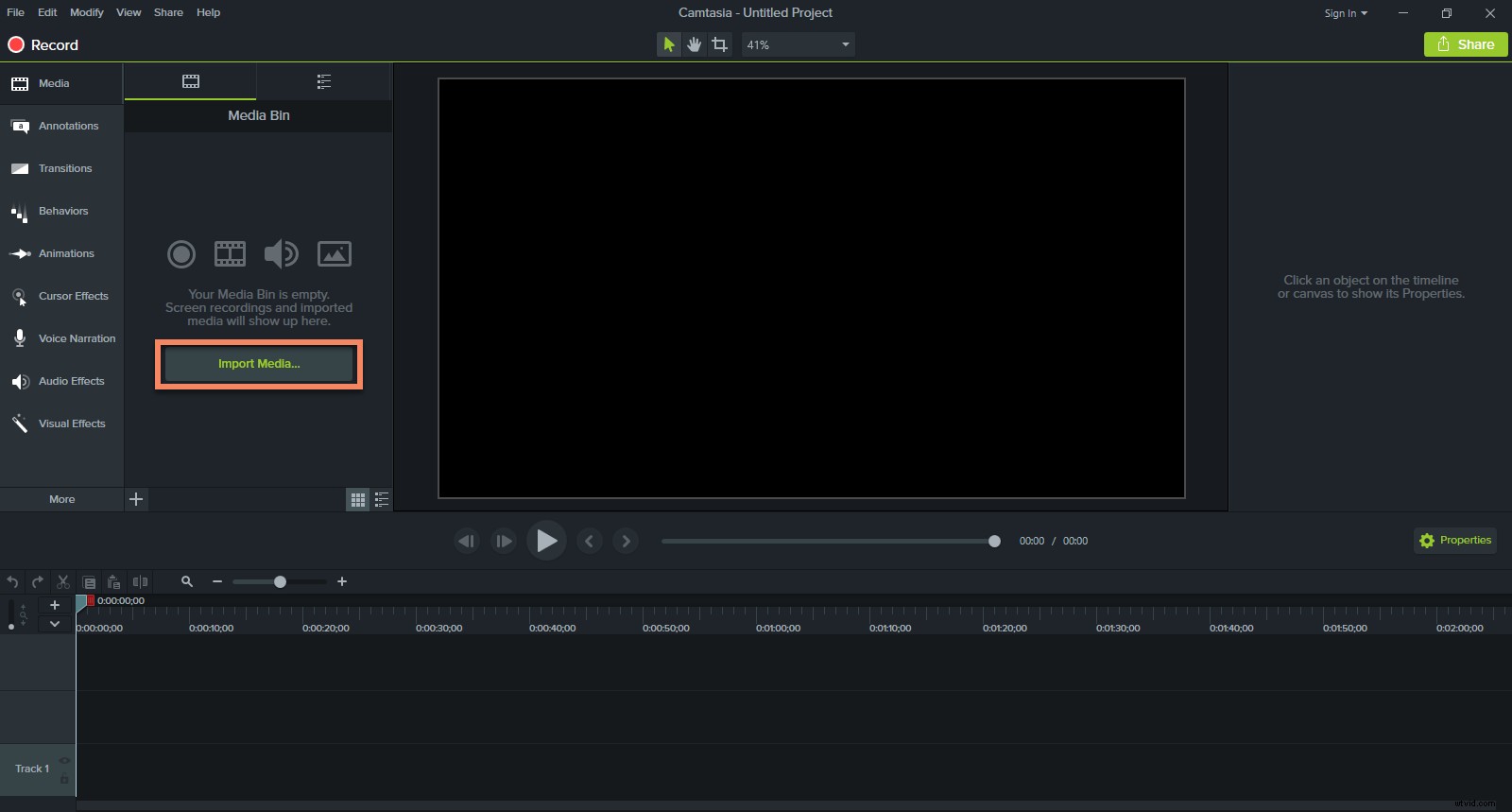
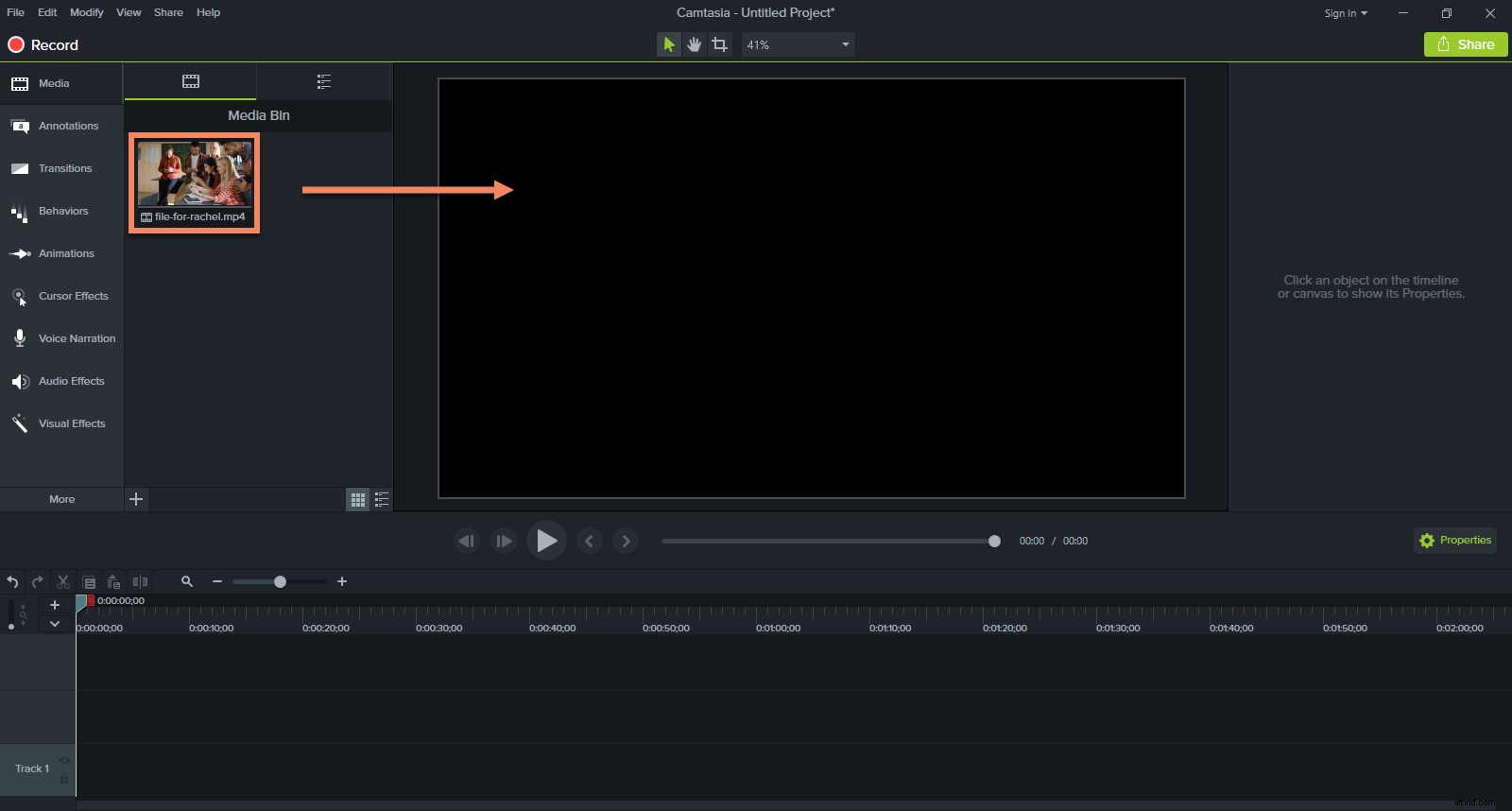
Paso 2:Agrega formas y texto
En el lado izquierdo de la pantalla, haga clic en la pestaña Anotaciones. En la sección Llamadas, arrastre una forma (normalmente rectangular) y ajuste el tamaño en consecuencia. Los tercios inferiores normalmente se colocan a la izquierda y rara vez ocupan toda la pantalla.
Al hacer doble clic en el texto predeterminado, puede ingresar el suyo propio. Al acceder a la pestaña de propiedades en el lado derecho, puede ajustar el color y la opacidad, según sus preferencias personales y qué tan bien complementan el video.
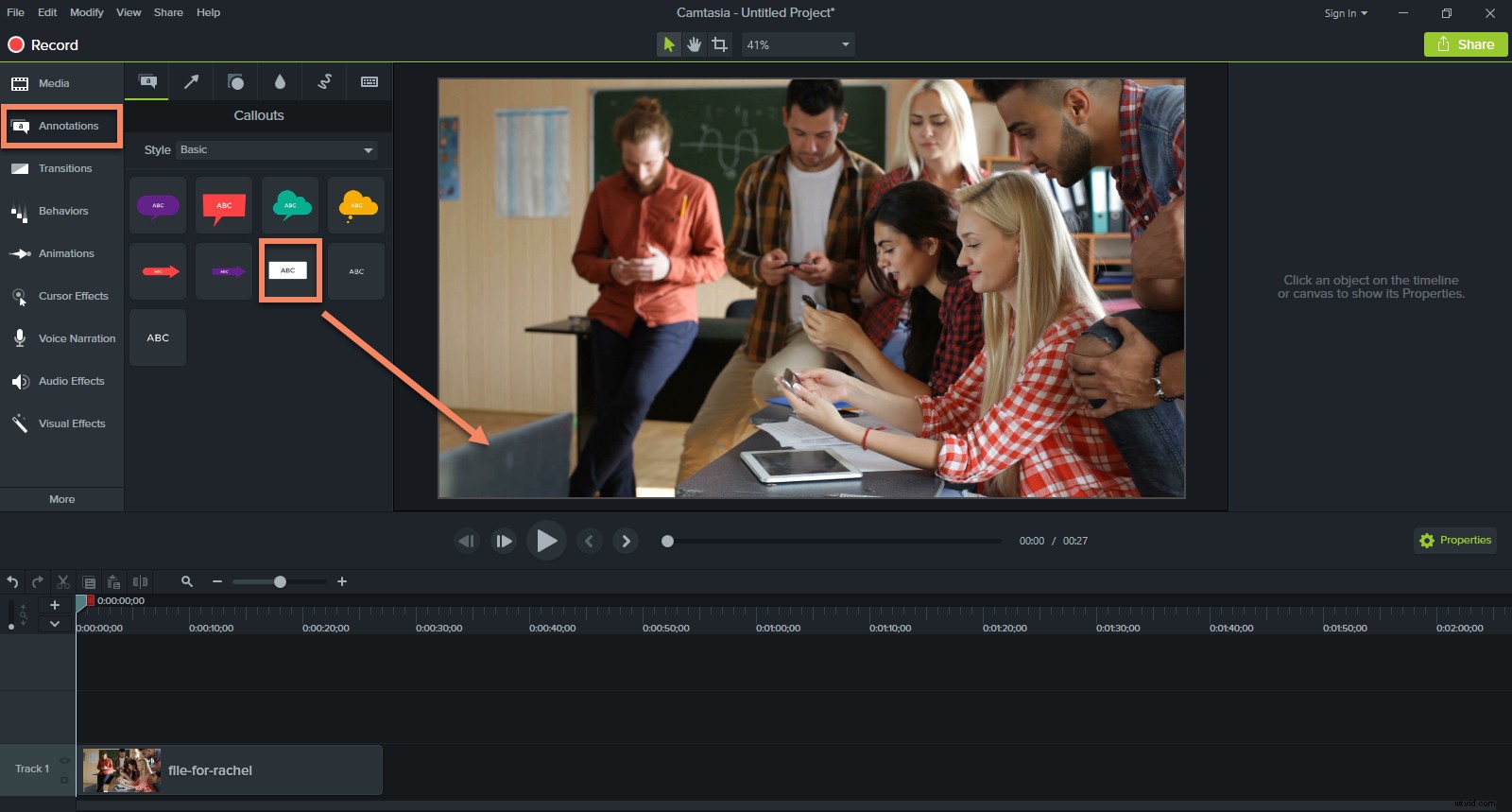
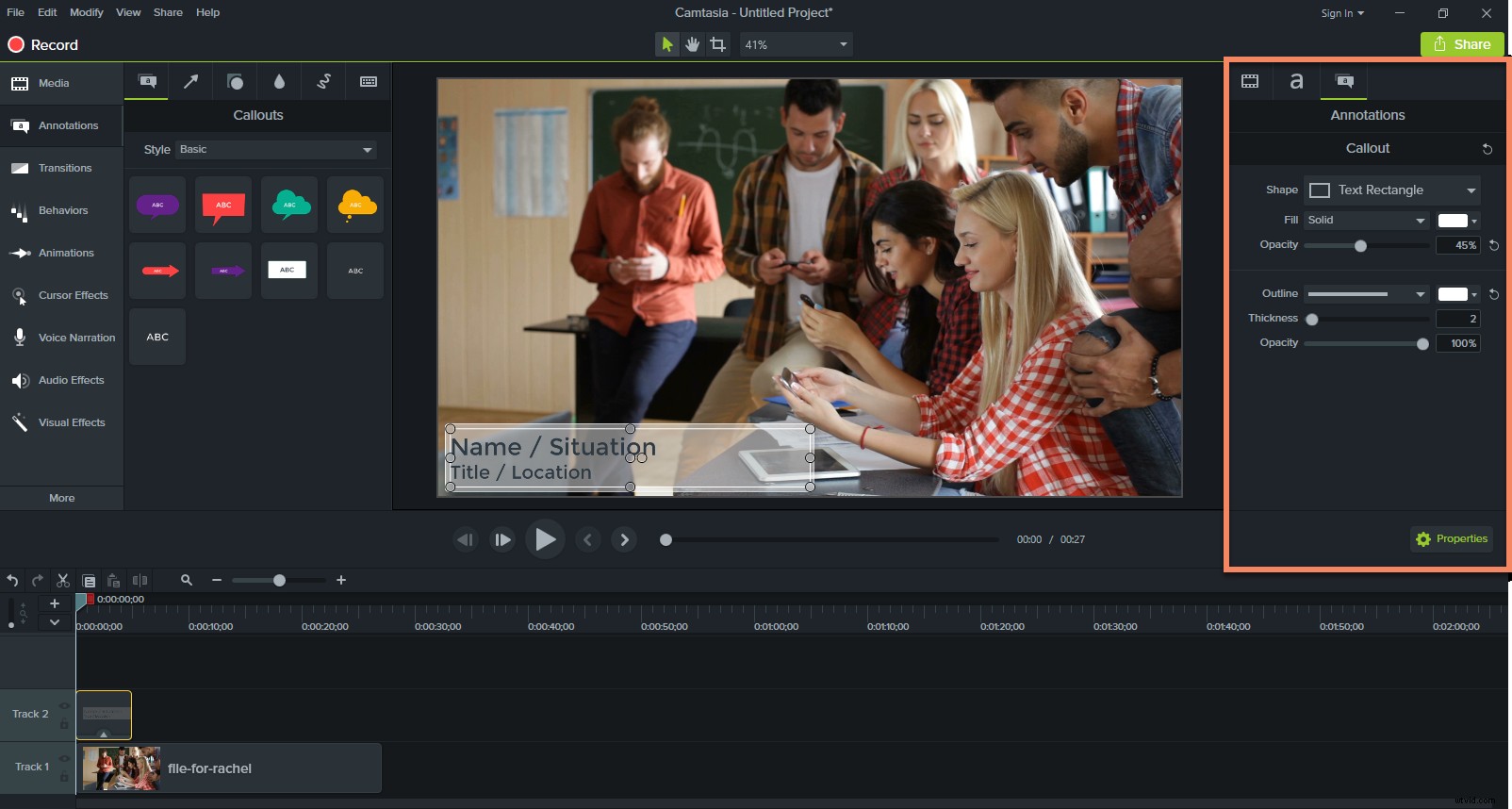
Paso 3:Haz que tu texto se mueva
En la misma barra de herramientas que la pestaña Anotaciones, verá Comportamientos. Al hacer clic en él, puede agregar animaciones simples al tercio inferior a medida que ingresa y sale de la pantalla. Arrastre su comportamiento preferido hasta el editor en la parte inferior de la pantalla. Se pueden realizar ajustes en la pestaña de propiedades.
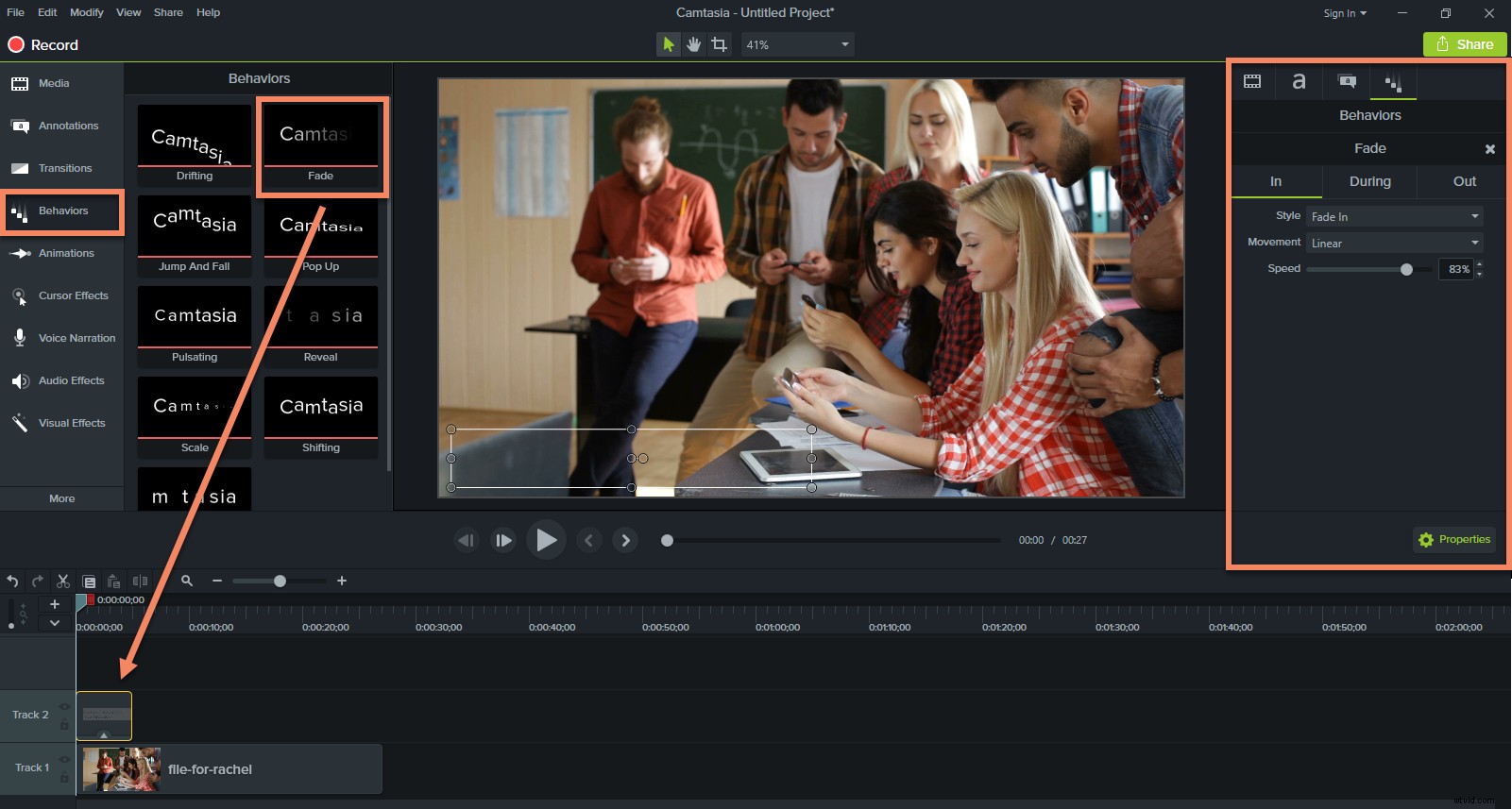
Consejos de edición adicionales
- Los tercios inferiores normalmente tienen dos líneas de texto, por lo tanto, la primera línea debe tener una fuente más grande que la segunda (Ejemplo:tener el nombre de alguien y su título debajo).
- Ajuste el texto y la longitud del tercio inferior al nombre/título más largo que se ingresará. Esto permite la consistencia de la longitud y la fuente a lo largo de la duración de su video.
- Trate de no tener el tercio inferior a la derecha en el borde de la pantalla; ajústelo ligeramente hacia el centro para que no corra el riesgo de que el texto se corte en ciertas pantallas.
- Una vez que se agrega todo el contenido, puede realizar ajustes de tiempo y ubicación en la pestaña de propiedades del editor en la parte inferior de la pantalla.
- Puede ajustar las capas que ha creado de acuerdo con lo que prefiera y lo que fluya mejor para su video.
- Prueba a añadir una sombra paralela para que el texto se destaque.
- Use un tercio inferior solo una vez. Si un orador aparece en la pantalla varias veces, el tercio inferior solo se necesita la primera vez que aparece en la pantalla.
La creación de un tercio inferior se puede hacer en tres simples pasos y hace que su video se vea nítido. Le permite mostrar información de forma rápida y clara sin desviarse del mensaje principal de su video.
Si desea dar vida a su trabajo con un tercio inferior, intente consultar TechSmith Camtasia. Este software de edición de video es fácil de usar y hay tutoriales gratuitos para comenzar. Descarga tu versión de prueba gratuita aquí.
