
Durante más de un año, los usuarios de Mini 2 han estado esperando que DJI incluya su dron en el kit de desarrollo de software (SDK). Agregar drones permite a los creadores incluir este avión en sus aplicaciones. Incluso días antes de que DJI publicara el SDK recién actualizado en su sitio web, algunas aplicaciones ya tenían una versión beta disponible desde el 31 de diciembre de 2021.
Litchi for DJI Drones es una popular aplicación de vuelo autónomo para drones DJI, una alternativa a DJI Go o DJI FLY. La aplicación, disponible para dispositivos con sistema operativo Android e iOS, ofrece al usuario la posibilidad de crear misiones automatizadas, algunos modos de vuelo inteligentes y, en general, una experiencia de usuario mejorada.
Compatible con la mayoría de los drones DJI, Litchi es una excelente opción para el trabajo audiovisual, ya que nos brinda opciones que no obtenemos con la aplicación oficial DJI Fly en ciertos drones, como Waypoints para Mavic Mini o Air 2S.
En este artículo hablaremos de sus principales características, realizaremos varias guías paso a paso juntas, echaremos un vistazo a algunas de sus desventajas y dispositivos compatibles, entre muchas otras cosas. Consigue tu bebida favorita y siéntate en tu cómodo sillón, ya que esto llevará un tiempo.
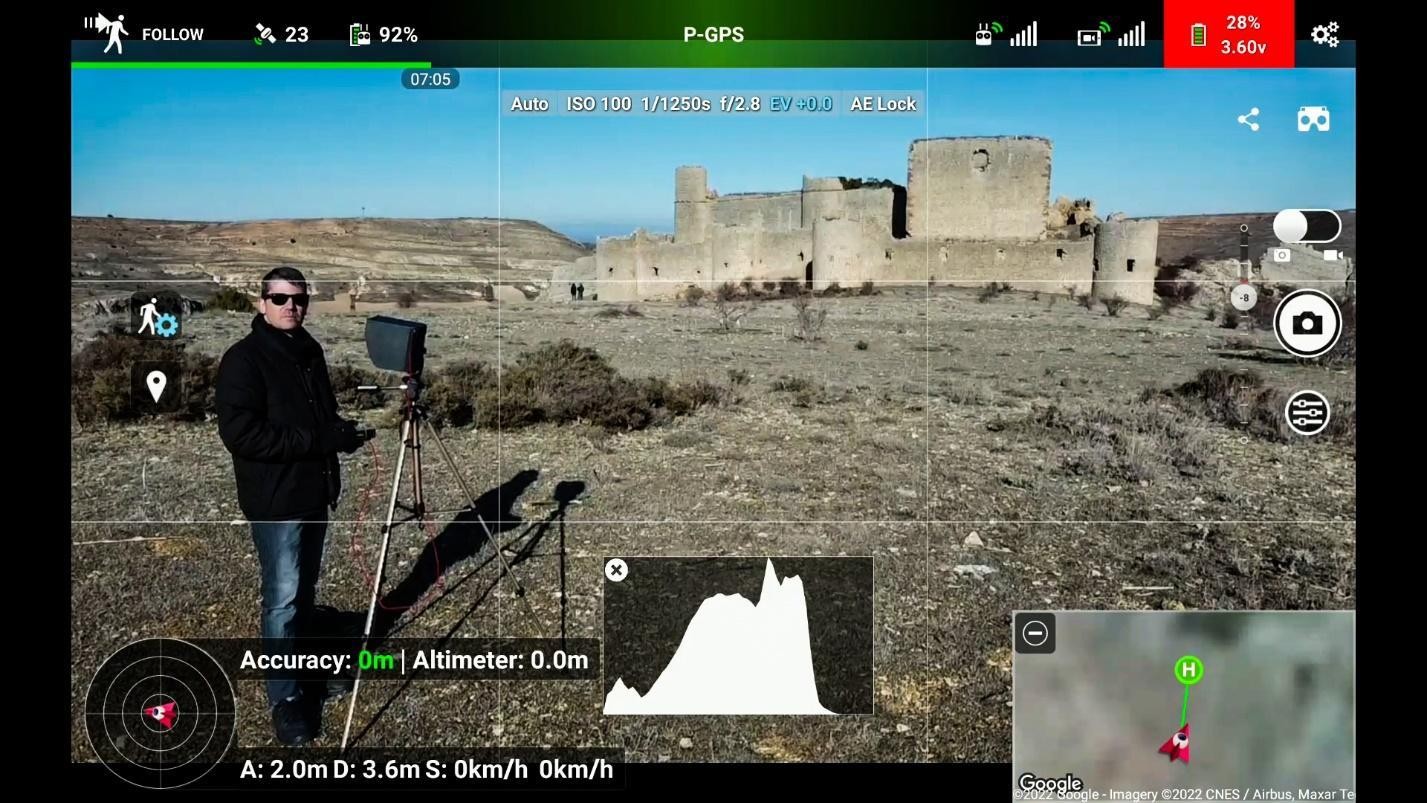
¿Qué drones admite Litchi?
Litchi ha estado disponible durante bastantes años, pero no fue hasta principios de 2022 cuando incluyeron soporte para algunos de los últimos drones DJI, como el Mini 2, Mini SE o Mavic Air 2S (el mejor bang-for). -el drone-the-buck para la fotografía de bienes raíces, como hablamos en este artículo).
Muchos usuarios esperaban que Litchi agregara soporte para Mavic 3 en enero de 2022, pero como hemos visto con otros lanzamientos de la compañía china, los drones DJI generalmente se incluyen en el SDK después de haber estado en el mercado durante aproximadamente un año.
En la guía de usuario nos aseguran que el nuevo dron comercial insignia de DJI estará en la lista de drones compatibles en cuanto el fabricante lo incluya en el SDK. Debería ser alrededor de noviembre de 2022. Tome asiento y espere pacientemente si posee este dron, valdrá la pena.
Por ahora, echemos un vistazo a esta lista, que incluye todos los drones DJI compatibles con Litchi:
- Mini 2 (solo Android, enero de 2022)
- Mini SE (solo Android, enero de 2022)
- Mavic Air 2S (solo Android, enero de 2022)
- Mavic Mini
- Mavic Air 2
- Zoom del Mavic 2
- Mavic 2 Pro
- Aire Mavic
- Mavic Pro
- Phantom 4 estándar
- Phantom 4 Avanzado
- Fantasma 4 Pro
- Phantom 4 Pro V.2
- Phantom 3 estándar
- Fantasma 3 4K
- Phantom 3 avanzado
- Phantom 3 Profesional
- Inspirar 1X3
- Inspire 1 Z3
- Inspire 1 profesional
- Inspirar 1 CRUDO
- Inspirar 2
- Chispa
Compatibilidad con dispositivos y sistemas Litchi
Tanto los dispositivos Android como iOS son compatibles con Litchi para DJI Drones. Sin embargo, Litchi para iOS aún no es compatible con Mini 2, Mini SE y Air 2S. Esto debería cambiar tan pronto como DJI actualice el SDK con compatibilidad para estos drones en ese sistema operativo en particular.
No hay información oficial sobre qué dispositivos son compatibles con Litchi, pero creo que es seguro asumir que los requisitos deberían ser bastante parecidos a los necesarios para ejecutar con éxito la aplicación DJI Fly.
Como mencionamos en este artículo, en este momento, un teléfono o tableta con al menos 4 GB de memoria RAM, CPU de 8 núcleos y un sistema operativo de 64 bits deberían ser las especificaciones básicas del sistema que debe buscar si está planeando comprar un dispositivo para usarlo con esta aplicación.
Recuerda que la lista de dispositivos, especialmente aquellos que ejecutan un sistema operativo Android, es enorme, por lo que hay muchas opciones para elegir. Litchi tiene un grupo comunitario de Facebook que puede ser útil para determinar si su dispositivo es totalmente compatible o no. Además de eso, hay muchas discusiones interesantes todos los días, por lo que si eres un usuario de Litchi, o planeas serlo, te recomendamos que te unas al grupo.
Conectando Litchi a tu dispositivo Android o iOS
Conectar su dispositivo a su aplicación de vuelo debería ser algo bastante fácil, pero más a menudo de lo que nos gustaría, este no es el caso.
Para ayudar a conectar su dispositivo a la aplicación Litchi, consulte estas guías rápidas:
Conectar su dispositivo Android con Litchi usando una conexión USB (Mavic Mini, Mavic Air, Phantom 3 Advanced y Pro, Phantom 4, serie Inspire):
- Asegúrese de que su teléfono no esté ejecutando DJI Fly ni ninguna aplicación de vuelo. Mátalos si lo son.
- Si alguna de esas aplicaciones está configurada como predeterminada, debe borrar esa configuración para evitar conflictos. Al conectar el cable USB a tu dispositivo, te preguntará si quieres que esa aplicación sea la que se use por defecto. Siempre dé permiso para usar la aplicación "solo una vez". En otras palabras, nunca elija la opción de seleccionar cualquier aplicación de vuelo por defecto.
- Enciende el dron y el control remoto.
- Conecte el control remoto al dispositivo electrónico que ejecuta Litchi.
- Aparecerá un mensaje que le preguntará si desea permitir que esa aplicación se ejecute "solo una vez" o "siempre". Seleccione "solo una vez", ya que "siempre" hará que esa aplicación sea la predeterminada, lo que le causará algunos dolores de cabeza cuando intente usar otra aplicación de vuelo.
- Ahora puedes usar Litchi.
Conectando su dispositivo Android a Litchi usando una conexión Wi-Fi (Phantom 3 estándar/4K, chispa):
- Asegúrese de que ninguna otra aplicación de vuelo, como DJI Fly, se esté ejecutando en segundo plano.
- Cierre cualquiera de estas aplicaciones para garantizar el correcto funcionamiento de la aplicación Litchi.
- Encienda la aeronave y el control remoto.
- Conéctese a la red Wi-Fi utilizada por el dron.
- Inicie la aplicación Litchi.
Conectando su dispositivo iOS con Litchi:
- Asegúrese de que no se estén ejecutando aplicaciones de vuelo en segundo plano, como DJI Fly o DJI Go.
- Enciende tu dron y su control remoto.
- Si está utilizando un control remoto basado en Wi-Fi, conéctelo a la red de la aeronave. Si está utilizando una conexión USB, conecte el cable al controlador.
- Empieza Litchi y disfruta.
¿Qué hace la aplicación Litchi?
En pocas palabras, Litchi para DJI Drones es una de las mejores alternativas a la aplicación DJI Fly. En ciertos drones, como el Mini 2, Mavic Mini, Mini SE o Air 2S, los usuarios pueden crear misiones de vuelo automatizadas o volar con gafas de teléfono FPV, características de las que carece la aplicación oficial.
Muchos pilotos han informado que tienen problemas de conexión con la aplicación DJI Fly 1.5, incluso en rangos de 656 pies (200 m), una distancia que no debería tener este tipo de problema, ya que el Mini 2, por ejemplo, tiene un alcance oficial de al menos al menos 3 km, dependiendo del área y los obstáculos que rodean al dron.
En mi caso, yo mismo he sufrido estos problemas de conexión con la app DJI Fly. El fabricante chino debe ser consciente de esto, ya que ha actualizado la versión 1.5 varias veces, pero el problema persiste (a partir del 22 de enero de 2022).
Como podemos ver en la imagen de abajo, que es una captura de pantalla de una misión Waypoints volada por mi Mini 2 con Litchi (versión beta 4.20), la señal de conectividad RC tiene 5 barras (el máximo) a una distancia de 250 m (820 ft ).
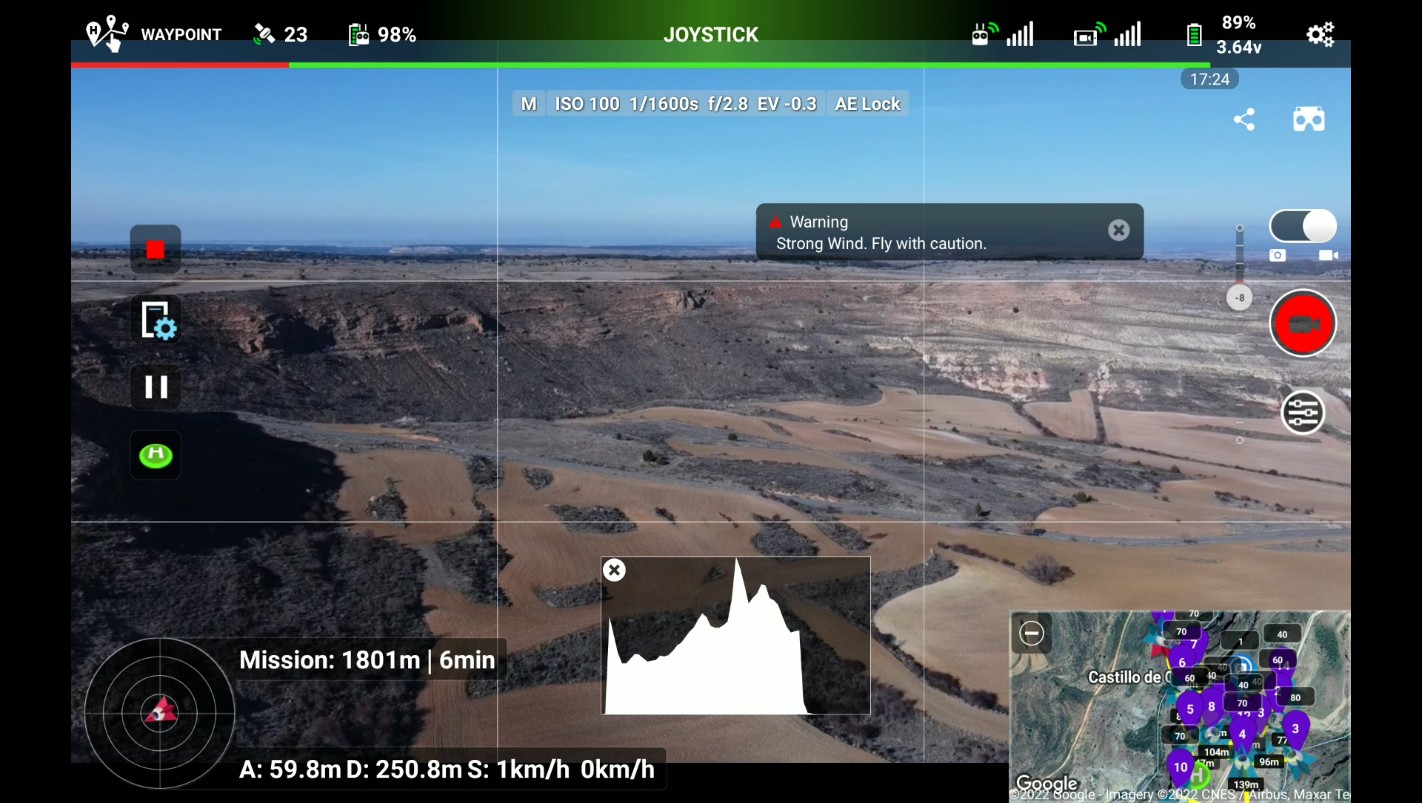
Visualización en pantalla
Aunque la aplicación DJI Fly es simple y fácil de usar, carece de muchas de las funciones que ofrece DJI Go, como Waypoints. La interfaz de usuario implementada en Litchi es casi idéntica a la que se encuentra en DJI Go y permite al usuario disfrutar de algunas de sus funciones. Esta es una de las razones por las que a la gente le encanta esta aplicación de vuelos alternativos.
En la imagen a continuación, puede consultar la información básica que se muestra en la barra de estado.

En la siguiente imagen, las similitudes con la aplicación DJI Go son evidentes. Aunque Litchi no está tan simplificado como la aplicación DJI Fly, puedes dominar la interfaz de usuario en solo un par de minutos, gracias a la posición de los botones, especialmente en el modo Waypoints.
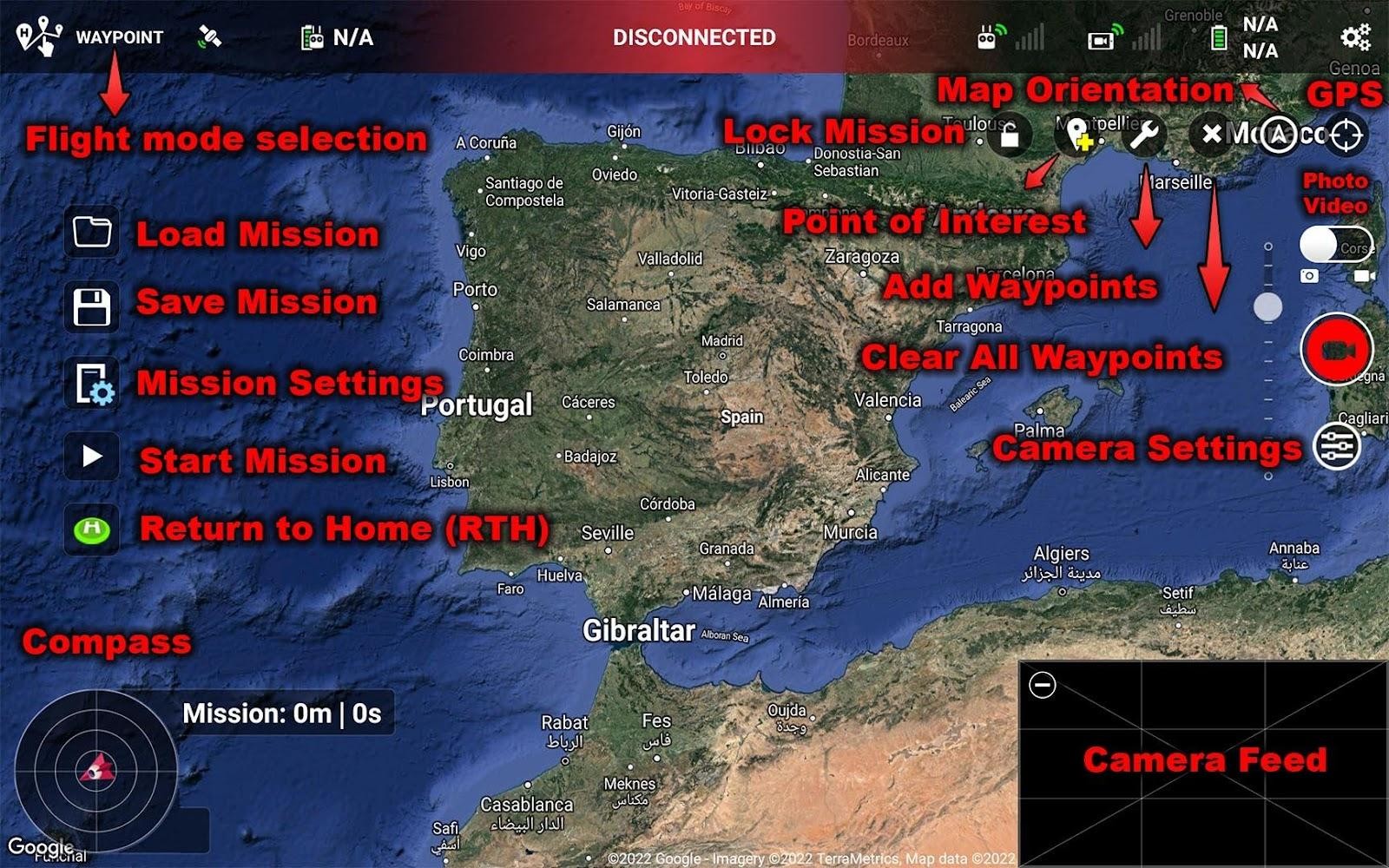
Características principales de Litchi
Ahora que tenemos una mejor comprensión de la visualización en pantalla de Litchi, es hora de ver todo lo que ofrece esta aplicación, desde Waypoints hasta el innovador modo FPV. Como se indicó anteriormente, este software brinda al usuario varias funciones a las que no se puede acceder mediante la aplicación oficial DJI Fly en ciertos drones, como el Mini 2 o el Air 2S.
Modo FPV
En el modo FPV, puede volar su dron manualmente, como lo haría normalmente en la aplicación DJI Fly o DJI Go. Sin embargo, hay algunas opciones que difieren de esas aplicaciones:
- Modo trípode: Un favorito de los fanáticos, con este modo dentro del modo FPV, puedes volar tu dron muy lentamente, lo que te ayudará a lograr excelentes resultados cinematográficos (solo disponible para algunos drones).
- Bloqueo del curso: Como sugiere el nombre, su encabezado será fijo. El joystick derecho moverá la aeronave hacia adelante y hacia atrás en la dirección ya definida. Por el momento, esto no es compatible con Mavic Mini, Mini 2, Mini SE, Air 2, Air 2S.
- Bloqueo de inicio: Cuando esta opción está activa, al mover hacia abajo el joystick derecho del controlador, la aeronave regresará a su punto de origen, sin importar hacia dónde se dirija la aeronave. Como en el modo anterior, esto no es compatible con Mavic Mini, Mini 2, Mini SE, Air 2, Air 2S.
- Despegue/aterrizaje automático: Tocar este botón realizará un despegue o aterrizaje automático, similar a las aplicaciones DJI Fly o DJI Go.
- Compartir/Transmitir: El botón de compartir en la esquina superior derecha de la pantalla le brinda la opción de transmitir sus vuelos en tiempo real (con poco retraso). No está disponible para todos los drones, ya que en mi Mini 2 esta opción no estaba presente en ningún modo.
Solo disponible en dispositivos iOS, con Litchi Vue, puede transmitir las imágenes de video de su dron a un dispositivo cercano.
Para usar Litchi Vue, sigue estos pasos:
- Conecte ambos dispositivos a la misma red Wi-Fi (no se requiere Internet).
- Conecte la aeronave al dispositivo principal (el destinado a volar).
- En el mismo dispositivo, toca el icono de Litchi Vue. Se volverá amarillo, lo que indica que está listo para la transmisión.
- Inicie la aplicación Litchi Vue en el segundo dispositivo, donde ahora debería ver el nombre del dispositivo principal que transmite el metraje. Toca conectar.
- La fuente de transmisión de video del dron ahora aparecerá en el segundo dispositivo.
Modo realidad virtual
Para disfrutar de esta función, debe tener un dispositivo de realidad virtual en el teléfono. Puedes encontrar una de estas gafas desde tan solo $10, por lo que vale la pena pagarlas, ya que en esta modalidad estarás volando como si estuvieras a bordo del dron. ¡Es divertido!
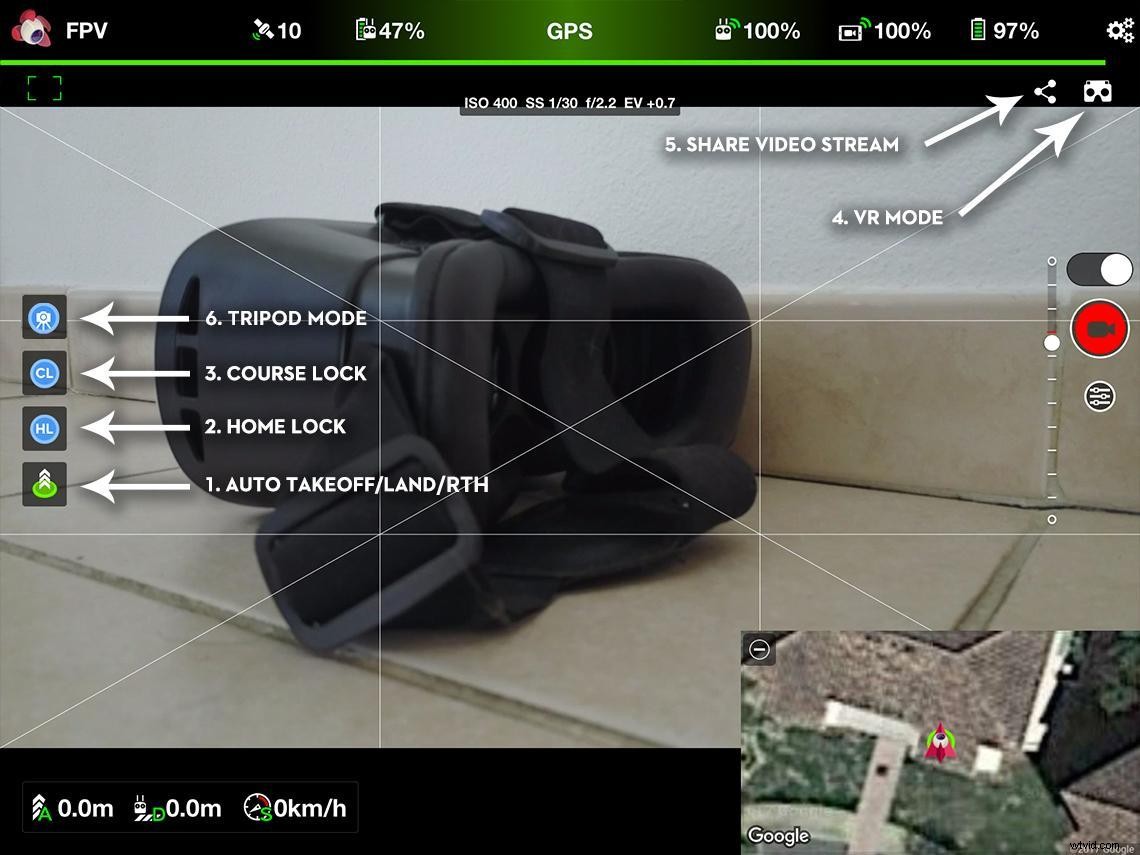
Puntos de ruta litchi (guía paso a paso)
Este modo es, con mucho, el más solicitado en el nuevo DJI Fly y una desventaja importante de la aplicación oficial. Es incomprensible que DJI haya dejado de lado esta función, ya que para muchos profesionales se trata de una herramienta necesaria en su día a día.
Con Waypoints podemos simular una misión de dos operadores, ya que nos permite automatizar rutas de vuelo mientras controlamos el rumbo del dron. Esta experiencia es similar a volar un DJI Inspire con dos controladores, pero sin necesidad de una segunda persona para volar el avión.
Gracias a Litchi, podemos disfrutar de esta útil función en todos los drones compatibles con la aplicación.
Creando tu primera misión es rápido y fácil. Veamos cómo:
- Toque la herramienta que agrega un punto de referencia.
- Toca la pantalla donde quieras colocarla. Si desea mover este punto de ruta, manténgalo presionado y luego mueva el dedo hacia donde desee cambiarlo.
- Toca el waypoint para editar su configuración.
- Elija la altitud, la velocidad, el tamaño de la curva, la inclinación del cardán o agregue una acción personalizada.
Acciones personalizadas:
- Quédate por: Este es el tiempo que la aeronave permanecerá en el punto de ruta (32 segundos máx.).
- Tomar foto: La cámara del dron tomará una foto en este lugar (la grabación debe estar desactivada).
- Empezar a grabar: La cámara comenzará a grabar en este waypoint.
- Detener grabación: La cámara dejará de grabar en este waypoint.
- Rotar avión: La aeronave girará en el ángulo que especifique (en grados).
- Cámara inclinada: Selecciona el ángulo de la cámara (de 0° a -90°).
- Zoom: Elija el nivel de zoom. Evite establecerlo demasiado alto, o perderá calidad.
- Toque el ícono de Configuración (lado izquierdo de la pantalla) y seleccione el modo de rumbo.
- Hacia el siguiente punto de ruta: La ruta de vuelo se centrará en el siguiente punto de la ruta.
- Dirección inicial: El dron mantendrá el rumbo en la misma dirección que tenía cuando comenzó la misión.
- Controlado por el usuario: Puede controlar manualmente la dirección mientras el avión vuela la misión.
- Punto de referencia definido: La aeronave seguirá las instrucciones establecidas en cada waypoint.
- Elija una acción Finalizar. Esto es lo que quiere que haga el avión cuando termine la misión. Puede hacer que el dron no haga nada (sobrevolar), regresar a casa, aterrizar, volver al primer punto de referencia o retroceder (deberá detener la misión manualmente).
- Elija entre líneas rectas o giros curvos. Al seleccionar este último, deberá establecer la cantidad de curva en las opciones de waypoint.
- Elige la velocidad de crucero (máximo de 54 km/h).
- Elige la velocidad máxima de vuelo (la máxima también es 54 km/h).
- Elija el intervalo de captura de fotos (segundos o metros).
- Elija el tamaño de curva predeterminado (0 % a 100 %).
- Elija el modo de inclinación de cardán predeterminado:
- Deshabilitar: Control de cardán manual.
- PDI de enfoque: El cardán se enfocará en el punto de interés (POI).
- Interpolar: Seleccione manualmente el ángulo de inclinación del cardán en la configuración del punto de ruta.
- Elija la dirección de rotación. Puede ser en sentido horario o antihorario.
- Modifica la configuración de la cámara o configúrala en automático.
- Toca el candado (arriba a la derecha) para bloquear la misión. Esto evita que lo cambie accidentalmente.
- Toca Iniciar para iniciar tu misión de Waypoints.
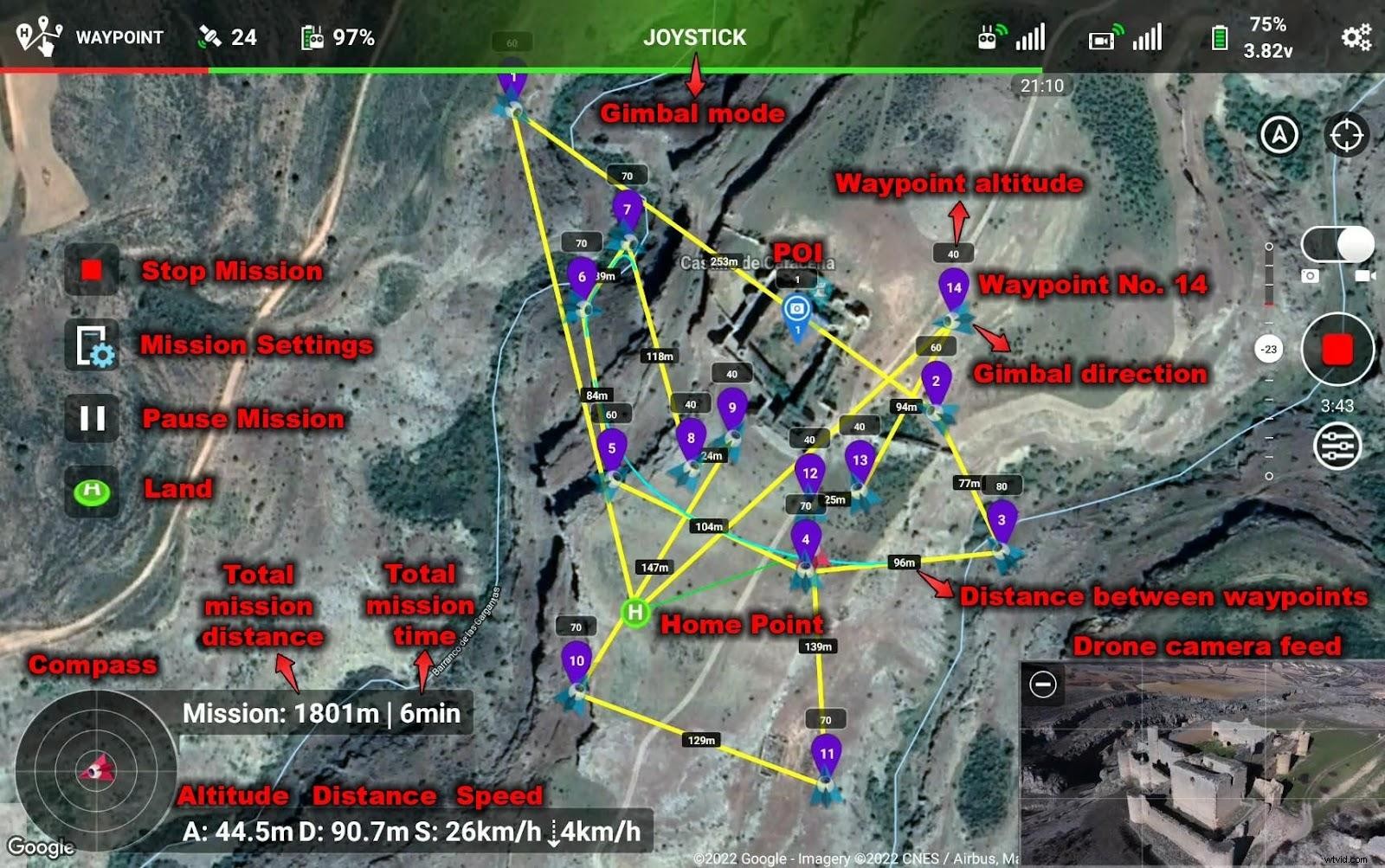
Centro de misiones Litchi
Si eres un adicto a la computadora como yo, comprenderás el dolor de descubrir que tu aplicación de misión de drones favorita no tiene una versión de escritorio. Sí, donde hay voluntad, se puede, pero tener una versión creada específicamente para esa plataforma siempre facilita mucho las cosas.
En Litchi Mission Hub, podemos crear planes de misión exactamente como lo haríamos en la aplicación de teléfono o tableta, pero con la ventaja de poder disfrutarlos en una pantalla grande de computadora.
Usar el modo de pantalla completa en Chrome (F11) hace que nuestra área de misión sea mucho más grande, pero esa no es la única ventaja, ya que importar archivos DEM y exportar KML es mucho más rápido si lo haces en una computadora. Además de eso, en Mission Hub podemos sincronizar nuestras misiones con nuestros dispositivos, por lo que todo lo que creemos en él se mostrará en nuestro teléfono/tableta (se requiere conexión a Internet).
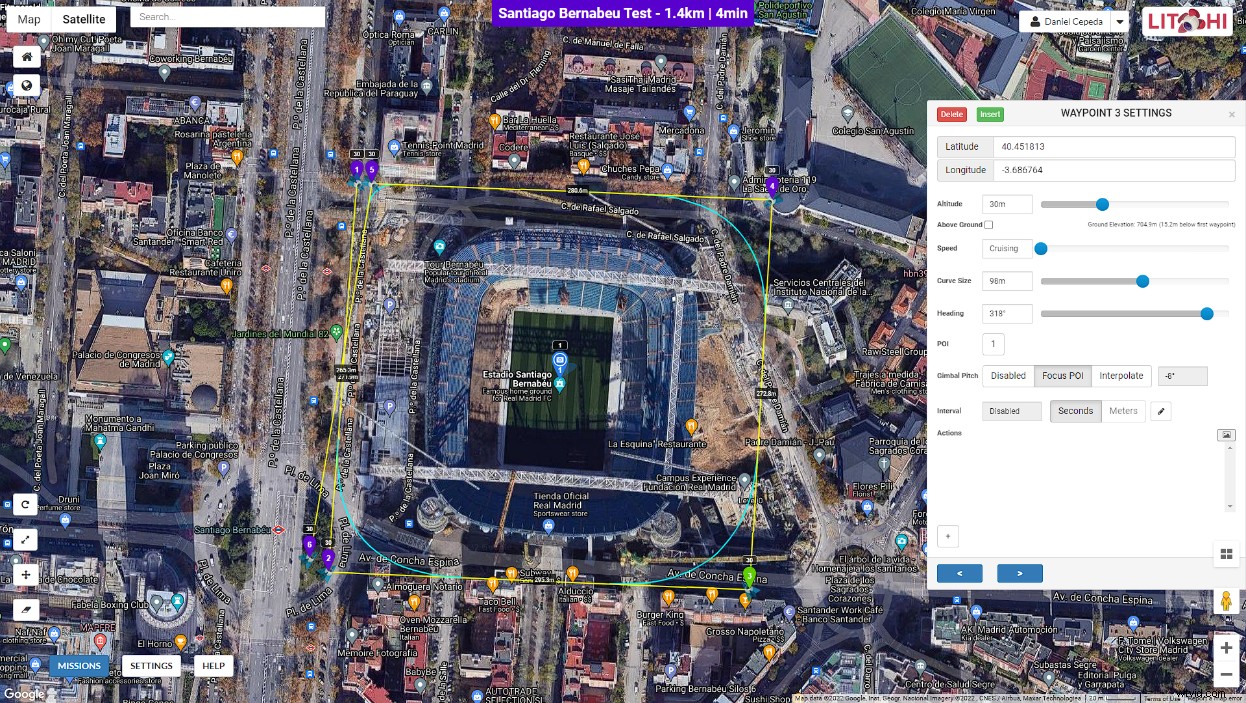
Mission Hub es bastante sencillo si ya ha utilizado la aplicación Litchi Waypoints. Por este motivo, no entraremos en explicar cada aspecto, como hicimos anteriormente con el modo Waypoints. Si desea comprender completamente cómo funciona Mission Hub, solo lea la explicación de Waypoints.
Planificación de misiones con Google Earth en Litchi
Lo que hay que explicar es la capacidad que tenemos de crear misiones 3D usando Google Earth. Esto nos permite posicionar la cámara exactamente donde queremos en cada waypoint, mejorando en gran medida la calidad y precisión de nuestra misión.
Una vez que hayamos terminado con el proceso de creación de la misión, podemos importarlo a Mission Hub.
Aquí hay una guía completa para crear un Misión 3D usando Google Earth:
- Descarga Google Earth desde este enlace.
- Instala y abre Google Earth.
- Una vez en Google Earth, escribe el lugar donde quieres hacer la misión.
- En Google Earth, en Mis lugares, crea una subcarpeta llamada Misiones y luego otra carpeta dentro con el nombre de tu misión.
- Crea una marca de posición en Google Earth. Este será su punto de despegue, así que asígnele el nombre y agréguele el número 1, ya que será el Waypoint No. 1.
- Agregue tantos puntos intermedios como desee que tenga su misión, nombrándolos por números.
- Es hora de salvar la misión. Vaya a la carpeta de su misión, haga clic derecho, guarde el lugar como, guárdelo como un archivo KML.
- Ir al Litchi Mission Hub.
- Importe su misión haciendo clic en misiones, importe y luego elija su archivo.
- Ahora, tendrá dos opciones:
- Trate las vistas como puntos intermedios: Esta opción crea curvas entre cada waypoint.
- Agregar acción de tomar foto: Sin curvas, y tomará una foto en cada punto de ruta.
- Compruebe su misión en Google Earth haciendo clic en la misión y, a continuación, expórtela como ruta KML 3D.
- Abra el archivo y verá la ruta de vuelo en 3D en Google Earth.
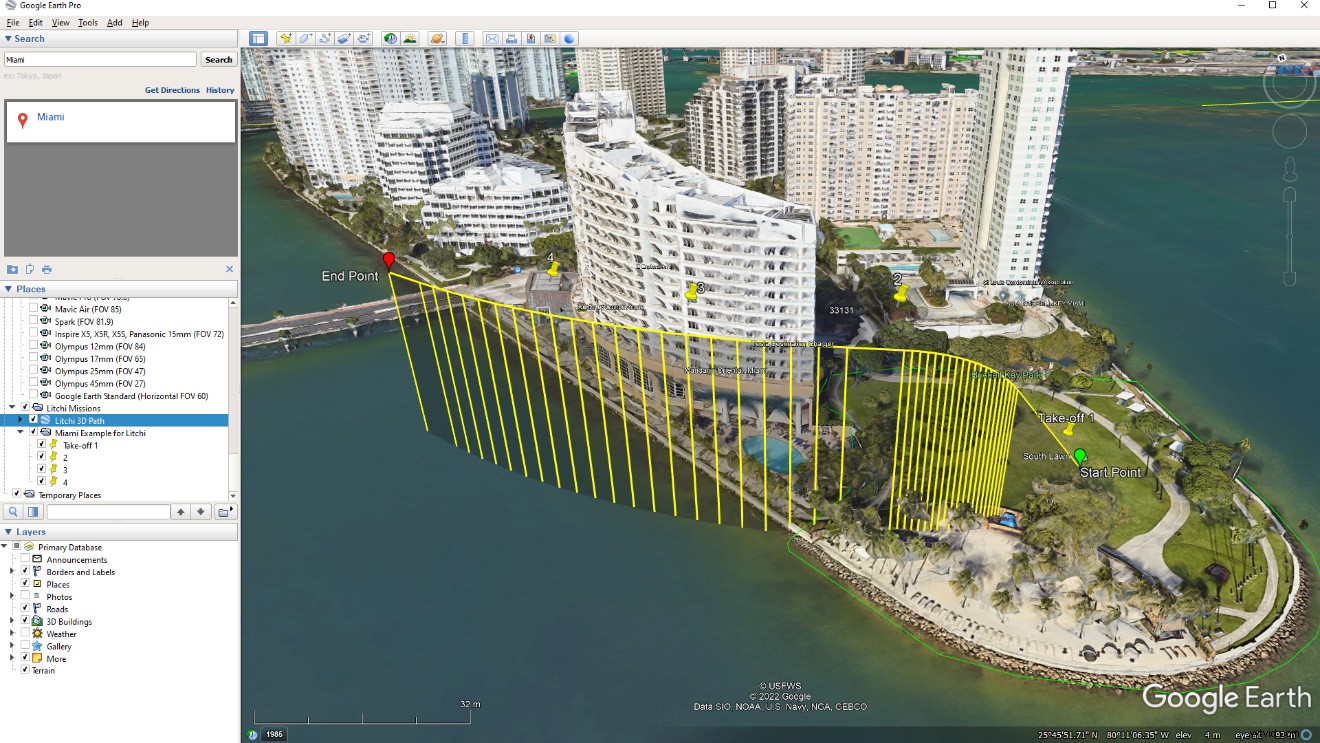
Modo de seguimiento de litchi
El modo de seguimiento de Litchi difiere de los que hemos visto en otras aplicaciones. En lugar de seleccionar un sujeto, en este modo en particular, el dron seguirá un dispositivo o un pin. El dispositivo puede ser el que controla la aeronave, o un segundo que ejecuta la aplicación Litchi Magic Leash (solo disponible para Android).
Los desarrolladores de Litchi nos advierten que solo empleemos este modo en áreas abiertas, ya que es fácil que tu dron se bloquee mientras lo usas, especialmente si no tiene un sistema para evitar obstáculos. El mejor consejo que puedo darle es que vuele el avión por encima de cualquier obstáculo que pueda encontrar en su camino.
Para configurarlo correctamente, estas son las configuraciones que debes conocer:
- Altitud: Probablemente el más importante. Como mencioné anteriormente, establece la altitud para que el dron no encuentre ningún obstáculo en su camino. Más vale prevenir que lamentar.
- Distancia: Qué tan lejos volará el dron desde el dispositivo/pin que seguirá.
- Modo de rumbo: En el modo de rumbo 'Norte', la aeronave apuntará su morro hacia el ángulo relativo al norte. Puede ajustar estos parámetros tocando, manteniendo presionado y moviendo el dedo sobre la brújula con el ícono Litchi.
En el modo "Curso", la aeronave seguirá al sujeto por detrás, por delante o desde cualquiera de los lados (siempre que el sujeto se mueva a más de 1 m/s). - Control de cardán: En 'Automático', el cardán apuntará automáticamente al sujeto. Cuando se establece en manual, el usuario tendrá el control total del cardán.
- Altura del sujeto: La altura a la que debe apuntar la cámara.
- Desplazamiento de asunto: Con este parámetro, establecerá cuánto se alejará el sujeto del centro de la imagen.
- Referencia de altitud: En 'Power-On Elevation' (predeterminado), la aeronave volará a una altitud relativa a la establecida cuando despegó. Cuando se establece en 'Elevación del dispositivo móvil', utilizará la elevación del dispositivo como base.
- Joystick RC: Puede ajustar la altitud y la distancia a la que el dron sigue al sujeto (dispositivo/pin). Por ejemplo, este modo le permite realizar una órbita (en el sentido de las agujas del reloj) moviendo el joystick izquierdo hacia la derecha y manteniéndolo allí.
- Movimiento horizontal: Cuando está desactivado, se desactivarán todos los movimientos horizontales.
Si desea que su aeronave siga a un segundo dispositivo, deberá tener la correa mágica de Litchi instalado (solo Android). Haga clic/toque en este enlace para descargarlo.
Para configurar Litchi Magic Leash sigue estos pasos:
- Inicia Litchi en tu dispositivo principal (el que controla el dron).
- Conecta Litchi a tu dron.
- Seleccione el modo de seguimiento y toque el botón Magic Leash para conectarse.
- Toma nota o recuerda el PIN que aparece.
- En el segundo dispositivo, inicie la aplicación Litchi Magic Leash.
- Toca el icono de Magic Leash para conectarte.
- Ambos dispositivos ahora deberían estar emparejados.
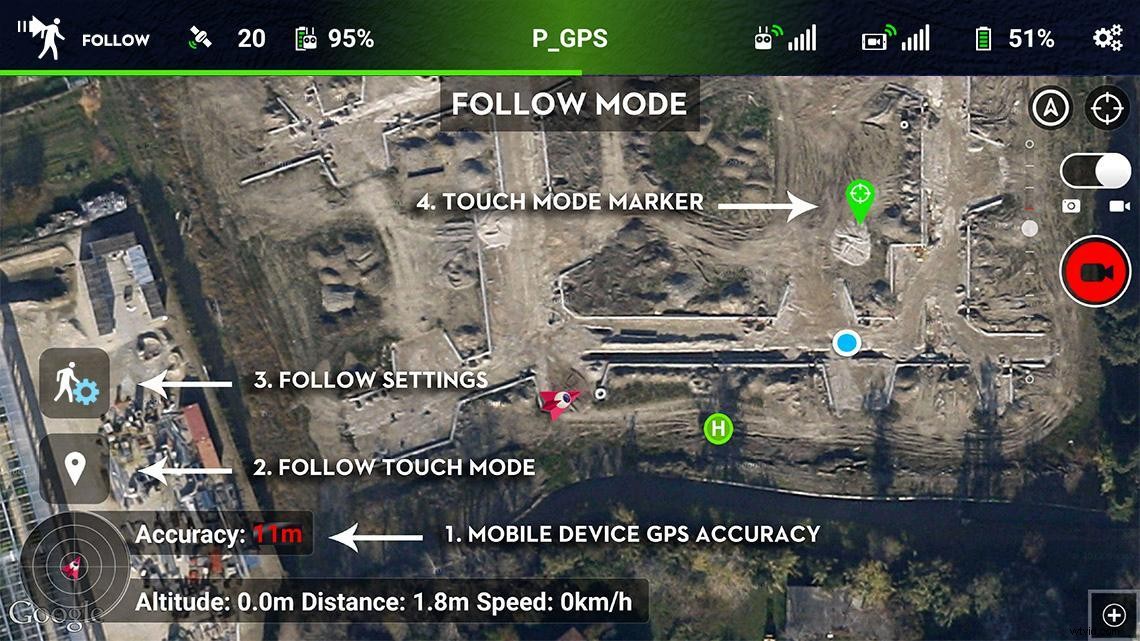
Modo órbita litchi
Este modo es el que conocemos de la app DJI Go como Punto de Interés (POI). Al seleccionar el modo Órbita, la aeronave dará vueltas alrededor de un punto establecido. Puede elegir controlar el cardán o configurarlo en automático. Orbit también nos permite guardar y cargar vuelos, lo que puede ser muy útil para determinados trabajos.
Estas son las configuraciones del modo de órbita que debe conocer:
- Altitud: La altitud a la que volará el dron.
- Radio: El radio del círculo dibujado por la aeronave mientras rodea al sujeto.
- Velocidad: La velocidad del dron para realizar la orbitación.
- Punto de entrada: En esta configuración, puede cambiar desde dónde la aeronave ingresará al círculo para comenzar a orbitar.
- Modo de rumbo: Define la orientación del dron. Puede elegir entre lo siguiente:
- Centro, a lo largo del círculo (hacia adelante), a lo largo del círculo (hacia atrás), hacia afuera y controlado por el usuario (joystick izquierdo en el modo 2).
- Dirección: Esto establece hacia qué lado volará el dron; en sentido horario o antihorario.
- Control de cardán: En automático, el cardán se enfocará en el punto de interés. En manual, el usuario toma el control.
- Altura del sujeto: Esta es la altura a la que debe apuntar la cámara.
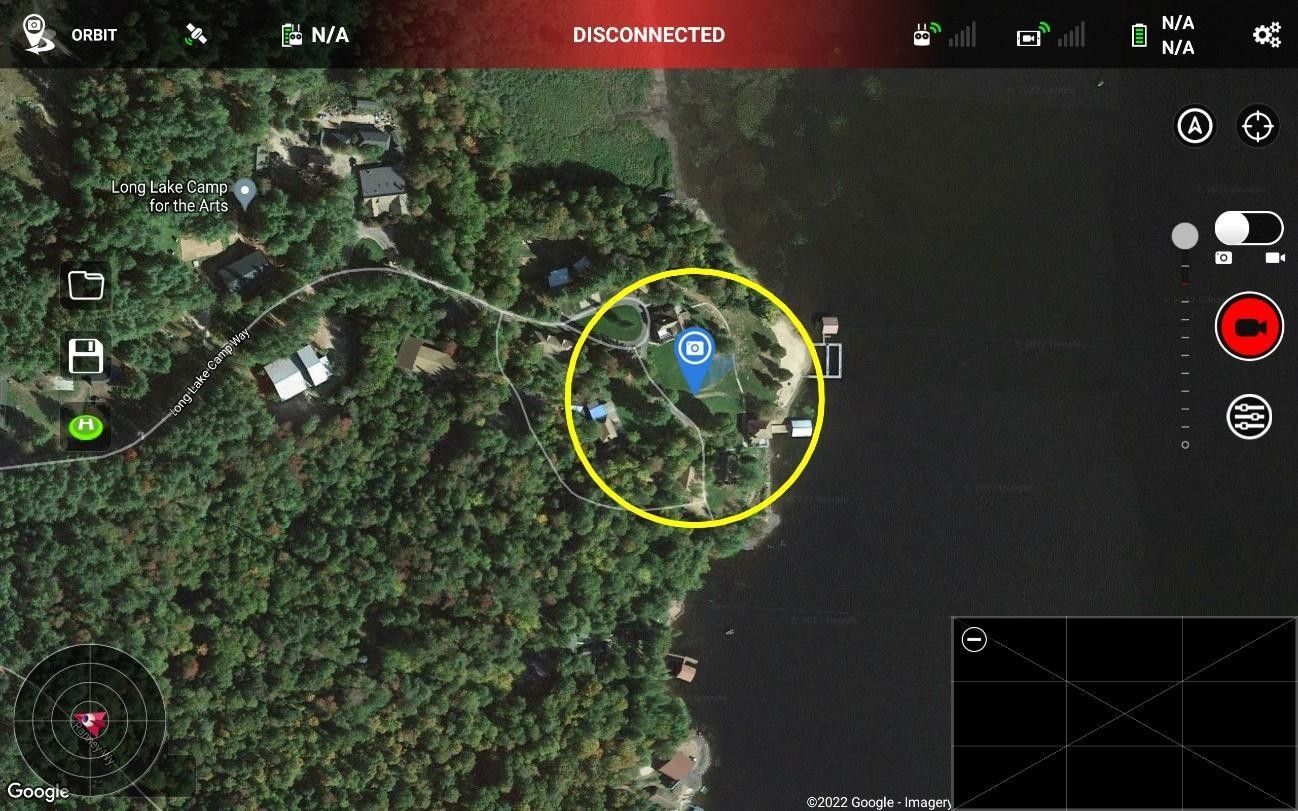
Litchi Realidad virtual
Aunque Litchi afirma en su sitio web que la realidad virtual está disponible en todos los modos de vuelo, el ícono solo se muestra en mi aplicación Litchi en los modos FPV y Track. Estoy usando el DJI Mini 2 agregado recientemente, por lo que esa podría ser la razón.
La función de Realidad Virtual es una forma de sumergirse en el vuelo, ya que la transmisión de video de la cámara del dron aparece justo frente a sus ojos. También puede mover el cardán con los movimientos de su cabeza para una mayor participación en el vuelo.
Sin embargo, esa ni siquiera es la mejor parte del modo VR, ¡sino el hecho de que las gafas VR necesarias para usarlo cuestan alrededor de $ 10!
Así es como usa este modo en 3 simples pasos:
- Asegúrate de que tu dron y Litchi estén conectados.
- Toque el icono de realidad virtual en la parte superior derecha de la pantalla (en los modos disponibles)
- Salga del modo VR tocando el botón VR.
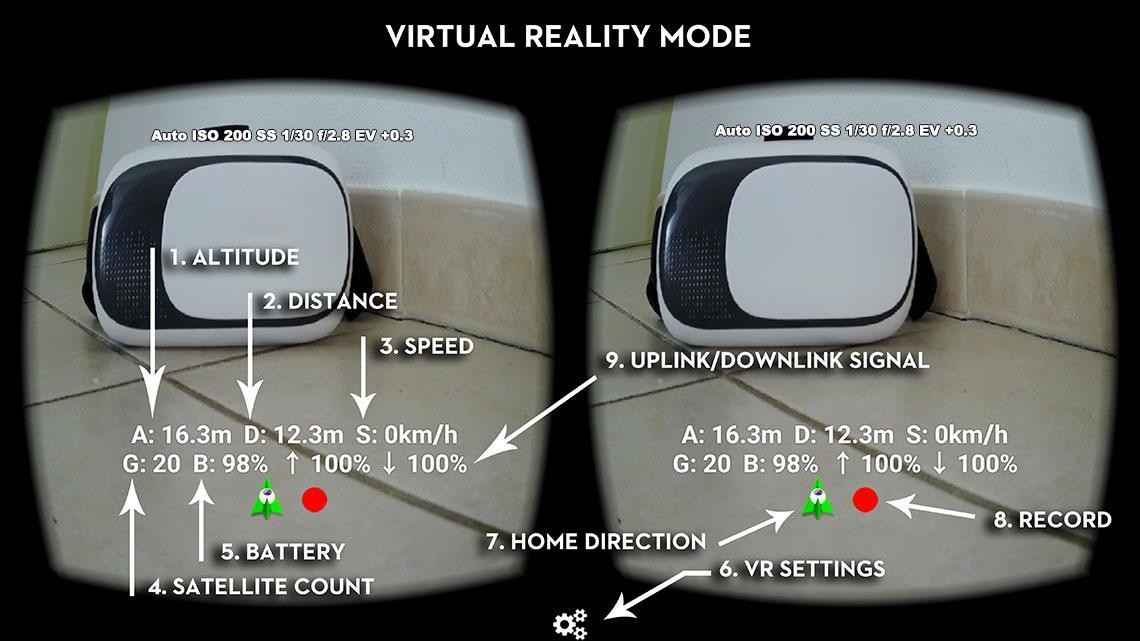
El modo VR tiene solo algunas configuraciones. Veamos cuáles son:
- Mostrar OSD: Al activarlo, la aplicación mostrará en pantalla la altitud, la distancia, la velocidad, etc.
- Desplazamiento de profundidad: Esto aumentará la compensación de profundidad en la visualización de la pantalla para que sea más apropiado para sus ojos.
- Seguimiento de la cabeza del cardán: Activar esta opción te permitirá mover el gimbal con los movimientos de tu cabeza.
- Velocidad del cardán: Define qué tan rápido responderá el gimbal cuando muevas la cabeza.
- Seguimiento de cabeza de aeronave: Puede elegir entre tres opciones:Desactivado, inmersivo o joystick. Esta opción le permite controlar la rotación de la aeronave con la cabeza.
El modo VR no solo es una forma divertida de disfrutar de sus vuelos, sino que también puede proporcionar una experiencia única y precisa para trabajos como la inspección de torres de alta tensión, puentes, etc. Sin embargo, debido a que volará en BVLOS, asegúrese de que cumple con las normas establecidas para este tipo de vuelo.
Modo Litchi Focus
El modo de enfoque le permite mantener la cámara centrada en un punto de interés (POI) o un dispositivo mientras vuela la aeronave. Para que las imágenes permanezcan en el sujeto, el dron controla automáticamente la rotación y la inclinación del cardán. También se puede usar con Litchi Magic Leash (solo Android) para enfocar en un segundo dispositivo, tal como vimos en el modo Seguir.
Para mostrar la configuración del modo de enfoque, toque el icono (izquierda). Estas son las configuraciones de Enfoque:
- Punto de interés: Toque en cualquier parte del mapa para establecer un PDI.
- Asunto: Puede elegir entre PDI o dispositivo móvil.
- Altura del sujeto: La altura a la que se supone que debe estar el sujeto (-200 a 500 m).
- Rotación de aeronaves: Dos configuraciones para elegir;
- Manual: El usuario controla la guiñada de la aeronave.
- Automático: Esta opción desbloquea dos configuraciones más:
- Referencia del joystick: Elija entre el rumbo predeterminado de la aeronave, la orientación del dispositivo móvil, la demora de la aeronave de origen o la demora de la aeronave del dispositivo móvil (más sobre esto más adelante).
- Limitador de velocidad del joystick: Elija entre 0% y 100%.

Modo Litchi Panorama
Al seleccionar el modo Panorama, podrá tomar sorprendentes imágenes panorámicas horizontales, verticales y esféricas. Aparte de la configuración de la cámara, encontramos solo 2 botones en este modo:el de tomar automáticamente un panorama esférico de 360° y el botón de configuración general del panorama.
Estas son las configuraciones que podemos modificar en este modo:
- Ancho: Configure el ángulo de la imagen panorámica en grados (hasta 360°).
- Columnas: Seleccione el número de columnas para la imagen. Elegir un número mayor aumenta el número de imágenes y, por lo tanto, el tamaño de la panorámica.
- Altura: Seleccione la altura centrada para el inicio de la imagen panorámica.
- Filas: De la misma manera que en Columnas, cuantas más filas, más imágenes, lo que resulta en un tamaño de archivo más grande.
- Nadires: El número de tomas de fondo que tendrá el panorama.
- Patrón de cuadrícula: Seleccionar de:
- Lineal: La configuración de la columna se aplica a cada fila. Eso significa que en un panorama de 8 columnas x 4 filas, el dron tomará 8 imágenes para cada fila.
- Esférico: La configuración de la columna solo se aplica a la fila del horizonte.
- Estrategia de captura: Seleccione entre dos opciones; columna por columna o fila por fila.
- Retraso antes de cada foto: Establezca un número en milisegundos. Tener un retraso antes de tomar una foto puede ayudarlo a evitar obtener imágenes borrosas. Útil para días de viento.
- Retraso después de cada foto: De la misma manera que antes, esta función puede ayudar a estabilizar el dron para obtener imágenes más nítidas.
- Botón de inicio: Este botón inicia el panorama, mostrándole cuántas fotografías se tomarán.
- Guardar en la base de datos de Panorama: Si elige "Sí", se guardará el panorama en la base de datos (solo disponible en dispositivos iOS).

Modo Litchi Track
El último modo de vuelo inteligente que ofrece Litchi es Track. Este modo es similar al modo de seguimiento que se encuentra en la aplicación DJI Fly. Litchi utiliza visión por computadora de última generación para rastrear al sujeto y mantenerlo en el marco, mientras que puedes volar manualmente o dejar que el dron vuele de forma autónoma. Litchi controla la rotación de la aeronave y el paso del cardán en este modo.
Para seleccionar el sujeto que desea rastrear, use el gesto de 'pellizcar' con dos dedos.
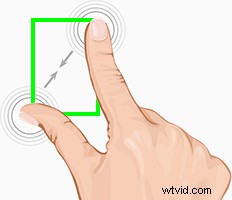
| Nota: Este modo requiere un dispositivo de alto rendimiento para ejecutarlo, ya que Litchi ejecuta algoritmos para rastrear el objeto y renderiza el video en tiempo real. Se recomienda cerrar todas las aplicaciones en segundo plano. |
Estas son las configuraciones que debes saber antes de usar el modo Litchi's Track:
- Rotación de aeronaves: Cuando esté activo, Litchi controlará la rotación y el cabeceo de la aeronave, desbloqueando todas estas opciones que puedes modificar.
- Referencia del joystick: Elija entre 5:
- Predeterminado: Los palos responderán normalmente.
- Título de la aeronave: El curso se bloquea en función de la posición de la aeronave (similar al modo de bloqueo de curso).
- Orientación del dispositivo móvil: Con esta configuración seleccionada, el bloqueo del curso se bloqueará en la ubicación del dispositivo que ejecuta Litchi.
- Rodamiento de casa-avión: El bloqueo del curso se bloqueará en la posición de inicio seleccionada.
- Rodamiento entre dispositivo móvil y aeronave: El bloqueo de rumbo se bloqueará en función del rumbo entre el dispositivo móvil y la ubicación de la aeronave.
- Limitador de velocidad del joystick: Reducir esta configuración hará que el avión vuele más lento (activo solo cuando la rotación del avión está activada).
- Velocidad de órbita: Elija la velocidad a la que la aeronave orbitará al sujeto.
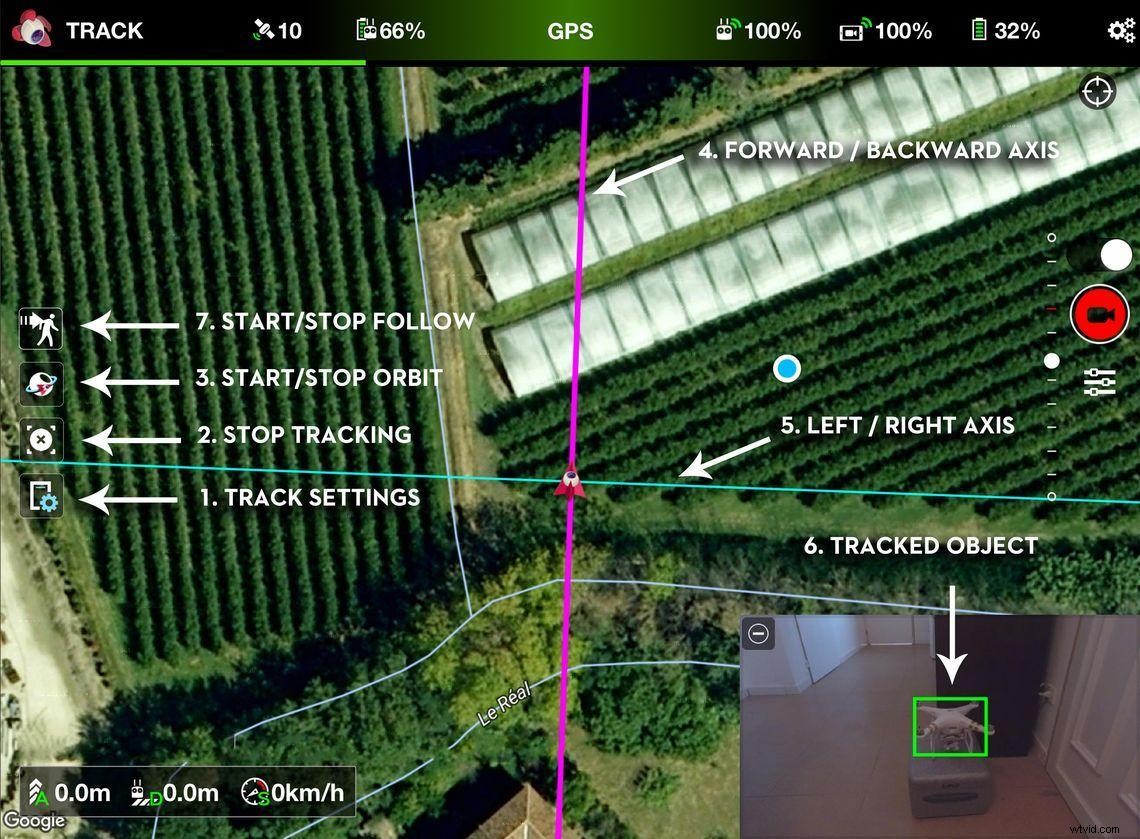
Recuperar el control de tu dron desde los modos de vuelo
Fue una locura ver en línea cuántas personas no sabían o tenían miedo de no poder recuperar el control mientras estaban en la misión (incluido yo mismo). Esta fue una de las primeras cosas que probé cuando probé la aplicación Litchi.
¿Adivina qué? Resulta que es mucho más fácil de lo que pensábamos que sería.
Hay dos opciones para recuperar el control de la aeronave:
- Toca los botones "detener misión" o "pausar misión".
- Mueve las pegatinas del controlador hasta que tengas el control del dron.
¿Ver? ¡Era mucho más simple que lo que había leído en algunos foros!
Modo simulador de litchi
If you want to test out any of Litchi’s flight modes before flying your drone with them, you can do this with the simulator mode. In this mode, you have the opportunity to try all flight modes in a simulation. That is, without actually flying the aircraft.
However, to do this, you still need to be connected to the drone. Enabling this feature is easy, you just have to long-press at the center of the status bar. Once active, the background of the bar will change to purple, indicating that you are indeed in Simulator mode.
After initiating the mission, the drone’s rotors will not spin up, as it will only fly virtually.
Litchi downsides/possible improvements
- The histogram cannot be resized.
- The on-screen buttons in the tablet version of the app (Android) are a little too big.
- There is no information displayed on each flight mode, which means that if you have not done your homework before using the app, you will be lost.
- In Mission Hub , it is a pity that we are given the option to tilt the camera view, but not make use of the Google Earth 3D photogrammetry options. This would improve mission planning vastly. Maybe in the future?
- 3D missions using Google Earth are limited to those areas where Google offers full photogrammetry of the area. If, for example, we want to create a 3D mission in a remote area, where knowing the height of a forest is important, we would not have this type of data. This is not a downside of the Litchi app, but rather of the way that we use that feature.
- Another issue with creating missions using the Google Earth method is that the accuracy of the imported waypoints seems a little off. Always use the option to check your 3D flight plan to correct any problems.
- The price of the Litchi app is so low that anyone can afford it. However, many users say that it is cheap because they offer a hidden course on their website, promoted as Phantom Film School. Obviously, you do not need to purchase this course, but similar apps include free training courses for you to learn how to use all its features.
- The Litchi Magic Leash app does not transfer pressure data, which means that if you go up or down a hill, the drone will not adjust its altitude. Hopefully, a solution will be implemented soon, as this is potentially dangerous.
- I miss the option to simulate the mission without having to connect and with GPS service in the drone. Yes, we can simulate the mission on Google Earth as we have seen, but it is different.
- Some features of the app are locked to either Android or iOS.
Litchi Price
At a price of only $25, it is hard not to fall to the temptation of purchasing Litchi. There are other apps that will give you similar features, but you have to pay more (and get less). For instance, Dronelink has the same entry price, but it only works with the Spark, Mini, and Air series. It comes without Waypoints, although it does include more intelligent flight modes.
Nothing compares to Litchi’s features for that price, so avoid spending money on a few coffees this week, you will be able to purchase Litchi and your wallet won’t even notice it.
That is all for today, pilot! I hope you have a better understanding of the Litchi app and, most of all, that you have many safe flights with it. I will see you next time on Droneblog.
Citations / Resources:
Community facebook group
