
El Modo Lector en Safari es una característica fantástica para Safari en iPhone y iPad que te permite leer más fácilmente casi cualquier página web y funciona particularmente bien en artículos más largos o páginas con mucho desorden.
Básicamente, el modo Lector eliminará cualquier otro contenido de la página, excepto el texto del artículo, por lo que lo que esté leyendo es claramente el enfoque, sin distracciones.
Si no está familiarizado con el modo Lector en Safari para iPhone y iPad, debe familiarizarse con esta práctica función, y el primer paso para hacerlo es aprender a acceder y usar Lector en Safari para iOS y iPadOS.
Cómo acceder al modo lector en Safari para iPhone y iPad
- Desde Safari, navegue a cualquier página web con un artículo para probar el modo Lector (como el que está leyendo ahora mismo)
- Toca el botón "aA" en la barra de direcciones de Safari
- Toque "Mostrar lector" para cambiar instantáneamente la página web al modo Lector
- La vista del lector permanecerá visible hasta que se toque de nuevo el botón aA o hasta que navegues a otra página web

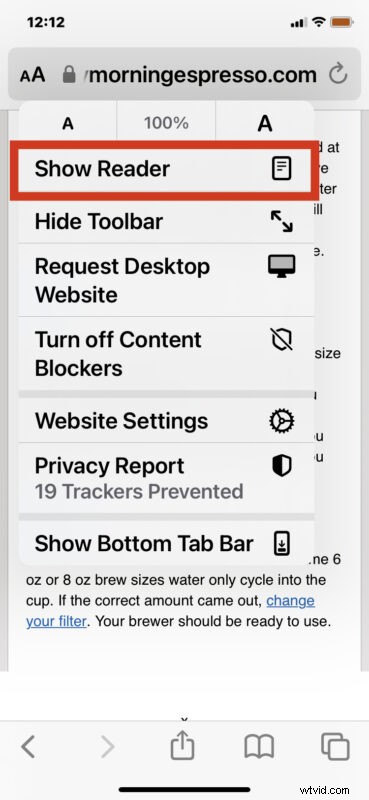
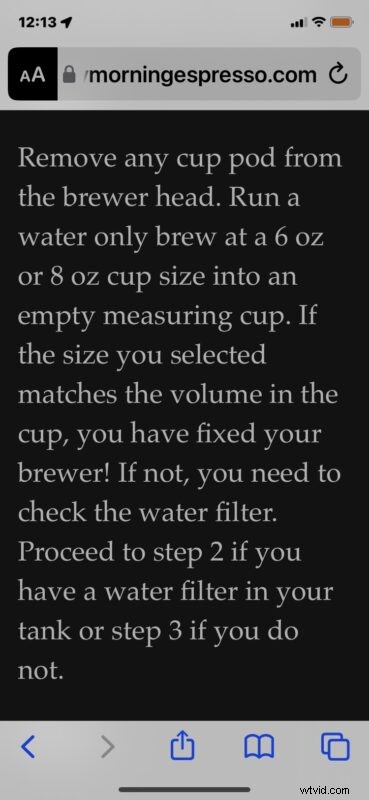
Esto funciona igual en Safari para iPhone y iPad.
Un uso súper útil del modo Lector es que, dado que elimina todo el contenido de la página excepto el artículo, lo hace ideal para imprimir artículos y páginas web sin anuncios, lo que le permite ahorrar tinta y papel.
El modo lector existe desde hace mucho tiempo, pero la forma de acceder a él ha cambiado un poco a lo largo de los años, ya que aparentemente a Apple le gusta mantenernos a todos alerta y cambiar sus interfaces de vez en cuando. En versiones anteriores de iOS, la función se habilitaba directamente desde la barra de URL, mientras que ahora el mismo botón alterna un menú con una gran variedad de cosas para hacer.
