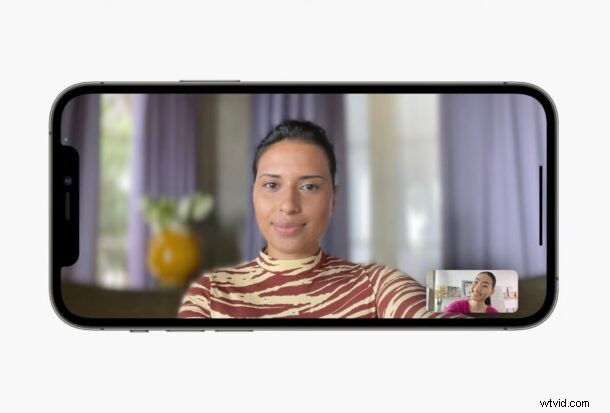
¿Alguna vez quisiste difuminar tu fondo durante una llamada de FaceTime? Tal vez sea una habitación ocupada o una cocina desordenada detrás de ti. Afortunadamente, puedes usar el mismo modo Retrato que usas para tus selfies, directamente en iPhone, iPad y Mac.
El modo Retrato en la cámara selfie frontal de su iPhone y iPad funciona solo gracias a la magia del software de Apple, pero nos alegra ver que esta función llega a FaceTime. Con aplicaciones de videollamadas de terceros que ofrecen fondos virtuales para ocultar su habitación, Apple tuvo que hacer algo similar con FaceTime. Claro, desenfocar el fondo no enmascara completamente tu entorno, pero al menos quita el foco de los objetos cercanos. Esta capacidad existe en iOS 15, iPadOS 15 y macOS Monterey o posterior, por lo que si desea probar esto en su próxima llamada, siga leyendo para saber cómo puede usar el modo de retrato de FaceTime para desenfocar el fondo durante las llamadas de FaceTime. Cubriremos esta función primero en iPhone y iPad, luego en Mac.
Cómo desenfocar el fondo durante las llamadas de FaceTime en iPhone y iPad
Antes de continuar, queremos señalar rápidamente que necesitará un iPhone o un iPad con el chip Apple A12 Bionic o más nuevo para usar el modo Retrato durante las llamadas FaceTime. Además, asegúrese de que su dispositivo esté ejecutando al menos iOS 15/iPadOS 15. Ahora, veamos lo que debe hacer:
- Inicie una llamada de FaceTime o únase a ella y acceda al Centro de control deslizando el dedo hacia abajo en la esquina superior derecha de la pantalla.

- Ahora, toque el mosaico "Efectos de video" en la parte superior del Centro de control para acceder a más opciones.
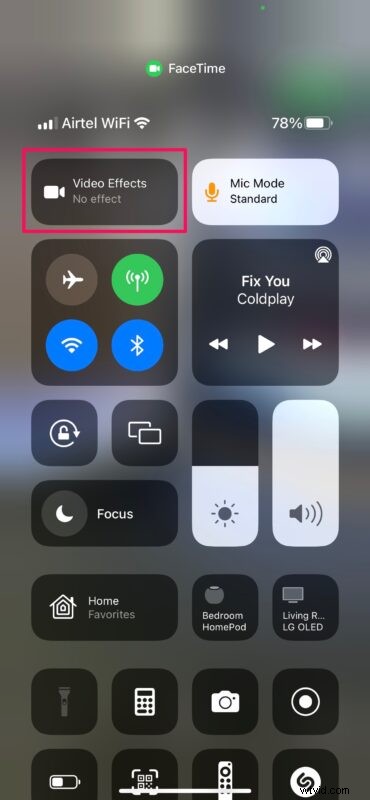
- Luego, use el interruptor para habilitar o deshabilitar "Retrato" para FaceTime en su dispositivo y luego regrese a su llamada.
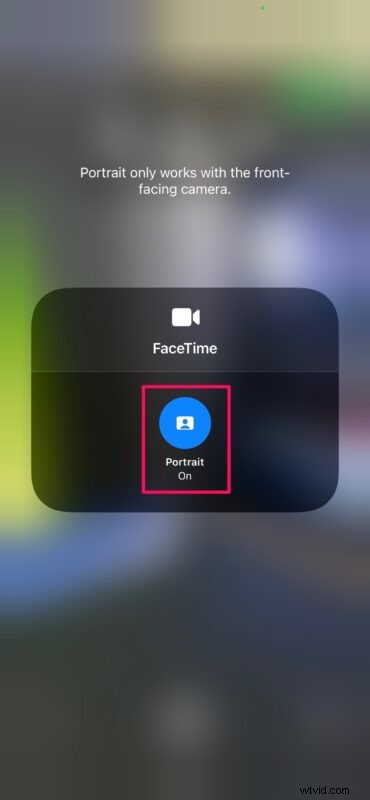
Notarás que todo lo que te rodea se borra automáticamente. Tenga en cuenta que el modo Retrato de FaceTime solo funciona cuando está usando la cámara frontal para selfies.
Cómo desenfocar el fondo durante las llamadas de FaceTime en Mac
Usar el modo Retrato durante las llamadas FaceTime en tu Mac es igual de fácil, siempre que tengas una Mac con el chip Apple Silicon. Simplemente asegúrese de que esté ejecutando macOS Monterey o posterior, y luego siga los pasos a continuación:
- Una vez que hayas iniciado o te hayas unido a una llamada de FaceTime, haz clic en el ícono "Centro de control" en la esquina superior derecha de la barra de menú y luego haz clic en "Efectos de video".
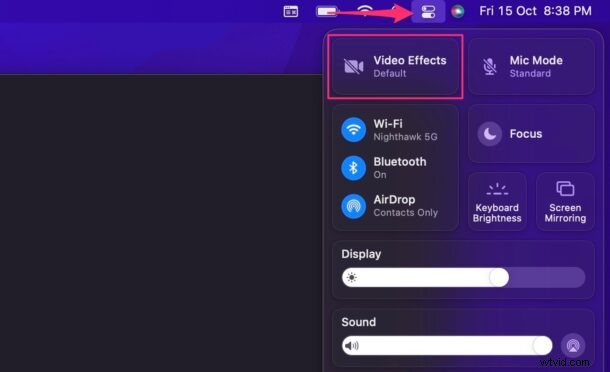
- A continuación, haga clic en "Retrato" y regrese a su llamada para ver el efecto aplicado en tiempo real durante la llamada.
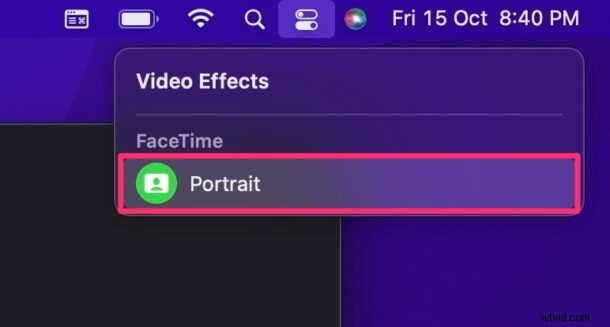
Eso es todo lo que tienes que hacer. Puede repetir estos pasos cuando esté listo para desactivar esta función.
El nuevo modo Retrato es lo más cercano a una experiencia de fondo virtual que puedes tener en FaceTime en este momento. Afortunadamente, funciona decente en su mayor parte, pero espere bordes suaves, especialmente alrededor de su cabello.
El modo retrato no es exclusivo de FaceTime, lo cual es una gran noticia para quienes confían en aplicaciones de videollamadas de terceros. Todo lo que necesita hacer es iniciar una videollamada en una aplicación de videollamada compatible y luego seguir exactamente los mismos pasos para activar Retrato desde el Centro de control de iOS.
Además de este pequeño toque en la calidad del video, Apple también ha logrado mejorar la calidad del audio para las llamadas FaceTime. Un nuevo modo de micrófono llamado Aislamiento de voz utiliza el aprendizaje automático para bloquear todo el ruido de fondo durante sus llamadas de voz y video. Puede acceder a este nuevo modo incluso en los Mac Intel más antiguos y, al igual que el modo Retrato, funciona con aplicaciones de terceros.
Por supuesto, si haces muchas videollamadas con otras aplicaciones como Zoom, Google Meet, WebEx y otras, sabrás que esta función también existe allí.
¿Te divertiste aprovechando todas las mejoras en FaceTime? ¿Qué opinas de esta capacidad? Háganos saber en los comentarios.
