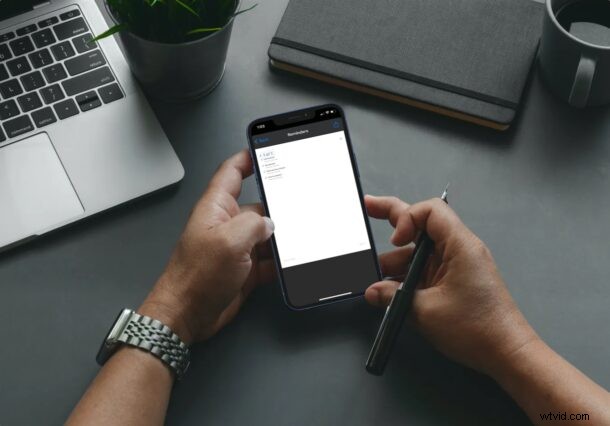
¿Quiere guardar una copia de todos los recordatorios en una lista como un archivo PDF? Tal vez, ¿quieres compartir una copia digital de tu lista de compras con tu compañero de cuarto que no usa un dispositivo Apple? Gracias a una adición reciente, finalmente puede guardar listas de recordatorios como archivos PDF fácilmente desde iPhone o iPad.
Las versiones modernas de iOS y iPadOS permiten a los usuarios imprimir y guardar sus recordatorios como archivos PDF desde sus iPhones y iPads. Esto puede ser útil en un par de escenarios diferentes. Por ejemplo, al guardar sus recordatorios como archivos PDF, ahora puede compartir sus listas de recordatorios con otros usuarios, incluso si no tienen una cuenta de Apple, a diferencia de la función para compartir que ya está disponible en la aplicación Recordatorios. Esto le permite tener una copia de seguridad de sus recordatorios también en otros dispositivos que no sean de Apple.
Cómo guardar listas de recordatorios como PDF desde iPhone y iPad
Antes de continuar con el siguiente procedimiento, asegúrese de que su dispositivo esté ejecutando iOS 14.5/iPadOS 14.5 o posterior, ya que esta función no está disponible en versiones anteriores. Esto es lo que debe hacer una vez que haya cumplido con los requisitos:
- Inicie la aplicación Recordatorios integrada desde la pantalla de inicio de su iPhone o iPad.
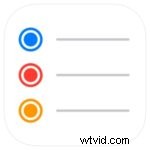
- Al abrir la aplicación, podrá ver todas las diferentes listas de recordatorios que están almacenadas en su dispositivo en la sección Mis listas. Seleccione la lista que desea guardar como archivo PDF.
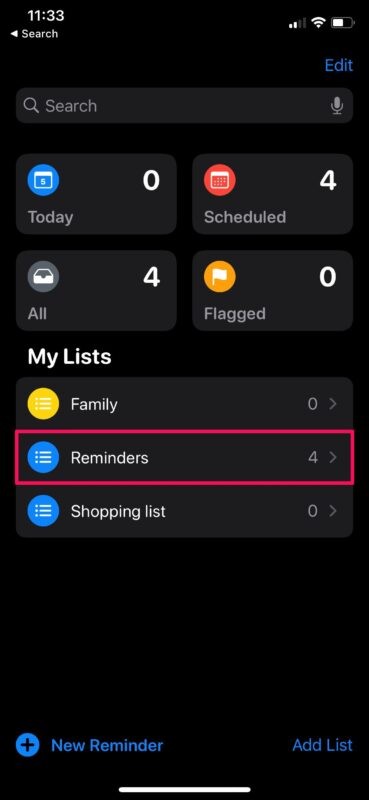
- Ahora, toque el ícono de tres puntos que se encuentra en la esquina superior derecha del menú.
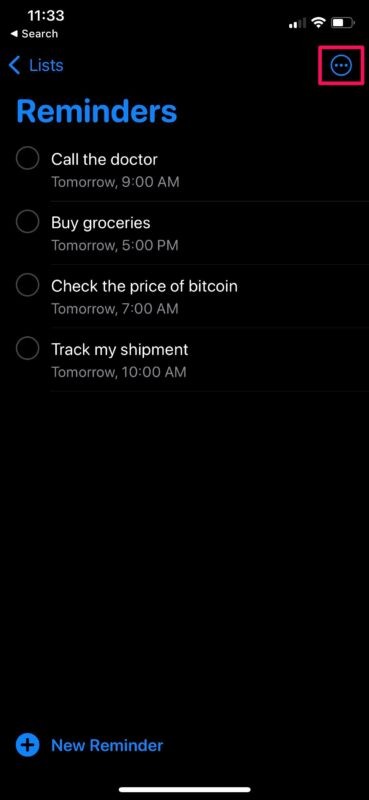
- A continuación, seleccione la opción "Imprimir" en el menú contextual que aparece para continuar. No, no lo vamos a imprimir. No te preocupes.
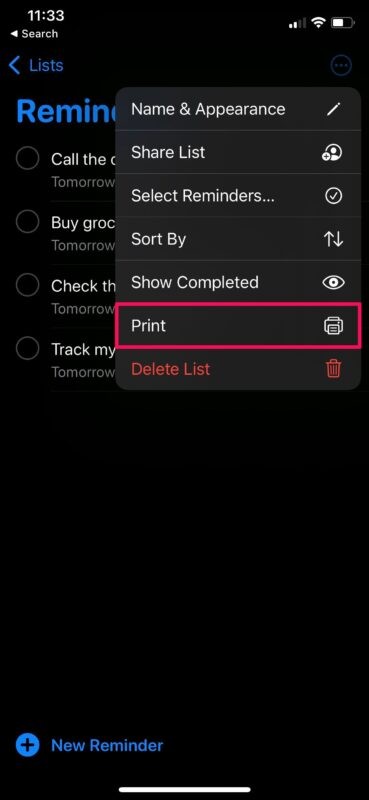
- En la pantalla Opciones de impresión, verá la vista previa de la página. Mantén presionada esta vista previa para ampliarla.
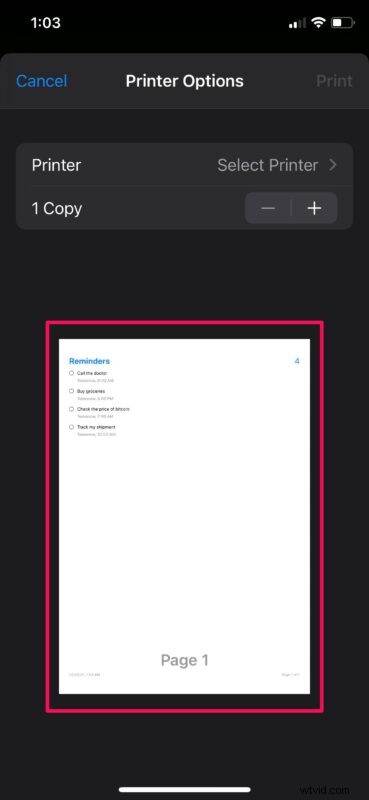
- Ahora, simplemente toque la vista previa ampliada para continuar.
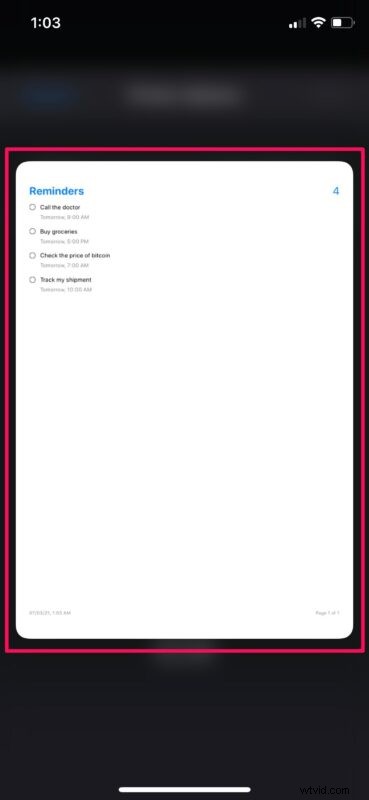
- Esto le dará acceso a la opción de compartir oculta. Toque el icono de compartir en la parte superior derecha para abrir la hoja de compartir de iOS.
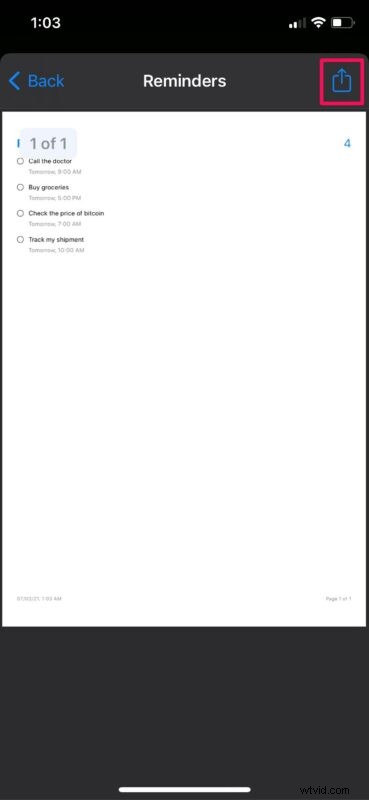
- Ahora, desplácese hacia abajo hasta el final de la hoja para compartir y toque "Guardar en archivos".
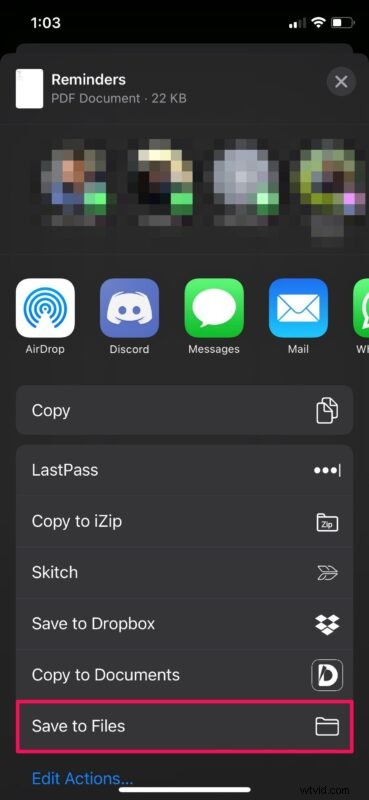
- Esto abrirá el administrador de archivos en su dispositivo. Simplemente seleccione la carpeta/directorio donde desea almacenar el archivo PDF y toque "Guardar".
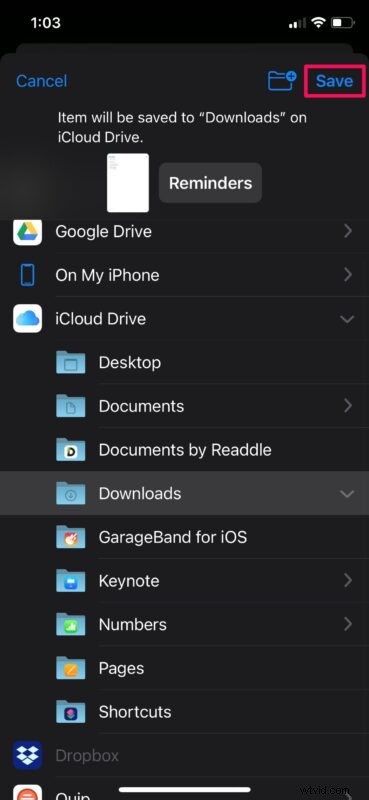
Eso es todo. Has guardado correctamente tu lista de recordatorios como un archivo PDF.
Como puede ver, en realidad no es tan difícil, pero no estamos muy seguros de por qué la opción de compartir está oculta y enterrada en el menú Opciones de impresión, ya que muchos usuarios ni siquiera la encontrarían.
Mantener sus recordatorios como un archivo PDF tiene sus ventajas. En primer lugar, puede enviarlo literalmente a cualquier persona y podrán abrir el archivo en sus dispositivos, ya sea que usen un dispositivo Apple o tengan una cuenta de iCloud. En segundo lugar, si no tiene una impresora compatible con AirPlay, no podrá utilizar la nueva función Imprimir. Pero puede enviar este archivo PDF a su computadora y luego imprimirlo como una copia impresa, o usar la aplicación de su fabricante para imprimir el PDF.
Habiendo dicho eso, si de hecho tiene una impresora habilitada para AirPlay, puede ver cómo imprimir listas de recordatorios desde su iPhone y iPad con facilidad. Además de estas dos nuevas funciones, la aplicación Recordatorio también tiene una función de clasificación con la que puede ordenar las listas de recordatorios manualmente o por fecha, prioridad y título.
Esperamos que haya podido crear un archivo PDF de todos los recordatorios importantes que están almacenados en su iPhone y iPad. ¿Le parece mejor para compartir sus listas de recordatorios con otras personas? Siéntase libre de compartir sus experiencias y asegúrese de dejar sus valiosos comentarios en la sección de comentarios a continuación.
