
Una de las características más emocionantes para iPhone y iPad con iOS 15 y iPadOS 15 es Live Text. Live Text es algo así como OCR (reconocimiento óptico de caracteres) pero para sus imágenes, y le permite capturar contenido de texto de fotos, ya sea una captura de pantalla o una imagen de una nota escrita a mano.
Apple entiende que las personas almacenan mucha información en forma de archivos de imagen en sus teléfonos. Esto incluye fotos de documentos, notas, archivos importantes, capturas de pantalla y demás. Live Text puede detectar información de texto de imágenes, así como la vista previa de su cámara. Además, puede copiar y pegar esta información donde quiera en su dispositivo, como cualquier texto normal.
La mejor parte de Live Text es que funciona como magia gracias a los fundamentos tecnológicos de la red neuronal profunda, y no necesita seguir pasos complicados para usarlo. Echemos un vistazo al uso de Live Text en su iPhone y iPad.
Cómo usar Live Text en iPhone y iPad para seleccionar texto de imágenes
Antes de continuar con el procedimiento, verifique si su dispositivo ejecuta al menos iOS 15 o posterior. En segundo lugar, necesitará un dispositivo con el chip A12 Bionic o superior para usar esta función. Siempre que cumpla con los requisitos, puede seguir los pasos a continuación:
- Inicie la aplicación Cámara en su iPhone y apúntela al texto escrito. Verá aparecer el indicador de texto en vivo en la esquina inferior derecha de la vista previa. Tócalo.
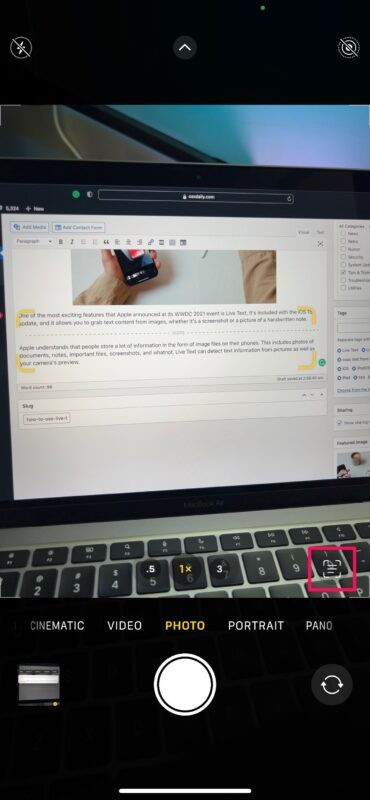
- Todo el contenido de texto que detectó la aplicación Cámara se resaltará en la pantalla. También obtendrá acceso a las opciones de edición de texto como Copiar, Seleccionar todo, Buscar, Traducir, etc. Simplemente elija lo que desea hacer con el texto detectado.
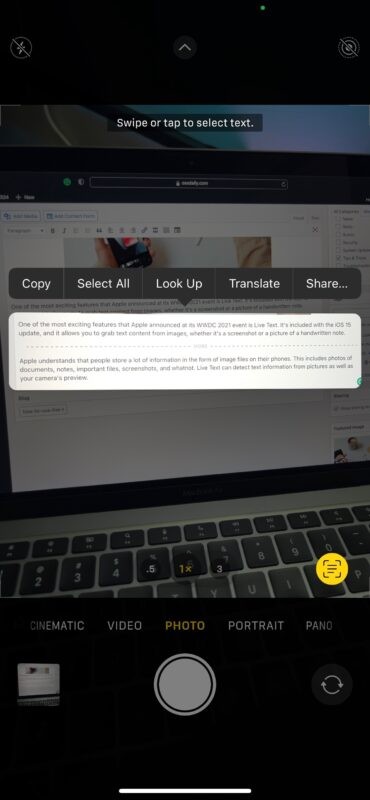
- Como alternativa, puede obtener información de texto de las fotos almacenadas en su biblioteca. Abre una imagen y mantén presionado el texto para seleccionarlo. Luego, use los extremos para seleccionar todo el contenido de la imagen que desee.

- Toque "Copiar" si desea copiar el contenido en su portapapeles, que puede pegar en cualquier otro lugar del sistema más adelante. O elige "Buscar" si quieres encontrar el significado de una palabra usando el diccionario.

- También puede usar la opción "Traducir" para convertir el texto escrito a diferentes idiomas. También tendrá la opción de copiar el contenido traducido.

Como puede ver aquí, Live Text le ofrece un montón de opciones para jugar. La detección es bastante fluida y precisa, incluso si la escritura a mano no es la mejor.
Si algunas de sus imágenes tienen mucha información de texto, verá el indicador de texto en vivo en la esquina inferior derecha de la imagen para que pueda seleccionar todo el texto con solo presionar un botón.
Mencionado anteriormente, pero necesitará una CPU A12 o superior en su dispositivo para usar la función de texto en vivo, lo que significa que los requisitos mínimos son iPhone XS, iPhone XR, modelo iPad Air 2019, modelo iPad mini 2019, iPad 8th gen o uno más nuevo dispositivo (iPhone 11, 12, 13, etc.) para tener esta capacidad disponible, y sí, eso significa que algunos dispositivos que pueden ejecutar iOS 15 no pueden usar Live Text. Si bien Live Text se presentó junto con iOS 15 para dispositivos con el chip A12 Bionic y posteriores, Apple no lo limitó a los iPhone y iPad. Si posee una Mac con el chip Apple Silicon, puede usar Texto en vivo en la aplicación Fotos de macOS o casi cualquier imagen que se abra en Vista previa o Vista rápida si la Mac ejecuta macOS Monterey o posterior también.
Live Text es solo una de las muchas características geniales que iOS 15 trae a la mesa. Otra característica interesante es Private Relay, que le permite ocultar su dirección IP como una VPN y navegar por la web de forma segura. Del mismo modo, puede ocultar su dirección de correo electrónico real mientras se registra en sitios web con la nueva función Ocultar mi correo electrónico. Estén atentos ya que cubriremos todas estas características son más.
¿Probó la función de texto en vivo de Apple en su iPhone o iPad? ¿Qué casos de uso ha encontrado para esta característica? ¿Convertir documentos físicos en contenido digital o simplemente seleccionar algo como un número de teléfono de una imagen? Háganos saber sus pensamientos y deje sus valiosos comentarios en la sección de comentarios a continuación.
