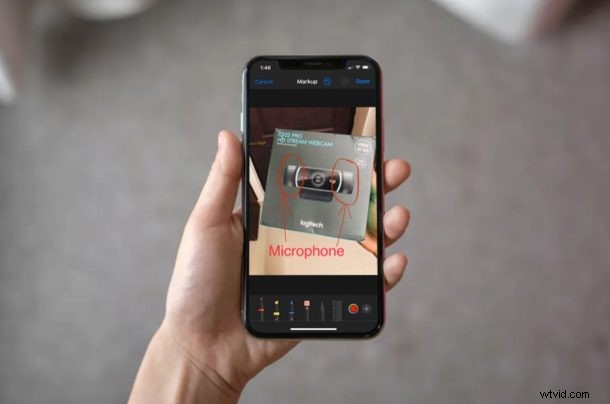
¿Sabías que puedes anotar fotos en tu iPhone y iPad? Gracias a la función de marcado integrada en iOS, ni siquiera necesita instalar una aplicación de terceros como Annotable o Skitch de la App Store.
Esta herramienta puede ser útil cuando tiene que anotar sus capturas de pantalla, firmar documentos o agregar un título a sus fotos. Se introdujo por primera vez en iOS hace unos años, pero Apple ha seguido mejorándolo con el tiempo al agregar más funciones y realizar cambios incrementales en la interfaz. Desde agregar textos hasta dibujar con pinceles, Markup ofrece una variedad de herramientas para que los usuarios jueguen.
¿Está interesado en hacer uso de esta herramienta para dibujar sus fotos y capturas de pantalla? Bueno, has venido al lugar correcto. En este artículo, discutiremos exactamente cómo puede agregar texto a una imagen en iPhone y iPad con Markup.
Cómo agregar texto a una imagen en iPhone y iPad con marcado
La herramienta de marcado está integrada en la aplicación Stock Photos en dispositivos iOS. Simplemente siga los pasos a continuación para agregar leyendas a cualquiera de las imágenes en su biblioteca de fotos.
- Dirígete a la aplicación predeterminada "Fotos" desde la pantalla de inicio de tu iPhone o iPad y abre cualquier imagen de tu biblioteca que quieras anotar.

- Toca "Editar", que se encuentra en la esquina superior derecha de tu pantalla.

- Ahora, toque el ícono de "punto triple", que también se conoce como el "botón más" dentro de iOS.
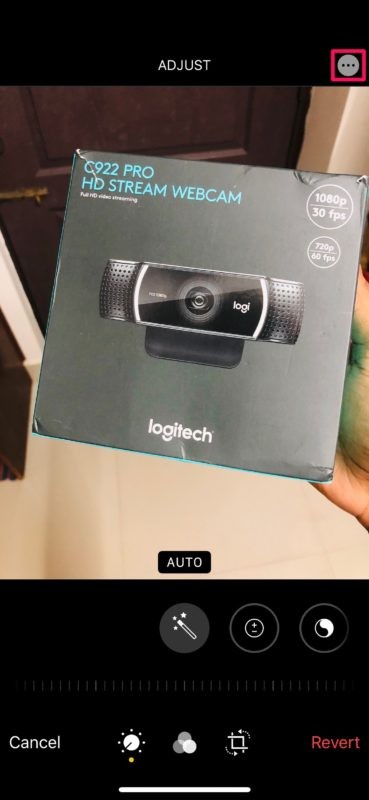
- Aparecerá un menú en la parte inferior de la pantalla que muestra una lista de aplicaciones de terceros que puede usar para editar o anotar su imagen. Sin embargo, verá la opción "Marcado" justo debajo de eso. Tócalo.
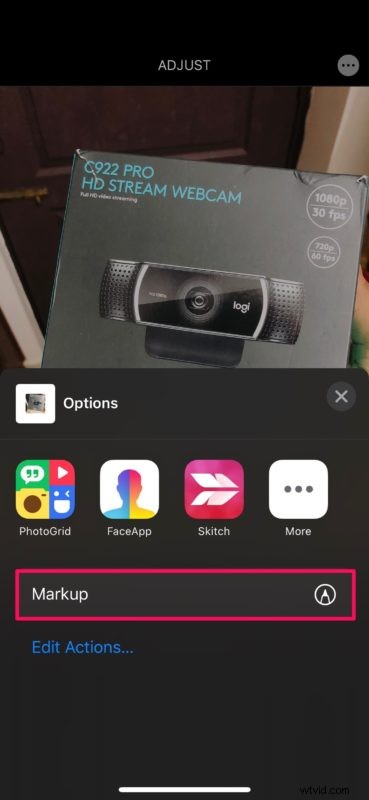
- Verás un montón de herramientas en la parte inferior, pero ignóralas todas por ahora y toca el ícono "+" en la esquina inferior derecha de la pantalla. Ahora, toque "Texto" como se muestra en la captura de pantalla a continuación.
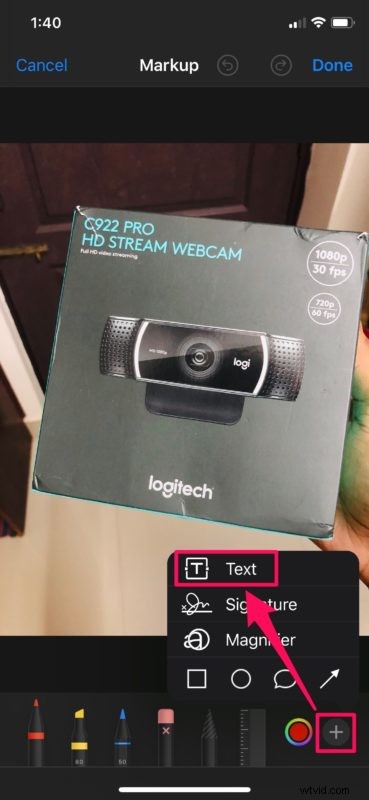
- Ahora, toca cualquier lugar dentro del cuadro "Texto" para que aparezca el teclado y escribe lo que quieras. Aquí, puede ajustar el tamaño de su texto simplemente tocando el ícono "aA" en la barra inferior. Además, también puede cambiar el color del texto según sus preferencias, como se muestra a continuación.
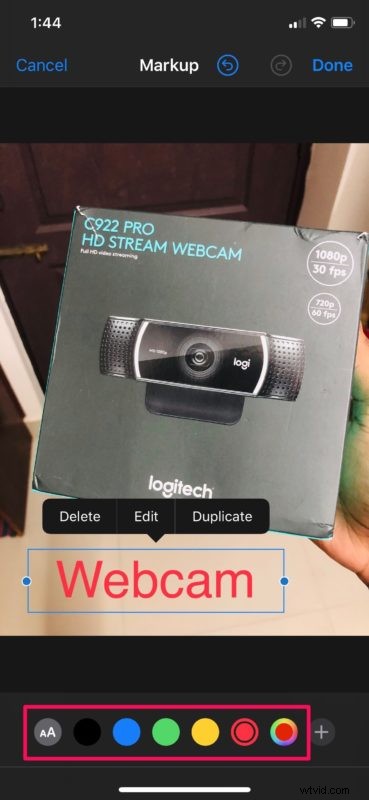
- Una vez que haya terminado de escribir, toque cualquier lugar fuera del cuadro de texto para utilizar otras herramientas que Markup tiene para ofrecer. Si desea texto escrito a mano en la imagen, puede usar la pluma, el marcador o la herramienta Lápiz para escribir o dibujar con el dedo.
- Cuando haya agregado el texto deseado, toque "Listo" en la esquina inferior derecha de la pantalla para guardar este marcado en su biblioteca de fotos.

Estos son prácticamente todos los pasos necesarios para anotar correctamente sus fotos utilizando la función de marcado incorporada en iOS.
Las personas suelen utilizar esta herramienta para anotar capturas de pantalla y luego compartirlas con sus amigos. Algunas personas también usan esta función para dibujar correos electrónicos en el iPhone y el iPad, y también puede usar esta función para garabatear y dibujar imágenes en iOS y iPadOS.
Además de poder agregar subtítulos a las fotos, la herramienta de marcado también se puede usar para firmar documentos PDF e incluso le permite guardar varias firmas para un acceso rápido.
Algo que debe entender es que cuando agrega marcas a una imagen y la guarda, la imagen se sobrescribe en lugar de crear un duplicado. Sin embargo, siempre puede revertir el marcado con un solo toque en el menú de edición, por lo que no es necesariamente un factor decisivo.
¿No está del todo satisfecho con la herramienta Markup? No se preocupe, porque App Store ofrece muchas aplicaciones de anotación de terceros para iPhone y iPad, como Annotate, Skitch, LiquidText, PDF Viewer, por nombrar algunas. Algunos de ellos incluso ofrecen más funciones y flexibilidad que la herramienta de marcado integrada, por lo que si tiene necesidades más exigentes, puede usar una aplicación de terceros en su lugar.
¿Te divertiste agregando subtítulos a tus fotos usando Markup en tu iPhone y iPad? ¿Qué opinas de esta ingeniosa herramienta de marcado integrada en la aplicación Fotos? ¿Te importaría señalar algunos aspectos negativos? Háganos saber sus opiniones en la sección de comentarios a continuación.
