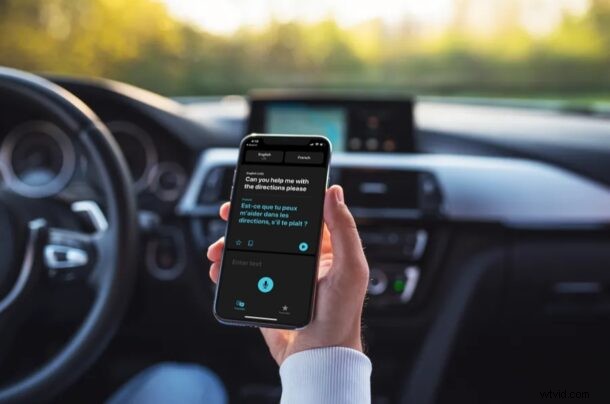
¿Sabías que tu iPhone y iPad pueden traducirte texto de idiomas extranjeros? Si ha estado en viajes internacionales o ha interactuado con alguien que habla un idioma extranjero, probablemente sepa que puede ser difícil comunicarse con personas que no escriben o hablan el mismo idioma que usted. Apple tiene la intención de hacer esto mucho más fácil con la aplicación Traducir, que es nativa de los iPhone y iPad modernos. Al igual que puede traducir el habla, también puede traducir texto escrito.
La aplicación Traducir llegó por primera vez con dispositivos iOS 14 y iPadOS 14 para hacer que la traducción de idiomas sea fácil y conveniente. Por el momento, Apple admite la traducción en tiempo real para 11 idiomas diferentes. Aunque la selección de idioma es bastante limitada en comparación con Google o Microsoft, es útil tener esta función disponible directamente en su dispositivo. Además, Apple ofrece traducción sin conexión para todos los idiomas admitidos a través de la aplicación, y puede usar voz o texto para hacer traducciones. La misma capacidad también está en Safari para traducir páginas web, pero para nuestros propósitos aquí nos centraremos en el texto ingresado para traducir.
Revisemos cómo puede traducir texto usando la aplicación Traducir en iPhone o iPad.
Cómo usar Traducir en iPhone y iPad para traducir texto
Debe asegurarse de que su iPhone o iPad esté ejecutando iOS 14 o posterior antes de poder usar esta función.
- Ejecute la aplicación "Traducir" en su iPhone o iPad. Si no puede encontrar la aplicación en su pantalla de inicio, use la búsqueda de Spotlight para ver si se encuentra en su biblioteca de aplicaciones.

- De forma predeterminada, el inglés está seleccionado como el idioma que se va a traducir. Toque la opción de idioma a la izquierda para cambiarlo.
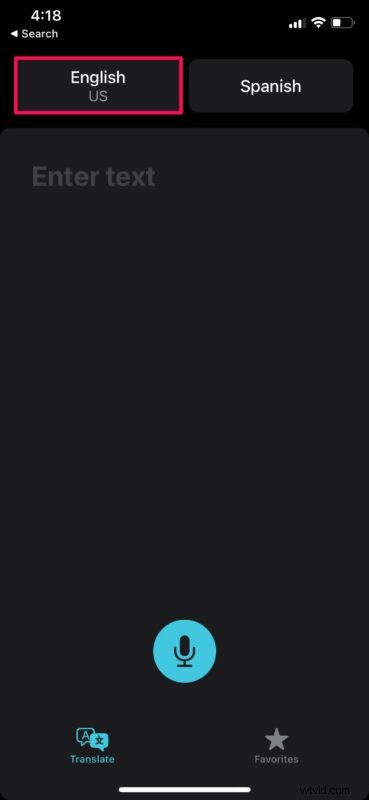
- Ahora, simplemente seleccione un idioma de su elección y toque "Listo" para continuar.
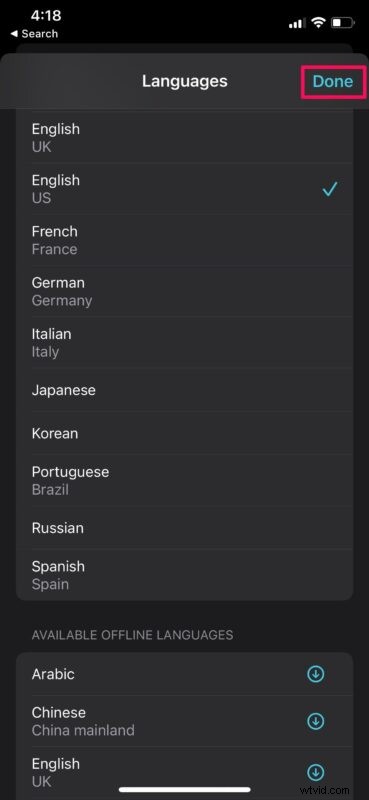
- A continuación, para elegir el idioma traducido, toque la opción de idioma ubicada a la derecha, como se indica aquí. Una vez que haya terminado con la selección de idioma, toque el área "Ingresar texto" para continuar.
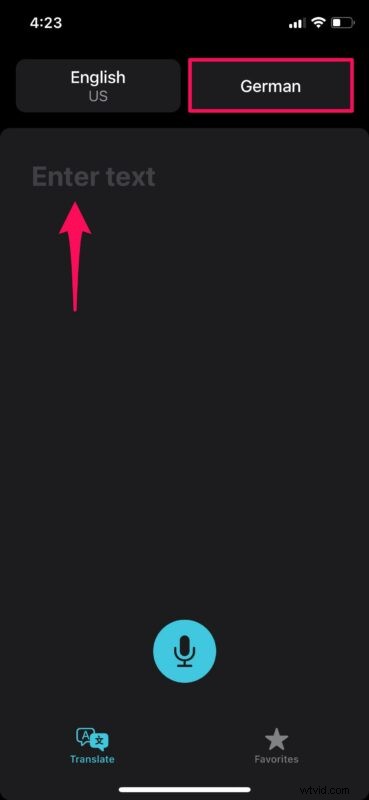
- Ahora, escriba la oración que necesita ser traducida y toque "ir" en su teclado.
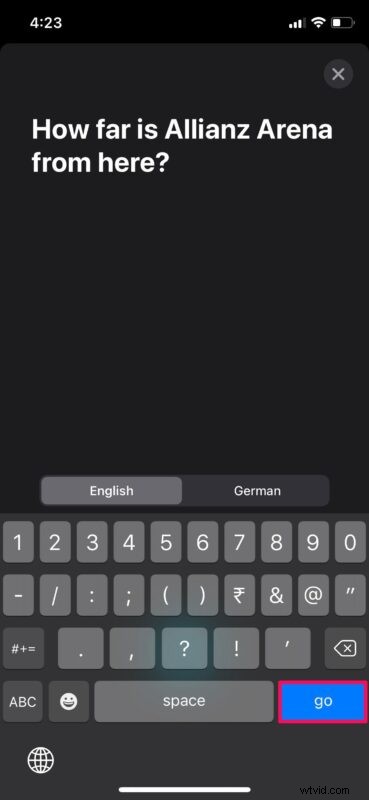
- Podrás ver el texto traducido inmediatamente dentro de la aplicación. Para reproducir el texto traducido como audio, toque el ícono de reproducción como se muestra en la siguiente captura de pantalla.

Bastante fácil y conveniente para traducir idiomas con la aplicación Traducir de Apple en iOS o iPadOS, ¿no le parece?
De ahora en adelante, cuando tenga problemas para comunicarse con un extranjero, saque su teléfono y abra la aplicación Traducir para traducciones de idiomas en tiempo real.
Mientras viaja, no puede esperar estar conectado a Internet en todo momento. Aquí es donde las traducciones fuera de línea son útiles. Para acceder a esta función, deberá descargar las traducciones para los respectivos idiomas desde el menú de selección de idioma en la aplicación.
Además de traducir sus textos, la aplicación Traducir de Apple también se puede usar para traducir el habla. Puede reconocer el idioma que está hablando en el micrófono y convertirlo al idioma que seleccionó. Esto hace que la traducción sea aún más rápida, ya que se puede usar para registrar exactamente lo que un extranjero está tratando de transmitir.
Esperamos que haya podido utilizar la nueva aplicación Traducir de Apple en todo su potencial en su iPhone. ¿Has estado disfrutando de la nueva actualización de iOS 14/iPadOS 14? ¿Cuál es tu característica favorita hasta ahora? Comparta sus valiosos pensamientos y opiniones en la sección de comentarios a continuación.
