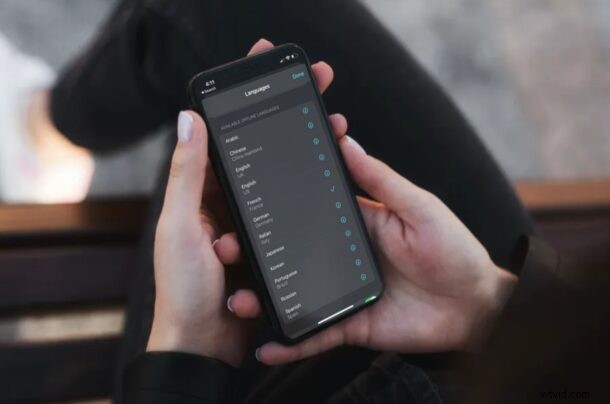
Una de las recientes incorporaciones interesantes al iPhone y al iPad es la propia aplicación de traducción de Apple, que permite la traducción de voz y texto directamente desde iOS y iPadOS. Esta es la versión de Apple de las traducciones de idiomas en tiempo real que compite con Google, Microsoft y otros desarrolladores externos. De forma predeterminada, la traducción requiere el uso de Internet, pero puede usar traducciones sin conexión descargando idiomas, que es lo que explicaremos cómo hacer aquí.
Si ha estado haciendo un buen uso de la aplicación de traducción para comunicarse con personas que hablan un idioma extranjero, viajando o de otra manera, es posible que ya sepa que Apple Translate requiere su conexión a Internet para funcionar correctamente. La cuestión es que no puede esperar estar conectado a Internet en todo momento, especialmente cuando está en movimiento. ¿Qué sucede si necesita traducción cuando está en medio de un vuelo o en cualquier lugar sin conectividad celular? Aquí es donde la función de traducción sin conexión de la aplicación es útil, pero no puede acceder a ella a menos que descargue manualmente los idiomas respectivos. Entonces, analicemos cómo puede descargar idiomas al iPhone o iPad para fines de traducción sin conexión.
Cómo descargar idiomas para traducción sin conexión en iPhone y iPad
La descarga de idiomas para uso sin conexión es un proceso manual, pero en su mayor parte es bastante sencillo. Simplemente siga los pasos a continuación para comenzar.
- Abre la aplicación "Traducir" en tu iPhone o iPad. Use la búsqueda de Spotlight para encontrar la aplicación si se encuentra en su biblioteca de aplicaciones en lugar de en la pantalla de inicio.

- Toque la opción de idioma a la izquierda para ingresar al menú de selección de idioma donde verá los 11 idiomas disponibles.
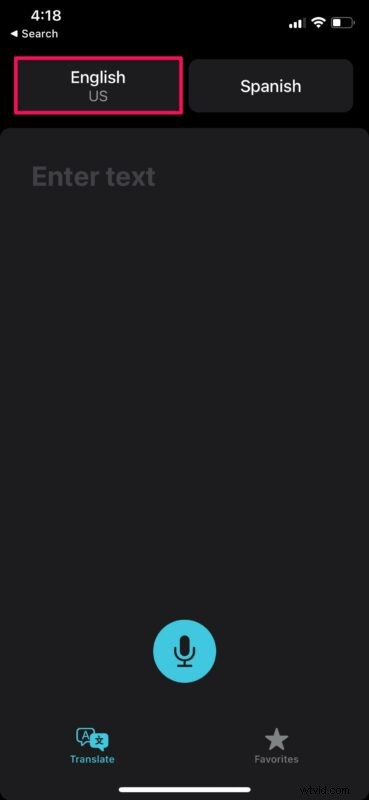
- Aquí, desplácese hacia abajo hasta la parte "Idiomas sin conexión disponibles" en el menú. Ahora, toque el icono de descarga junto al idioma que desea descargar.
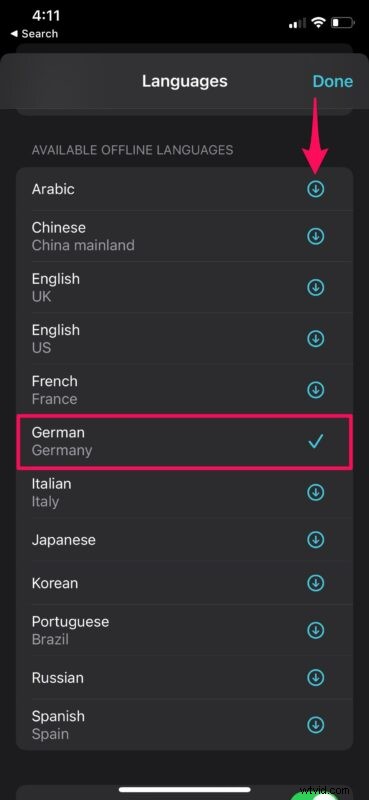
- Ahora, puede hacer lo mismo con el idioma traducido. Para traducir sin conexión, los dos idiomas que elija deben descargarse en su dispositivo. Una vez que haya terminado, puede probarlo poniendo su dispositivo en modo Avión. Escribe en el área "Ingresar texto" o toca el ícono del micrófono para grabar el audio para traducir.
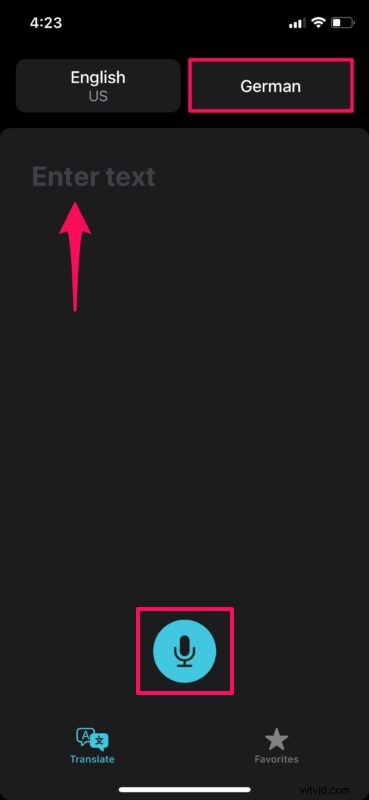
- Obtendrá el resultado de la traducción sin errores relacionados con la falta de conexión a Internet.
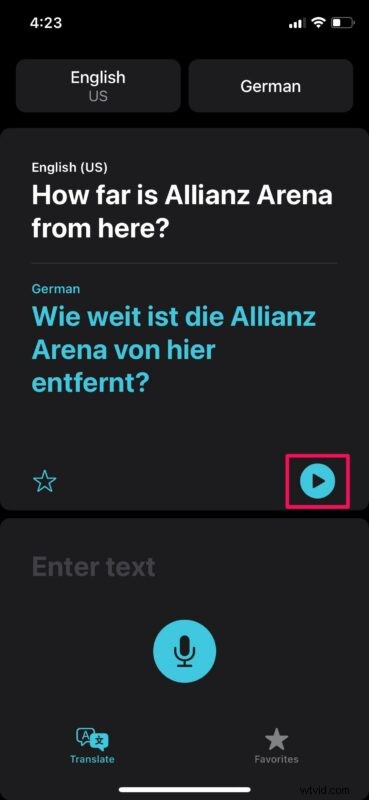
Vale la pena señalar que la descarga del idioma puede demorar varios minutos, dependiendo de la velocidad de la conexión a Internet. Por lo tanto, mantenga su aplicación abierta y ejecutándose en segundo plano para asegurarse de que esté lista la próxima vez que la use.
Como se mencionó anteriormente, si uno de los idiomas que ha seleccionado para la traducción no se descarga para usarlo sin conexión, no podrá realizar la traducción. En su lugar, se le pedirá que se conecte a Internet. Es mejor descargar todos los idiomas solo para estar más seguro.
Gracias a la aplicación Traducir de Apple, la próxima vez que tenga problemas para comunicarse con un extranjero que habla un idioma diferente, simplemente puede sacar el teléfono de su bolsillo y traducir lo que dice en segundos. Claro, la selección de idioma puede parecer deficiente en comparación con Google Translate, pero la función de modo de conversación que detecta y traduce automáticamente el idioma que se habla activamente lo compensa.
Esperamos que haya podido utilizar la nueva aplicación Traducir de Apple en todo su potencial en su iPhone y iPad. ¿Qué opinas de las capacidades de traducción sin conexión? Háganos saber en los comentarios cómo funciona para usted.
