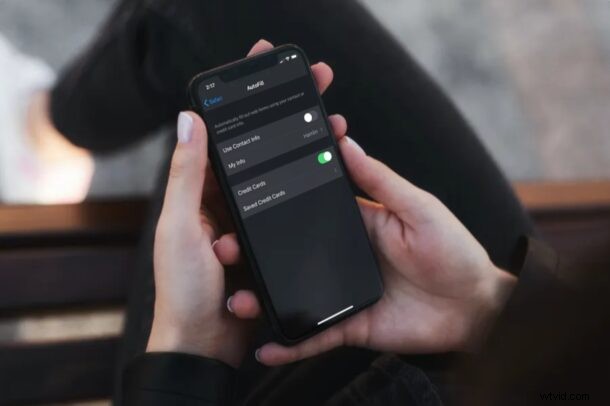
¿Necesita cambiar la información de autocompletar que se usa en Safari para iniciar sesión rápidamente, completar los datos de la dirección y realizar pagos? Editar información de autocompletar es fácil de hacer en un iPhone y iPad.
Safari almacena diferentes tipos de información de autocompletar. Estos incluyen información de contacto como su dirección y número de teléfono, detalles de pago como información de tarjeta de crédito e incluso los datos de inicio de sesión y contraseña que se almacenan en el llavero. En conjunto, esto le facilita completar rápidamente formularios web a medida que realiza compras o inicia sesión en sitios web desde el navegador web Safari. Sin embargo, estos datos de autocompletar podrían quedar obsoletos con el tiempo si se muda, cambia contraseñas u obtiene nuevas tarjetas de crédito. Querrás mantener esta información actualizada para asegurarte de poder seguir usándola. Entonces, averigüemos cómo puede modificar los datos de autocompletar, directamente en iPhone o iPad.
Cómo editar y actualizar la dirección de Autocompletar, tarjetas de crédito, etc. en iPhone y iPad
Editar la información de autocompletar es un procedimiento bastante simple y directo desde iOS o iPadOS, sigue:
- Abra "Configuración" desde la pantalla de inicio de su iPhone o iPad.

- En el menú de configuración, desplázate hacia abajo y toca "Safari".
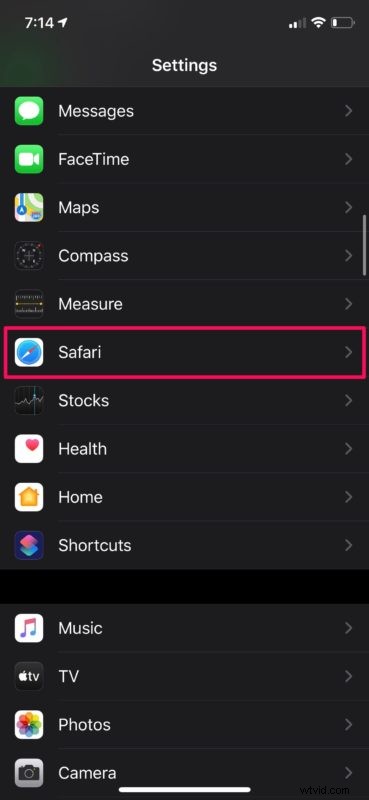
- A continuación, toque "Autocompletar" para administrar la información almacenada aquí.
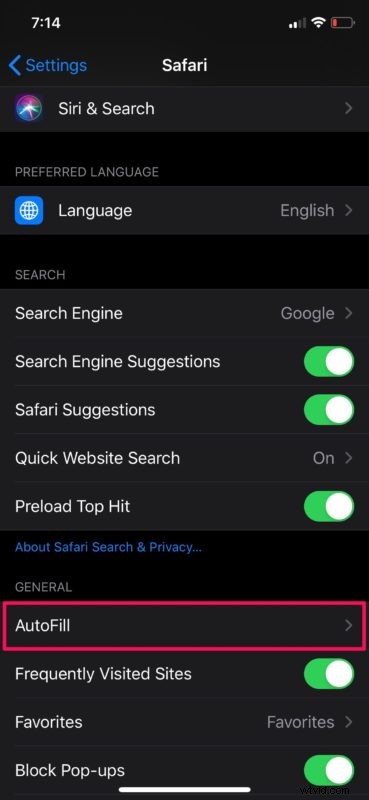
- Para actualizar la información de contacto y la dirección, puede escribir "Mi información" y elegir cualquiera de los contactos almacenados en su dispositivo. Para cambiar la información de autocompletar de la tarjeta de crédito, toque "Tarjetas de crédito guardadas".
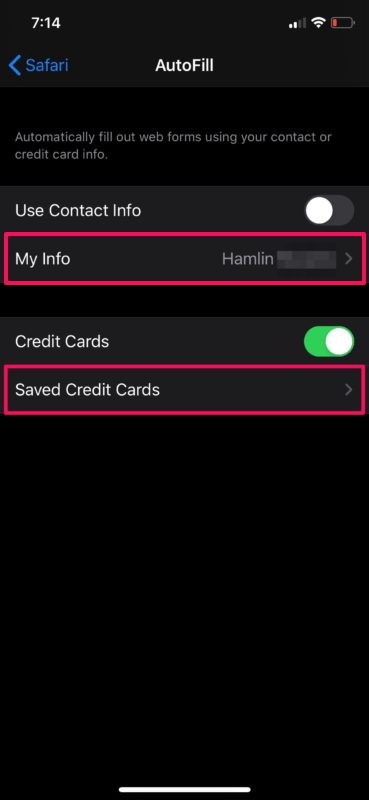
- Aquí podrá ver todas sus tarjetas de crédito guardadas. Si desea eliminar una tarjeta vencida, toque "Editar" en la esquina superior derecha de la pantalla.
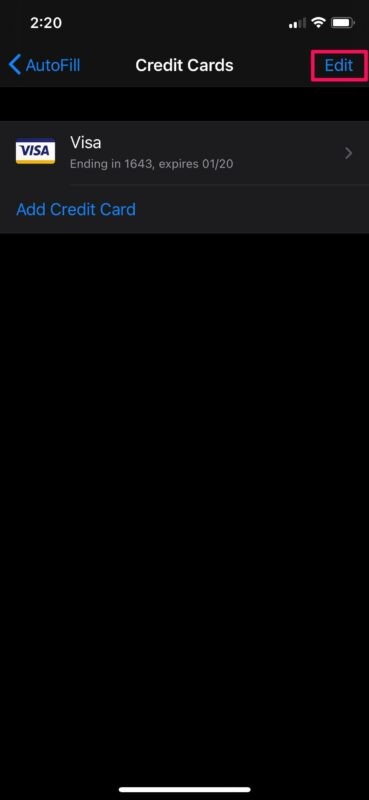
- Ahora, seleccione la tarjeta y elija "Eliminar" para eliminarla de la lista de tarjetas guardadas.
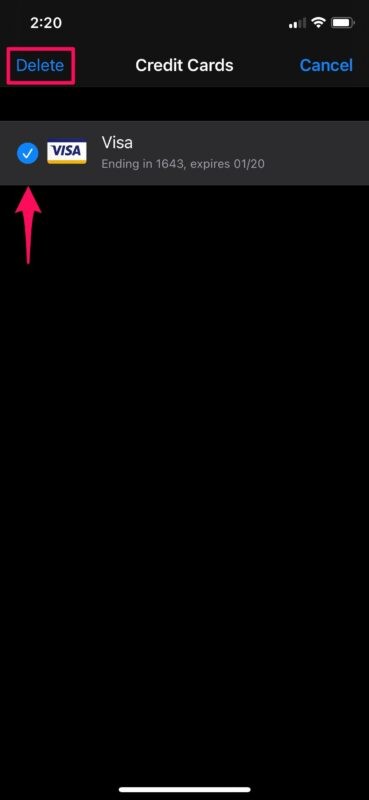
- Para agregar una nueva tarjeta, toque "Agregar tarjeta de crédito" en la sección Tarjetas de crédito guardadas y escriba los detalles de su tarjeta de crédito. También puede usar su cámara para guardar su número de tarjeta de crédito, el nombre del titular de la tarjeta y la fecha de vencimiento. Toca "Listo" para guardar esta información.
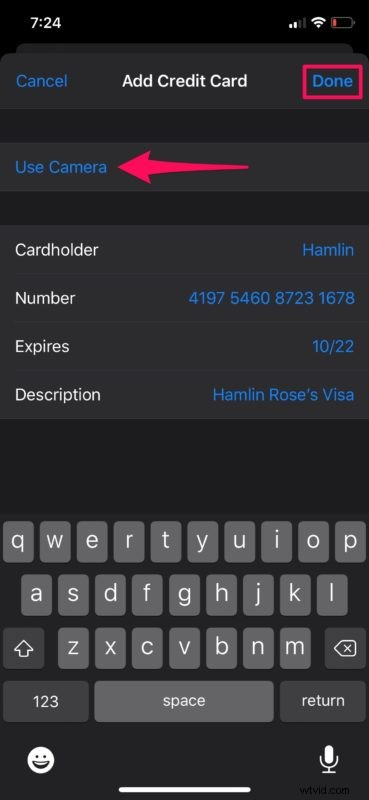
Eso se encargará de la información de la dirección de autocompletar, los detalles de contacto y la información de la tarjeta de crédito, pero si desea editar los inicios de sesión y las contraseñas de autocompletar, eso se hace de manera diferente y lo cubriremos a continuación.
Cómo editar contraseñas de Autocompletar en iPhone y iPad
A diferencia de los datos de contacto y la información de la tarjeta de crédito, los datos de la contraseña que utiliza Safari AutoFill se almacenan en otro lugar, dentro del llavero. Por lo tanto, los pasos para editar las contraseñas guardadas variarán.
- Dirígete a "Configuración" en tu iPhone o iPad.

- En el menú de configuración, desplácese hacia abajo y toque "Contraseñas y cuentas".
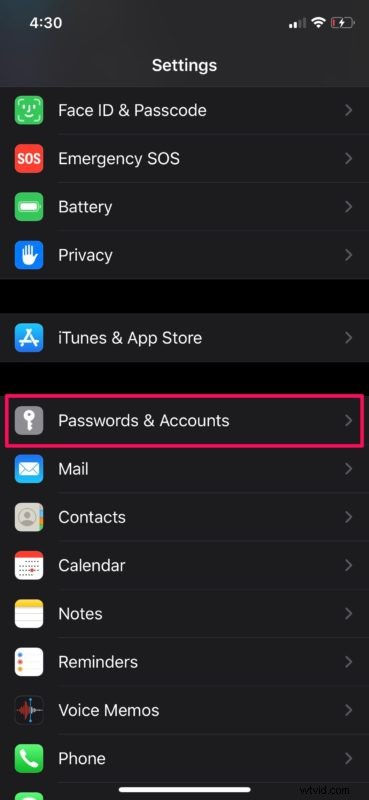
- Ahora, elija "Contraseñas de sitios web y aplicaciones". Se le pedirá que inicie sesión con Face ID o Touch ID según su dispositivo.
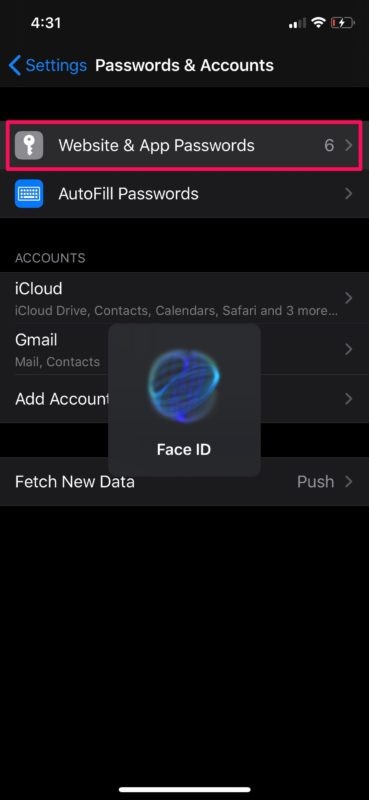
- Aquí verás todas las contraseñas guardadas. Para eliminar cualquiera de las contraseñas, toque "Editar" en la esquina superior derecha, seleccione la cuenta que desea eliminar y elija "Eliminar". Si desea modificar la información de la contraseña, toque la cuenta respectiva como se muestra a continuación.
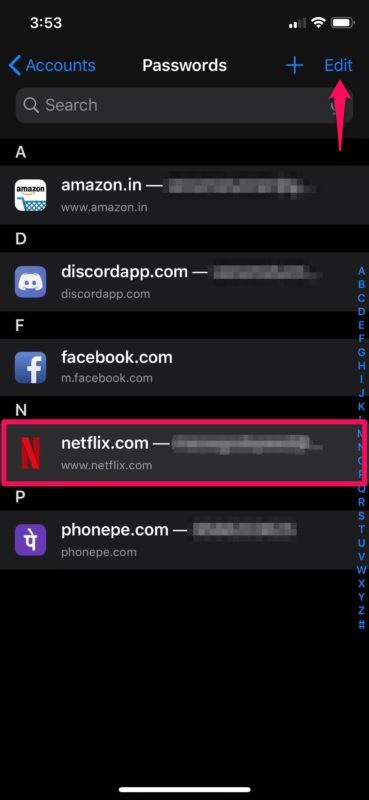
- Aquí, toca "Editar" en la esquina superior derecha de la pantalla.
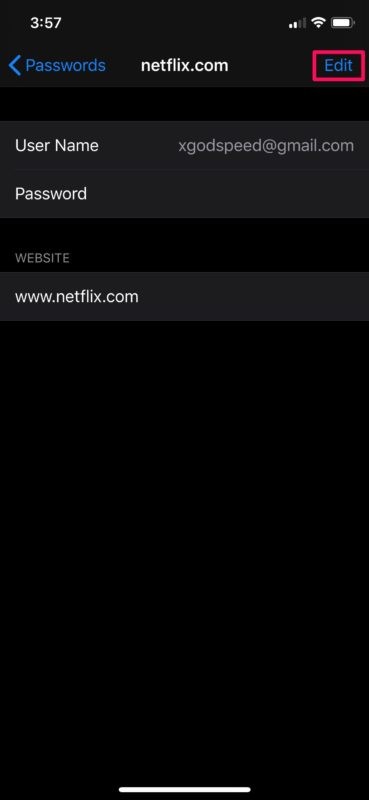
- Ahora, podrá escribir los detalles actualizados del nombre de usuario y la contraseña. Toca "Listo" para guardar los cambios en el llavero.
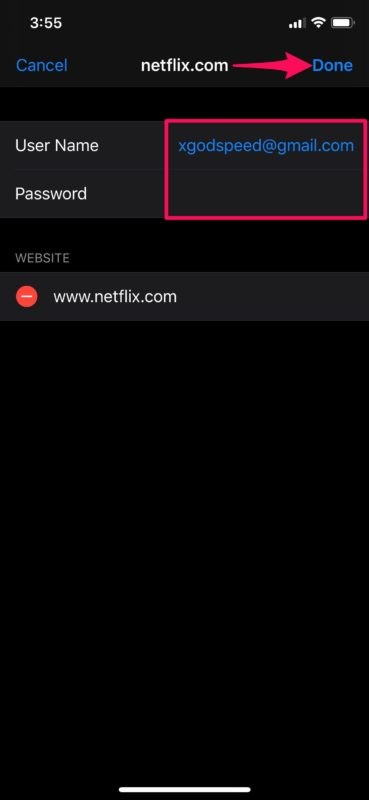
Listo, puede modificar cualquier dato de inicio de sesión guardado en su dispositivo utilizando este enfoque.
De ahora en adelante, cada vez que realice cambios en los detalles de inicio de sesión de su cuenta en línea, la información de contacto y los detalles de la dirección, u obtenga una nueva tarjeta de crédito, asegúrese de editar la información que usa Autocompletar para seguir usándola mientras navega. la web.
Obviamente, esto se aplica a iPhone, iPad y iPod touch, pero si posee una Mac, también podrá aprovechar Safari AutoFill en su máquina macOS.
Puede elegir sincronizar la información de la tarjeta de crédito almacenada en todos sus otros dispositivos macOS, iOS y iPadOS con la ayuda de iCloud Keychain. El uso de iCloud Keychain para AutoFill es increíblemente útil para los propietarios de varios dispositivos y definitivamente es una buena ventaja del servicio en la nube. Sin embargo, para que esto funcione, debe iniciar sesión en todos los dispositivos con la misma ID de Apple y asegurarse de que el llavero esté habilitado en la configuración de iCloud, en cualquiera de sus dispositivos.
¿Qué opinas de la función de autocompletar? ¿Pudo editar y modificar con éxito su información de autocompletar según sea necesario? No olvide navegar a través de artículos adicionales de Autocompletar mientras lo hace.
