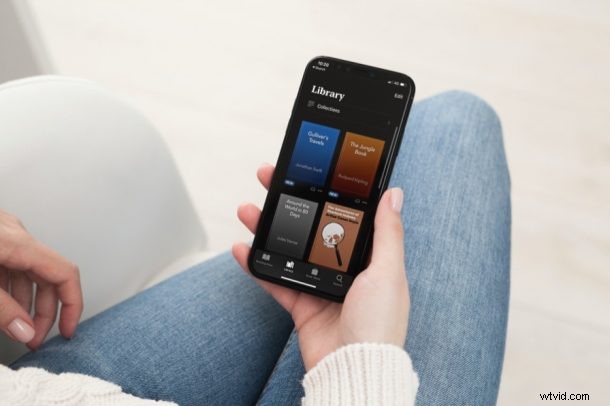
¿Desea acceder a todos sus libros electrónicos y audiolibros en la aplicación Apple Books en iPad o iPhone, incluso cuando no está conectado a Internet? Si desea tener acceso sin conexión a libros electrónicos en la aplicación Libros (una vez llamada iBooks), deberá descargar los libros de iCloud para que se almacenen localmente en su iPhone o iPad. Esto es bastante fácil de hacer y es algo que quizás quieras hacer antes de tu próximo viaje.
A muchas personas les gusta leer o escuchar libros mientras viajan o pasan el tiempo, pero no puede esperar estar conectado a Internet en todo momento cuando está en movimiento. Tal vez planee estar desconectado y fuera del alcance celular, en un avión, o tal vez su conexión celular se corte debido a una señal celular deficiente y, por supuesto, no hay Wi-Fi donde quiera que vaya. En tales casos, la funcionalidad de lectura sin conexión puede ser un salvavidas. Entonces, con un poco de planificación por adelantado, puede acceder a sus libros sin conexión en cualquier momento, directamente desde iPhone o iPad.
Cómo descargar Apple iBooks / Audiobooks al almacenamiento local de iPhone y iPad
Los siguientes pasos se pueden usar en todas las versiones recientes de iOS y iPadOS, ya que la interfaz de la aplicación Apple Books se ha mantenido prácticamente igual durante años. Entonces, comencemos:
- Al iniciar la aplicación Libros en su iPhone o iPad, normalmente accederá a la sección Leer ahora de la aplicación. Toca "Biblioteca" en el menú inferior para ver todos tus libros.
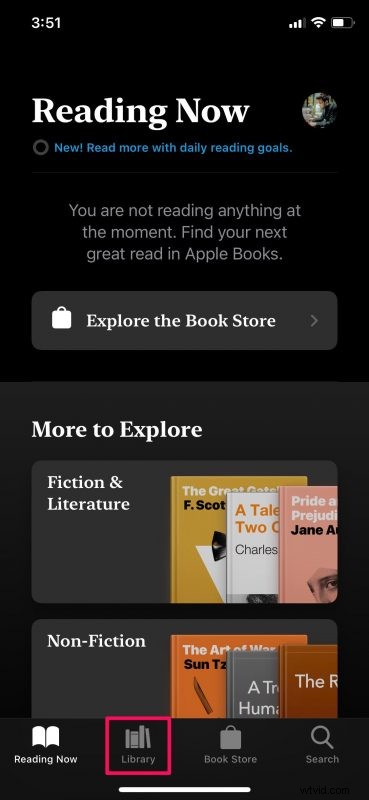
- Aquí, los libros que están almacenados en iCloud se indican con un icono de nube justo debajo, como se muestra a continuación. Toca el icono de tres puntos que se encuentra junto a él para acceder a más opciones.
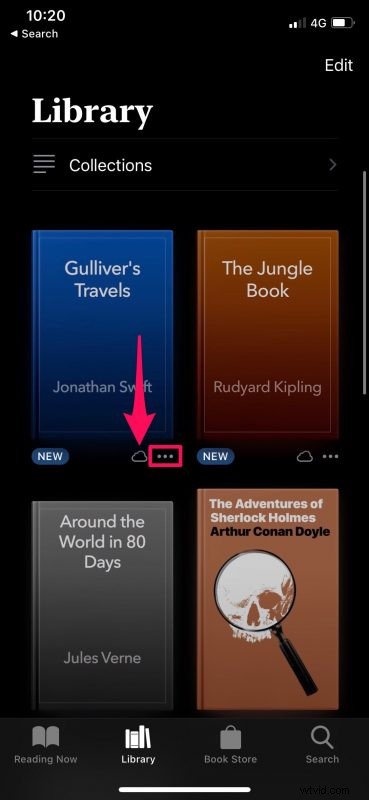
- Ahora, simplemente elija "Descargar" en el menú de opciones que aparece en la parte inferior de la pantalla.
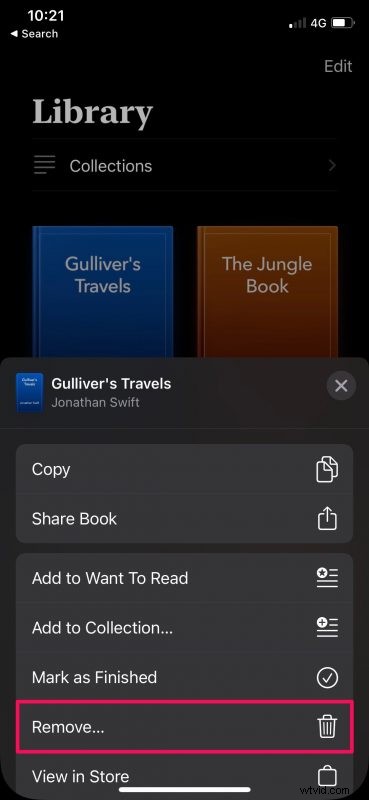
Eso es todo. La descarga debe realizarse en uno o dos segundos, según la velocidad de Internet.
Una vez descargado, puede poner su dispositivo en modo Avión e intentar abrir el libro para confirmar que se puede acceder a él sin conexión.
Cuando haya terminado de leer el libro, asegúrese de eliminarlo de su dispositivo, ya que muchas personas tienden a olvidarlo y, con el tiempo, estos libros descargados podrían acumularse y consumir mucho espacio de almacenamiento físico.
Eliminar libros descargados del almacenamiento local
Para eliminar un libro que ha descargado, simplemente toque el icono de tres puntos y elija Eliminar en el menú de opciones.
También puede eliminar varios libros a la vez ingresando al menú de selección.
También puede obtener más información sobre cómo eliminar libros y audiolibros descargados de su iPhone o iPad si es necesario, por lo general para ahorrar espacio de almacenamiento, o quizás haya terminado de leerlos.
Por cierto, también puedes descargar música de Apple Music para escucharla sin conexión.
Esperamos que haya podido descargar un par de libros para leer durante su próximo viaje. ¿Qué opinas de la capacidad de la biblioteca de Libros sin conexión para iPhone y iPad? ¿Usas esta característica? ¿Tiene algún consejo o truco, o alguna idea al respecto? Comparte con nosotros en los comentarios.
