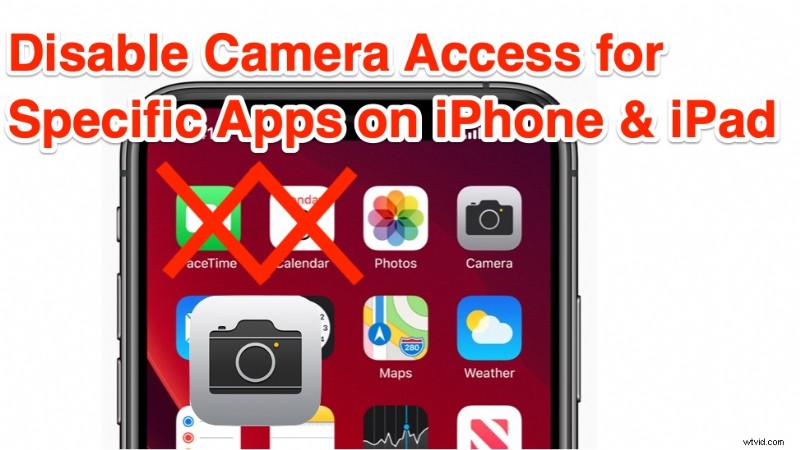
¿Quiere deshabilitar el acceso a la cámara para una aplicación en iPhone o iPad? En cualquier momento, puede revocar fácilmente el acceso a la cámara para cualquier aplicación en un iPhone, iPad o iPod touch. Al desactivar el acceso a la cámara para una aplicación, esa aplicación ya no podrá usar las cámaras delantera o trasera en un iPhone o iPad.
Cómo evitar que las aplicaciones usen la cámara en iPhone y iPad
Puede evitar que las aplicaciones accedan a la cámara de su dispositivo y la utilicen siguiendo los siguientes pasos:
- Abra la aplicación "Configuración" en iPhone o iPad
- Ve a "Privacidad" en la configuración
- Elija "Cámara" de la lista de configuración de privacidad
- Ubique las aplicaciones para las que desea deshabilitar el acceso a la cámara y desactive la configuración correspondiente a su nombre para deshabilitar la cámara para esa aplicación
- Repita con otras aplicaciones para desactivar la capacidad de la cámara como desee
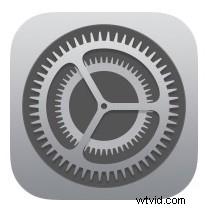
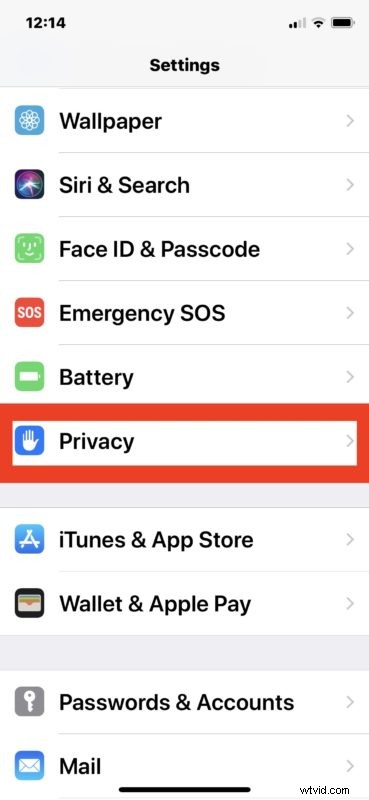
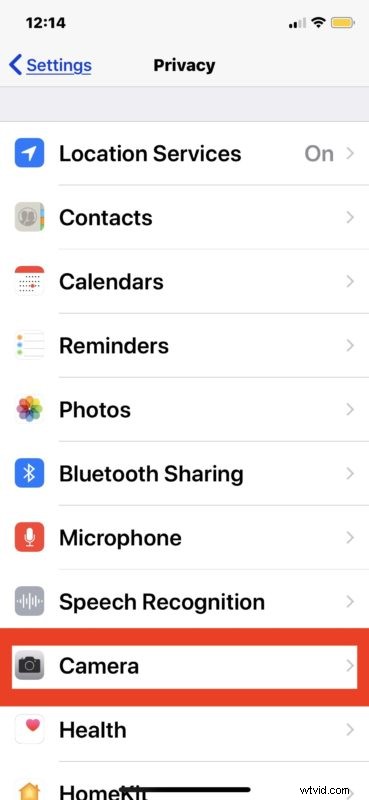
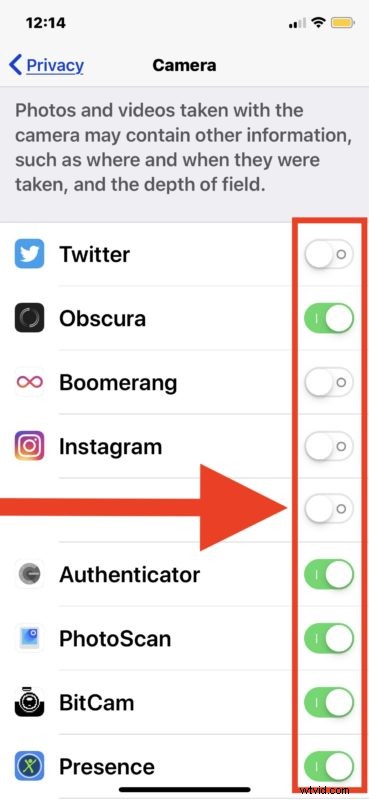
Todas las aplicaciones que han solicitado acceso a la cámara en el iPhone o iPad aparecerán en esta lista. Si una aplicación no aparece en esta lista, la aplicación no ha solicitado acceso a la cámara antes (o todavía).
Obviamente, algunas aplicaciones requerirán acceso a la cámara para funcionar correctamente, como una aplicación de chat de video, así que tenga en cuenta para qué aplicaciones deshabilita el acceso a la cámara y cuáles permite.
Por otro lado, hay muchas aplicaciones que no necesitan acceder a la cámara para que la aplicación funcione, simplemente solicitan acceso a la cámara por algún otro motivo, y desactivar el acceso a la cámara de esas aplicaciones puede ser beneficioso para la privacidad o la seguridad. . Piense lógicamente qué es una aplicación y cuál es el propósito de la aplicación al decidir a qué aplicaciones otorgar acceso a la cámara. ¿Una aplicación de cámara necesita acceso a la cámara? Probablemente. ¿Una red social necesita acceso a la cámara? Tal vez o tal vez no. ¿Un juego necesita acceso a la cámara? Probablemente no. Si nunca usa la cámara en una aplicación en particular, es probable que pueda apagarla sin consecuencias para la funcionalidad de esa aplicación. ¡Sé perspicaz!
Del mismo modo, también puede controlar qué aplicaciones tienen acceso al micrófono en iPhone y iPad. Si está revisando y auditando el acceso de la aplicación a la cámara por motivos de privacidad o seguridad, probablemente también quiera hacer lo mismo con el micrófono.
Por supuesto, una vez que haya tomado fotos con la cámara, hay aplicaciones que también quieren acceder a las fotos en su iPhone o iPad. En consecuencia, además de controlar el acceso a la cámara para las aplicaciones, también puede controlar qué aplicaciones pueden acceder a Fotos en iPhone y iPad. A menudo encontrarás aplicaciones que quieren tener acceso a fotos que simplemente no lo necesitan.
Vale la pena mencionar que esta no es la única vez que puede administrar qué aplicaciones tienen acceso a la cámara en un iPhone o iPad. Por lo general, cuando inicia por primera vez una aplicación que quiere usar la cámara, aparece una pantalla emergente en el iPhone o iPad que dice que la aplicación está solicitando acceso a la cámara. Por ejemplo, si acaba de instalar Instagram u otra aplicación de cámara, encontrará esta solicitud cuando inicie la aplicación por primera vez. Ya sea que elija "Permitir" o "No permitir" en esa pantalla, controlará el acceso para esa circunstancia en particular, pero más allá de eso, siempre puede encontrar las aplicaciones que solicitaron acceso a la cámara en esta lista de privacidad dentro de la Configuración del dispositivo. Y, por supuesto, puede ajustar cada aplicación individualmente en cuanto a si desea que esa aplicación tenga acceso a la cámara del dispositivo o no.
Obviamente, esto le permite administrar qué aplicaciones pueden acceder y usar la cámara en un iPhone o iPad, pero puede ir más allá si lo desea y deshabilitar la aplicación Cámara también.
También puede resultarle útil saber que existe una función similar para Mac. Si está interesado, puede obtener información sobre cómo evitar que las aplicaciones usen la cámara en Mac.
