
¿Sabía que puede usar el servicio Find My de Apple con accesorios de terceros? Así es, no tienes que tener el accesorio AirTags de Apple. Aunque la lista de dispositivos compatibles es algo limitada en este momento, sin duda es una característica que tal vez desee vigilar.
El servicio Find My integrado en los dispositivos Apple permite a los usuarios ubicar fácilmente sus dispositivos en caso de que se pierdan o se los roben. Es extremadamente útil en muchos escenarios diferentes. Por ejemplo, supongamos que no puede encontrar sus AirPods en su casa, puede dirigirse a iCloud.com/find, seleccionarlo en el mapa y hacer que reproduzca un sonido. Esta práctica herramienta también ha llegado a dispositivos que no son de Apple, ya que Find My Network de Apple ahora está disponible para desarrolladores externos.
¿Estás leyendo esto porque ya tienes un accesorio compatible? Luego, sigue leyendo para aprender cómo agregar accesorios de terceros a Find My en tu iPhone y iPad.
Cómo agregar accesorios de terceros para Find My en iPhone y iPad
Esta función es muy nueva y requiere que tenga al menos iOS 14.3/iPadOS 14.3 o posterior instalado en su iPhone o iPad. Una vez que haya actualizado su dispositivo a una versión moderna, simplemente siga estos pasos:
- En primer lugar, inicie la aplicación Find My integrada en su iPhone o iPad.
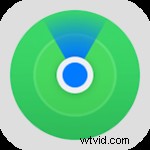
- Es posible que lo lleven a la sección Dispositivos de la aplicación al iniciarla para ubicar rápidamente todos sus dispositivos Apple. Para configurar accesorios de terceros, toca "Elementos" en el menú inferior.
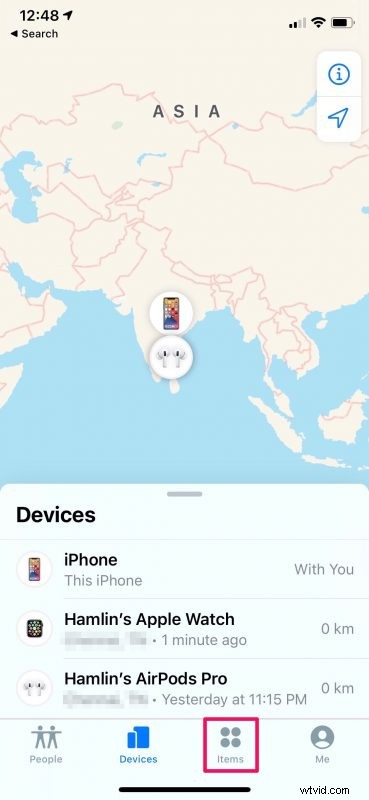
- Ahora, encontrarás la opción para configurar un accesorio. Simplemente toque "Agregar elemento" para comenzar.
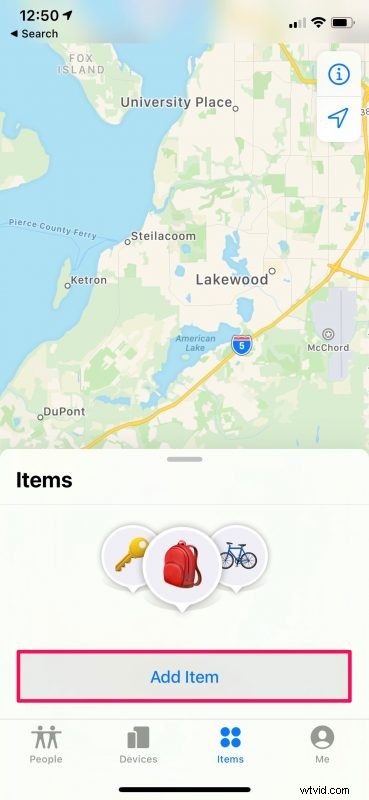
- Asegúrese de que su accesorio sea detectable siguiendo las instrucciones proporcionadas por el fabricante. Ahora, espera unos segundos hasta que tu iPhone o iPad busque y encuentre tu accesorio.
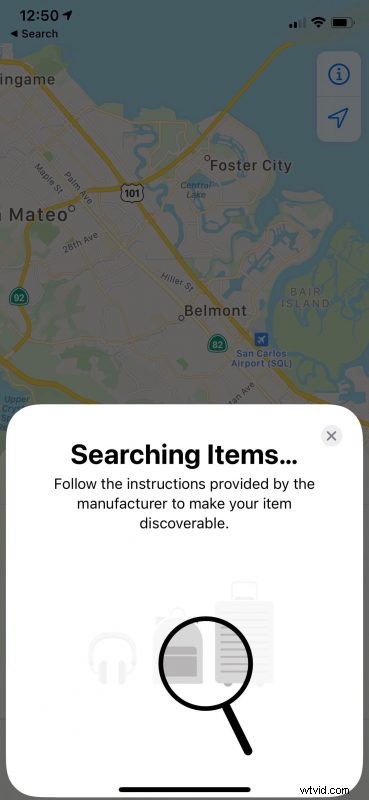
- Una vez conectado, el accesorio se marcará en el mapa y debería poder encontrar opciones similares a las que se muestran a continuación cuando lo toque.
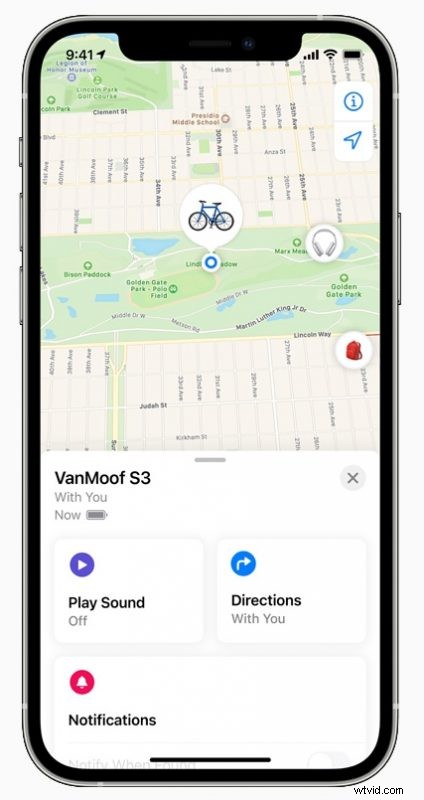
Eso es todo lo que necesita hacer para configurar un accesorio compatible con la red Find My de Apple. También puede seguir estos pasos para agregar las nuevas AirTags de Apple.
Al momento de escribir este artículo, solo hay unos pocos productos habilitados para Find My además de los AirTags, incluidas las bicicletas eléctricas S3 y X3 de VanMoof, los audífonos inalámbricos SOUNFORM Freedom True de Belkin y el buscador de artículos Chipolo ONE Spot, aunque sin duda llegarán más. .
Es probable que muchas de las personas que leen este artículo aún no tengan un accesorio compatible. Pero, no se equivoque, el programa de accesorios Find My Network de Apple es muy similar al programa Made for iPhone (MFi), por lo que puede esperar que muchos más accesorios compatibles estén disponibles en los próximos meses.
Si usted mismo es un desarrollador, puede inscribirse en el programa MFi para acceder a las especificaciones técnicas y los recursos necesarios para crear su primer producto habilitado para Find My. Además, si es un aficionado a la privacidad, tenga la seguridad de que todo el proceso en el que ubica su dispositivo con Find My está encriptado de extremo a extremo, por lo que ni Apple ni el fabricante externo pueden ver la ubicación de su dispositivo y la información relacionada.
Esperamos que hayas logrado configurar tu primer dispositivo que no sea de Apple en la aplicación Find My sin ningún problema. ¿Qué producto de terceros compatible con Find My posee? ¿Cuáles son sus primeras impresiones sobre esta funcionalidad? Siéntete libre de compartir tus experiencias y no olvides dejar tus valiosos comentarios en la sección de comentarios a continuación.
