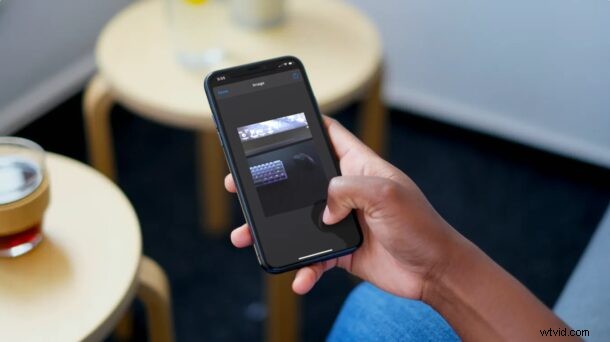
¿Haces muchas tomas en ráfaga con tu iPhone o iPad? ¿Te gustaría convertir un montón de imágenes en ráfaga en un GIF animado? Puede convertir fácilmente estas fotos en un GIF directamente en su dispositivo iOS o ipadOS sin tener que instalar una aplicación de terceros desde la App Store, gracias a la buena y antigua aplicación de accesos directos.
Para aquellos que no lo saben, el modo Ráfaga es un modo de cámara disponible tanto en el iPhone como en el iPad que le permite capturar fotos a una velocidad de diez imágenes por segundo. Esto se puede hacer manteniendo presionado el botón del obturador en lugar de simplemente tocarlo como lo haría normalmente. La aplicación Fotos integrada luego identifica colectivamente estas tomas y establece la mejor imagen como miniatura. Por lo general, el modo de ráfaga se usa para capturar tomas de acción de ritmo rápido. Sin embargo, con la ayuda de un acceso directo exclusivo de iOS, puede crear un GIF a partir de las tomas en ráfaga que haya tomado.
¿Interesado en aprender más sobre este atajo? Siga leyendo y estará convirtiendo fotos en ráfaga a GIF en iPhone o iPad en muy poco tiempo con la aplicación Accesos directos.
Cómo convertir fotos en ráfaga a GIF en iPhone
La aplicación de accesos directos está preinstalada en los dispositivos modernos, pero si aún no la tiene, puede descargarla de la App Store. Luego, solo sigue estos pasos:
- En primer lugar, abra la aplicación Atajos en su iPhone o iPad.
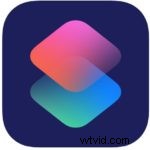
- Accederás a la sección Mis accesos directos cuando se lance. Dirígete a la sección "Galería" desde el menú inferior como se muestra a continuación.
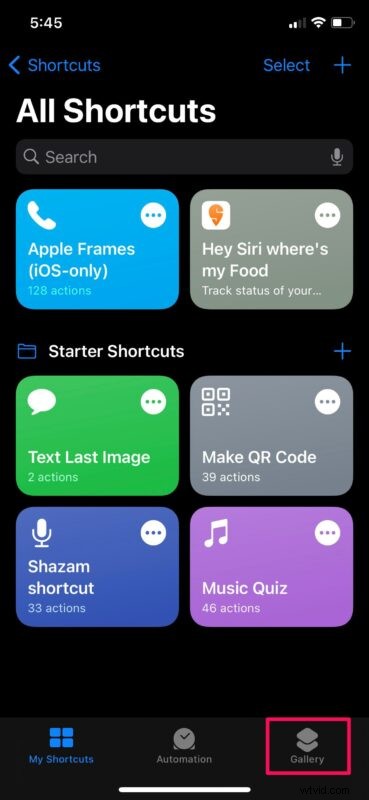
- Aquí, desplácese hacia abajo hasta la sección Fotografía y deslícese hacia la derecha para encontrar el acceso directo "Convertir ráfaga a GIF". También puede buscar este nombre desde la barra de búsqueda en la parte superior del menú.
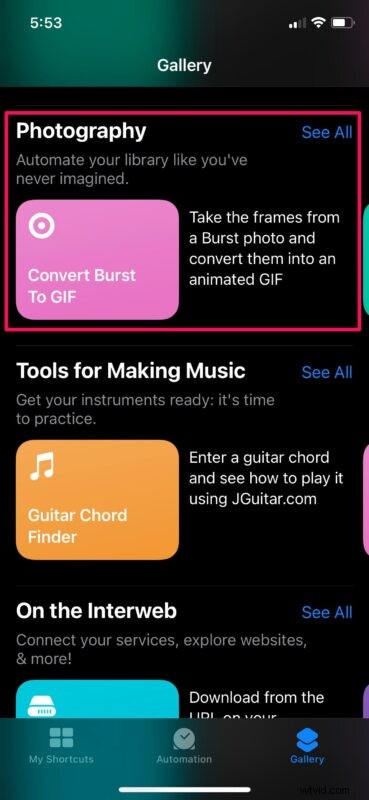
- Ahora, toca "Agregar acceso directo" para instalar el acceso directo en tu dispositivo y agregarlo a la sección Mis accesos directos.
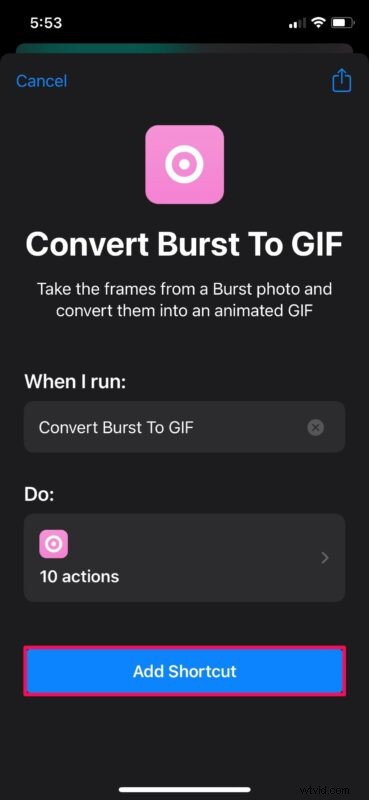
- Vuelva a Mis accesos directos y toque el acceso directo Convertir ráfaga a GIF para comenzar a usarlo.
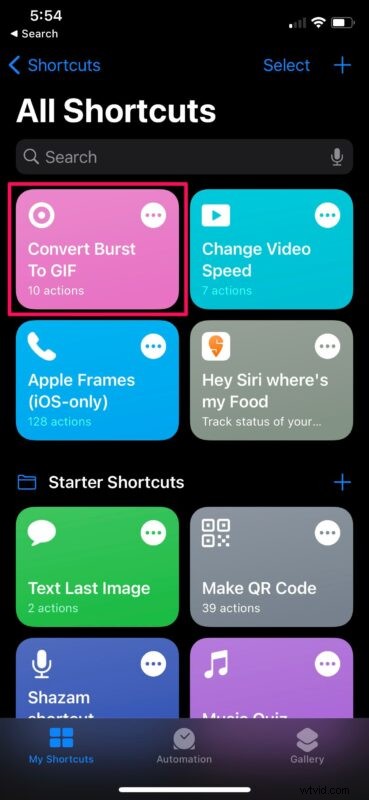
- Ahora, se te pedirá que le des permiso a la aplicación Fotos para usar el acceso directo. Toca "Aceptar" para continuar.
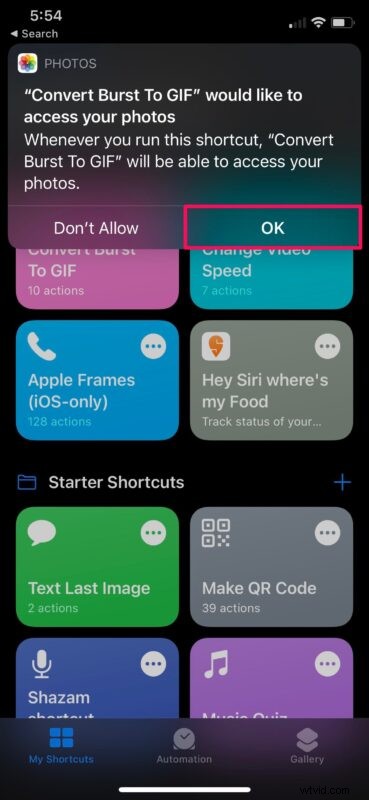
- Ahora podrá ver el contenido del álbum Ráfagas en su biblioteca de fotos. Seleccione el disparo en ráfaga que desea convertir en un GIF con solo tocarlo.
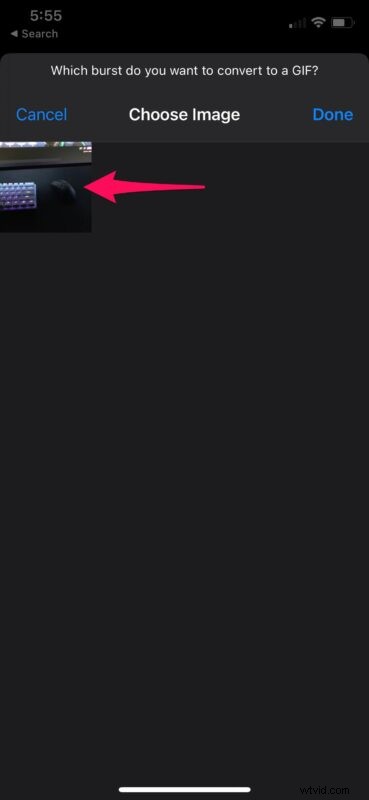
- Una vez que el atajo complete la tarea, verá una vista previa del GIF en su pantalla. Solo toca "Listo" en la esquina superior izquierda.
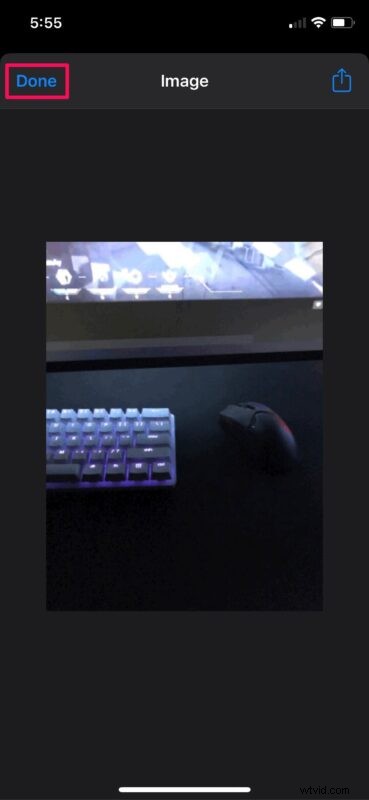
- Aparecerá una ventana emergente con la opción de compartir o guardar el GIF en la aplicación Fotos. Seleccione su elección para completar el procedimiento.
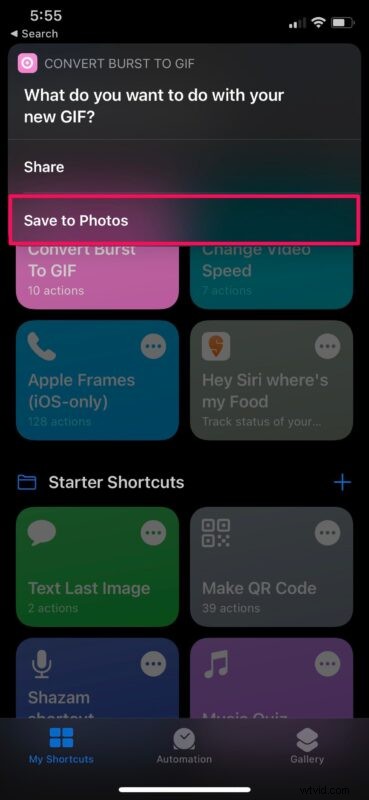
Has creado correctamente un GIF a partir de una foto en ráfaga con tu iPhone o iPad.
La mejor parte de este atajo en particular es que está disponible en la Galería de atajos de Apple. Como resultado, no está obligado a instalar ningún acceso directo no confiable en su iPhone o iPad. Además, dado que no está utilizando una aplicación de terceros para realizar esta operación, se siente como una función integrada en el sistema operativo.
Aunque nos enfocamos en la versión iOS de la aplicación Atajos en este artículo en particular, también puede seguir estos pasos exactos para usar el atajo en su iPad, siempre que esté ejecutando al menos iOS 12. La sección Galería de la aplicación Atajos tiene un montón de otros atajos útiles también. Por ejemplo, hay un atajo similar llamado Crear GIF que se puede usar para convertir fotos y videos en vivo a GIF.
¿Estás convirtiendo tomas en ráfaga en gifs animados? ¿Qué piensas de este ingenioso atajo y el resultado final? ¿Con qué frecuencia crees que lo usarás? Comparta sus experiencias personales y asegúrese de dejar sus valiosos comentarios en la sección de comentarios a continuación.
