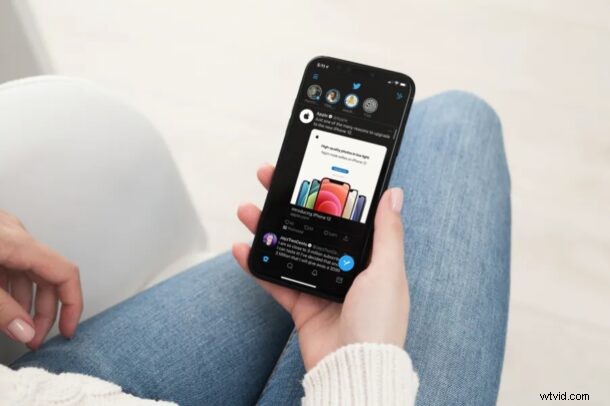
¿Utiliza Twitter como su principal plataforma de redes sociales? Si es así, puede que le entusiasme probar Twitter Fleets, una función que se introdujo recientemente para competir con la función Historias que está disponible en Instagram y Snapchat. (¡Y no te olvides de seguir a @osxdaily en Twitter también, por supuesto!)
Al principio, fue Snapchat el que presentó Stories, una función que permitía a los usuarios publicar una serie de instantáneas que duraban 24 horas. Luego, Instagram se subió al tren en 2016 con una característica similar que resultó ser bastante popular entre la audiencia principal. Ahora, Twitter está haciendo lo mismo con Fleets para permitir que los usuarios compartan pensamientos momentáneos o “fugaces”. Al igual que las historias de Snapchat e Instagram, se eliminarán automáticamente de Twitter después de 24 horas.
Entonces, ¿quieres probar Fleets en Twitter? Así es como funciona.
Cómo usar Twitter Fleets en iPhone y iPad
Comenzar con Twitter Fleets es bastante fácil, especialmente si estás acostumbrado a las historias de Snapchat e Instagram. Sin embargo, asegúrese de haber instalado la última versión de Twitter de la App Store antes de continuar con el procedimiento.
- Inicie la aplicación de Twitter en su iPhone o iPad.

- Esto lo llevará a su página de inicio de Twitter. Aquí encontrará la función Flotas en la parte superior debajo del logotipo de Twitter. Podrás ver todas las flotas o stories que hayan publicado otros usuarios. Para crear su propia Flota, toque su propio círculo indicado por su nombre e imagen.
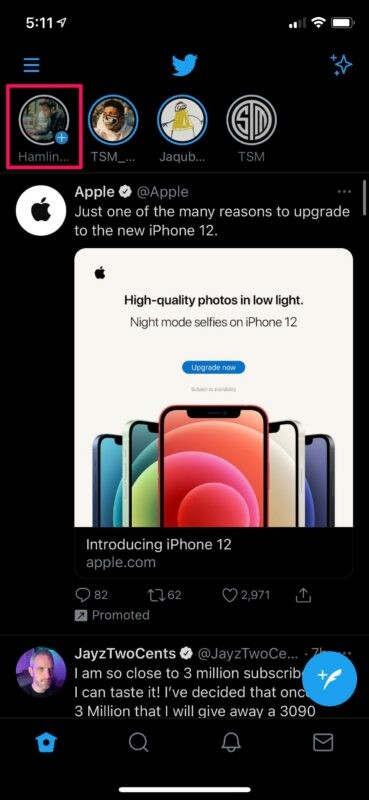
- Ahora, tendrá la opción de seleccionar y cargar cualquiera de las fotos almacenadas en su biblioteca de fotos. O bien, si desea utilizar una imagen nueva, puede seleccionar "Capturar".
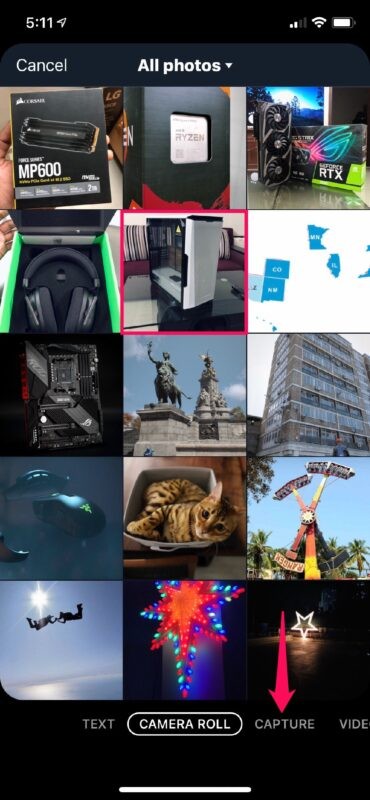
- En este paso, podrá agregar texto personalizado y una descripción a la imagen que desea cargar. Una vez que haya terminado de personalizar su historia, toque "Flota", que se encuentra en la esquina superior derecha de su pantalla.
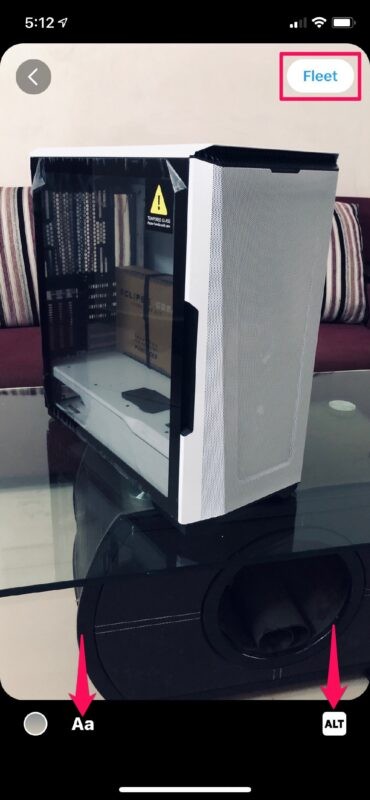
- La flota ahora se publicará para que otros la vean durante exactamente 24 horas. Sin embargo, si desea eliminarlo antes, puede hacerlo manualmente tocando el icono de cheurón como se muestra en la siguiente captura de pantalla.
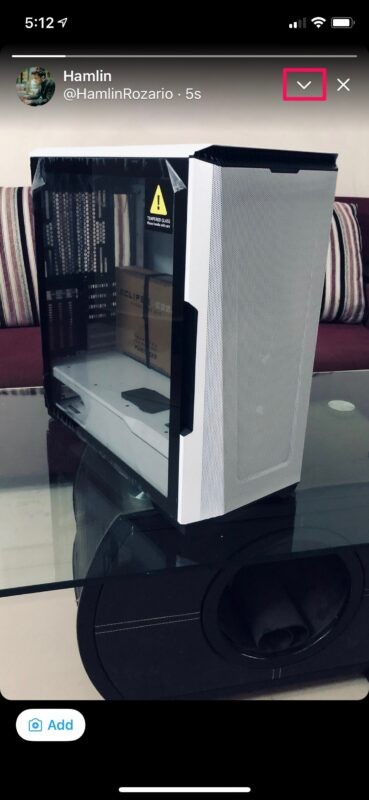
- Ahora, simplemente toca "Eliminar flota" y listo.
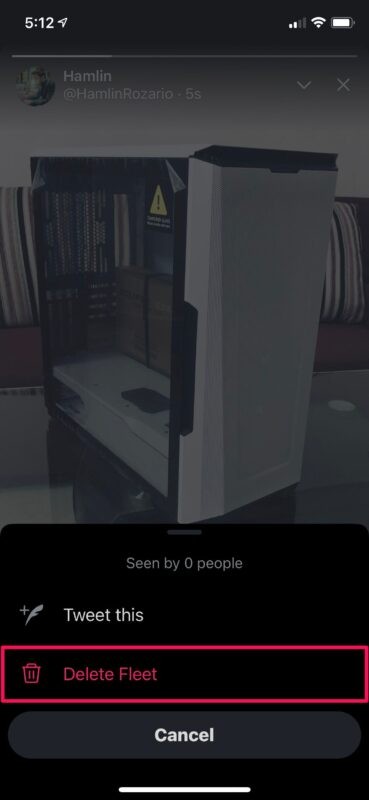
Emocionante, verdad> Ahora tienes una idea de cómo usar Twitter Fleets en tu iPhone o iPad.
Una vez que hayan pasado 24 horas desde que se publicó la Flota o si eligió eliminarla manualmente, la Flota se eliminará inmediatamente del feed de Twitter de todos los demás.
Además de fotos y videos, Twitter le permite enviar mensajes de texto de flota, compartir tweets como flotas e incluso personalizar sus flotas con varias opciones de fondo y texto. Al tocar el ícono de compartir debajo de un tweet, ahora tendrá la opción de publicarlo como una flota y reaccionar ante él.
Aunque en este artículo nos enfocamos principalmente en el iPhone, también puede seguir exactamente los mismos pasos para publicar y eliminar Fleets de la aplicación de Twitter para iPad.
Si también publica historias en Instagram o Snapchat, es posible que le interese aprovechar este ingenioso truco para agregar música a las historias de Instagram y el mismo truco también funciona con Snapchat. Desafortunadamente, esto no funciona en Twitter Fleets.
¿Qué opinas de la función Flotas de Twitter? ¿Usas Twitter? ¿Ya nos seguiste hasta allí? ¡Deberías!
